Número del artículo: 000131480
Cómo recuperar una imagen Dell Ubuntu en una computadora Dell
Resumen: En este artículo, se presenta el proceso de reinstalación del sistema operativo Ubuntu en una computadora Dell.
Contenido del artículo
Instrucciones
Índice:
- Recuperación de una imagen de Dell/Ubuntu en una computadora Dell
- Reinstalación desde el disco duro
- Reinstalación desde DVD o unidad USB
- Instrucciones para utilizar una imagen de recuperación proporcionada por Dell
- Reinstalación desde medios activos
Recuperación de una imagen de Dell/Ubuntu en una computadora Dell
En estas instrucciones, se presume que adquirió una computadora Dell con una partición de recuperación Ubuntu ya instalada. O que ha ejecutado el proceso de creación de una imagen de recuperación antes de tener que recuperar algo.
Puede encontrar las instrucciones de este proceso a continuación. Sin embargo, el equipo debe estar en condiciones de funcionamiento para que esto funcione. Lo mejor es hacer esto antes de cargar cualquier información en la computadora.
Si no tiene una partición o un medio de recuperación, debe ir a uno de los siguientes enlaces. Si tiene una laptop o una computadora de escritorio, seleccione otro artículo que se adapte mejor a sus requisitos.
Reinstalación desde el disco duro
Esta opción de reinstalación del sistema operativo se utiliza para restaurar la computadora a su configuración original de fábrica desde una partición en el disco duro.
-
Reinicie el equipo. Presione la tecla ESC una vez después de ver el logotipo de Dell para abrir el menú GRUB en computadoras con BIOS UEFI. (Es posible que necesite varios intentos para lograr esto. Es fácil presionar la tecla más de una vez y hacer que la computadora omita GRUB y vaya a un símbolo del sistema).
-
Seleccione Restore OS to Factory State.

(Figura 1 Restaurar el sistema operativo al estado de fábrica)
-
Seleccione Restore Linux OS partitions y haga clic en Continue.
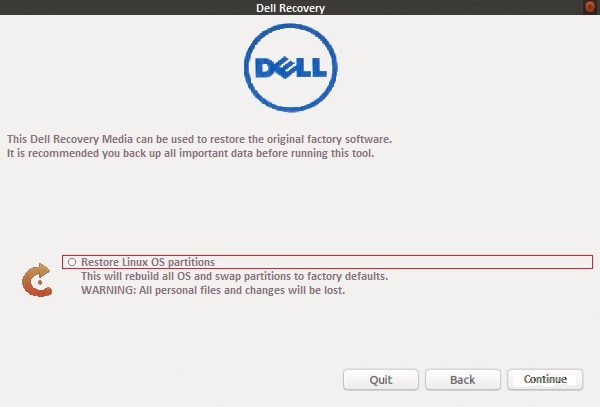
(Figura 2 Restaurar particiones del sistema operativo Linux)
-
La computadora ejecuta el asistente de configuración de OEM cuando finaliza. Esto permite elegir el idioma y la ubicación, la zona horaria, el diseño del teclado y el primer usuario.

(Figura 3 Instalación de Ubuntu)
Reinstalación desde DVD o unidad USB
Instrucciones para la recuperación desde un DVD o una unidad USB que se crea a partir de una ISO que creó el creador de medios de recuperación.
-
Reinicie la computadora y presione rápidamente la tecla F12 cuando aparezca el logotipo de Dell. Seleccione la unidad de CD/DVD o la unidad USB en el menú de arranque único que aparece. En función de lo que corresponda al medio que posea.
-
El menú de arranque es similar a un disco Ubuntu. Elija la opción de recuperación correspondiente a continuación:
-
Restaurar todo el disco duro : hace que se borren todos los datos. Esta es la opción más similar a una instalación de fábrica.
-
Restore only Linux OS Partition.
-

(Figura 4 Menú de arranque)
-
La instalación continúa y el usuario ve una indicación en pantalla para completar el proceso de configuración por primera vez.
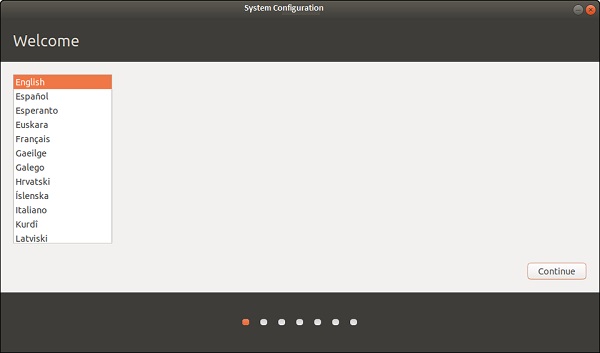
(Figura 5 Bienvenido - Idioma de instalación)
Instrucciones para utilizar una imagen de recuperación proporcionada por Dell
Para crear medios de instalación de arranque desde el sitio de soporte de Dell con una computadora Linux, siga estos pasos:
-
Abra un navegador web, como Chrome o Firefox, y vaya a:
-
Ingrese la etiqueta de servicio de la computadora para la que desea crear los medios y, a continuación, haga clic en Check Availability.
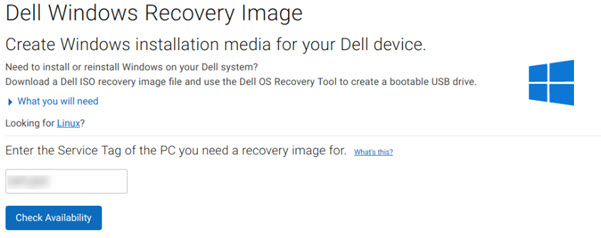
(Figura 6 Pantalla de recuperación de Windows de Dell)
-
Seleccione Download en el cuadro Download the recovery image.

(Figura 7 Pantalla de descarga de la imagen de recuperación de Windows de Dell)
-
Inserte una unidad flash USB en blanco que tenga como mínimo 8 GB de capacidad.
-
Abra un terminal mediante la búsqueda del término
terminalen el botón de inicio o presionando la combinación de teclas de acceso rápido CTRL + ALT + T simultáneamente y soltando juntos. -
Escriba lsblk en la ventana de terminal para ver una lista de unidades montadas. Busque la que coincida con el tamaño o el nombre de la unidad flash USB.
clear lsblk NAME MAJ:MIN RM SIZE RO TYPE MOUNTPOINT loop0 7:0 0 13M 1 loop /snap/gnome-characters/96 loop1 7:1 0 139.5M 1 loop /snap/gnome-3-26-1604/64 loop2 7:2 0 86.6M 1 loop /snap/core/4650 loop3 7:3 0 3.7M 1 loop /snap/gnome-system-monitor/41 loop4 7:4 0 14.5M 1 loop /snap/gnome-logs/34 loop5 7:5 0 2.3M 1 loop /snap/gnome-calculator/170 loop6 7:6 0 31.9M 1 loop /snap/gtk-common-themes/3 sda 8:0 1 28.8G 0 disk |- sda1 8:1 1 28.8G 0 part /media/dell/ nvme0n1 259:0 0 238.5G 0 disk |-nvme0n1p1 259:1 0 750M 0 part /boot/efi/
-
Escriba el siguiente comando y, a continuación, presione la tecla Intro. En este caso, la ruta desde la ventana de terminal anterior se utiliza como ejemplo:
sudo dd if=~/Downloads/Dell_XPS_9380_20190321_210_A02.iso of=/dev/sda bs=1024K status=progress conv=sync [sudo] password for dell: 1928331264 bytes (1.9 GB, 1.8 GiB) copied, 147 s, 13.1 MB/s
-
Una vez finalizado el proceso, expulse la unidad flash USB, que ahora se puede utilizar para instalar Ubuntu en la computadora.
Para crear medios de instalación de arranque desde el sitio de soporte de Dell con una computadora Windows, siga estos pasos:
-
Dell ahora aloja una imagen de recuperación en línea para sus productos y sistemas operativos. Si la computadora se envió desde Dell con Ubuntu instalado, haga clic en el siguiente enlace e ingrese la etiqueta de servicio de la computadora afectada:
-
Si tiene la opción de descargar una imagen de recuperación para su computadora, siga las instrucciones que se indican en el siguiente artículo:
Reinstalación desde medios activos
Cuando una actualización o un controlador falla, la forma más rápida de resolver el problema algunas veces es reinstalar el sistema operativo.
Al llevar a cabo una reinstalación, se recomienda conservar dos elementos:
- El
/homecarpeta que contiene todos los archivos y la configuración. - Cualquier entrada en el menú de arranque. (Si tiene varios sistemas operativos instalados)
A partir de la versión 8.04, puede reinstalar el sistema operativo Ubuntu sin perder el contenido de la carpeta /home. (Esta carpeta contiene los ajustes de programas, los marcadores de Internet, los correos electrónicos, y todos los documentos, la música, los videos y otros archivos del usuario). Esto se puede hacer incluso si /home no está en una partición separada. (Es el caso predeterminado si no la separó manualmente cuando instaló Ubuntu por primera vez).
Realice los siguientes pasos:
-
Ejecute el instalador de Ubuntu.
-
Siga las indicaciones hasta que se muestre el menú Tipo de instalación (o Asignar espacio de disco).
-
Seleccione el particionamiento manual (opción Más opciones), escoja Partición del sistema Ubuntu y configure el punto de montaje como /. Asegúrese de mantener el mismo tipo de formato, el mismo tamaño y desmarque la casilla de verificación Formato o elimine todos los datos. Configure cualquier otra partición (/arranque, /home) según sea necesario.
-
Luego, complete el proceso de instalación. (Esto puede tardar varias horas, como una instalación normal)
-
Luego de la reinstalación, es necesario volver a crear las cuentas de usuario con el mismo inicio de sesión y contraseña.
Información adicional
Artículos recomendados
Estos son algunos artículos recomendados relacionados con este tema que podrían ser de su interés.
- Cómo crear una imagen Dell-Ubuntu en su computadora Dell
- Cómo actualizar el sistema operativo Ubuntu a la versión más reciente
- Carga de Ubuntu en Sistemas con unidades M2 PCIe
- Cómo instalar la edición para desarrolladores de Ubuntu 14.04 en una computadora Dell configurada para el BIOS de Unified Extensible Firmware Interface (UEFI)
- Cómo instalar Ubuntu Linux en la computadora Dell
Dell proporciona soporte técnico, comuníquese con nosotros.
Propiedades del artículo
Producto comprometido
Inspiron, Latitude, Vostro, XPS, Fixed Workstations
Fecha de la última publicación
03 ene 2024
Versión
9
Tipo de artículo
How To
