Número del artículo: 000131480
Як відновити образ Dell Ubuntu на комп'ютері Dell
Resumen: У цій статті ви дізнаєтесь про процес перевстановлення операційної системи Ubuntu на комп'ютері Dell.
Contenido del artículo
Instrucciones
Зміст:
- Відновлення образу Dell/Ubuntu на комп'ютері Dell
- Перевстановлення з жорсткого диска
- Перевстановлення з DVD або USB-накопичувача
- Вказівки щодо використання образу відновлення, розміщеного на сервері Dell
- Повторна інсталяція з Live Media
Відновлення образу Dell/Ubuntu на комп'ютері Dell
Ці інструкції припускають, що ви придбали комп'ютер Dell з уже встановленим розділом відновлення Ubuntu. Або що ви пройшли процес створення образу відновлення, перш ніж вам доведеться щось відновлювати.
Нижче ви можете знайти інструкцію щодо цього процесу. Однак ваша машина повинна бути в робочому стані, щоб це працювало. Найкраще це зробити перед тим, як завантажувати будь-яку інформацію на комп'ютер.
Якщо у вас немає розділу відновлення або носія, то вам слід перейти за одним із посилань нижче. Якщо у вас ноутбук або настільний комп'ютер, виберіть іншу статтю, яка краще відповідає вашим вимогам.
Перевстановлення з жорсткого диска
Цей параметр перевстановлення операційної системи використовується для відновлення початкових заводських налаштувань комп'ютера з розділу на жорсткому диску.
-
Перезавантажте комп'ютер. Натисніть клавішу ESC один раз після того, як побачите логотип Dell, щоб викликати меню GRUB на комп'ютерах з UEFI BIOS. (Для цього може знадобитися кілька спроб. Дуже просто натиснути клавішу декілька разів, і комп'ютер пропустить GRUB і перейде до командного рядка.)
-
Виберіть «Відновити ОС до заводського стану».
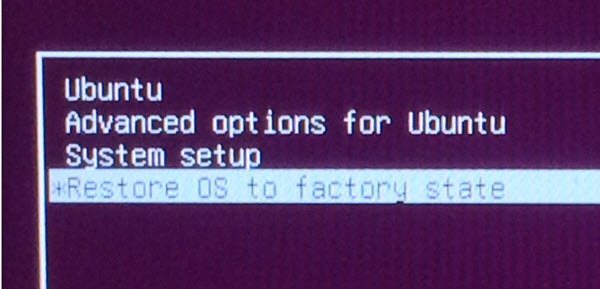
(Рис.1 Відновлення ОС до заводського стану)
-
Виберіть « Відновити розділи ОС Linux » і натисніть «Продовжити».

(Рис.2 Відновлення розділів ОС Linux)
-
Після завершення роботи комп'ютер запускає майстер конфігурації OEM. Це дозволяє вибрати мову та розташування, часовий пояс, розкладку клавіатури та першого користувача.

(Малюнок.3 Встановлення Ubuntu)
Повторна інсталяція з DVD- або USB-накопичувача
Вказівки щодо відновлення з DVD- або USB-носія, створеного з образу ISO, створеного програмою Recovery Media Creator.
-
Перезавантажте комп'ютер і швидко торкніться клавіші F12 , коли побачите логотип Dell. Виберіть CD/DVD-привід або USB-накопичувач у меню завантаження один раз, що з'явиться. Залежно від того, що підходить для засобів масової інформації, які у вас є.
-
Завантажувальне меню схоже на диск Ubuntu. Виберіть відповідний варіант відновлення:
-
Restore Whole Hard Drive - призводить до стирання всіх ваших даних. Це найближче до заводської установки.
-
Відновіть лише розділ ОС Linux.
-

(Малюнок.4 Завантажувальне меню)
-
Інсталяція триває, і на екрані з'явиться запит завершити процес першого налаштування.
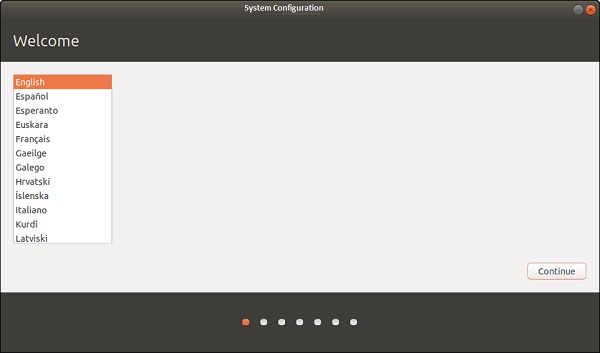
(Малюнок.5 Ласкаво просимо - мова встановлення)
Вказівки щодо використання образу відновлення, розміщеного на сервері Dell
Як створити завантажувальний інсталяційний носій із сайту підтримки Dell за допомогою комп'ютера з Linux:
-
Відкрийте веб-браузер, як-от Chrome або Firefox, і перейдіть до:
-
Введіть службовий тег комп'ютера, для якого створюється носій, і натисніть кнопку Перевірити доступність.

(Малюнок.6 Екран відновлення Dell Windows)
-
Виберіть Завантажити в полі Завантажити образ відновлення .

(Малюнок.7 Екран завантаження образу відновлення Dell Windows)
-
Вставте чисту флеш-пам'ять USB розміром не менше 8 ГБ .
-
Відкрийте термінал, виконавши пошук за запитом
terminalу кнопці «Додому», або натиснувши комбінацію гарячих клавіш CTRL + ALT + T одночасно та відпустивши разом. -
Введіть lsblk у вікні термінала, щоб отримати список змонтованих дисків. Знайдіть той, який відповідає розміру та/або назві флеш-пам'яті USB.
clear lsblk NAME MAJ:MIN RM SIZE RO TYPE MOUNTPOINT loop0 7:0 0 13M 1 loop /snap/gnome-characters/96 loop1 7:1 0 139.5M 1 loop /snap/gnome-3-26-1604/64 loop2 7:2 0 86.6M 1 loop /snap/core/4650 loop3 7:3 0 3.7M 1 loop /snap/gnome-system-monitor/41 loop4 7:4 0 14.5M 1 loop /snap/gnome-logs/34 loop5 7:5 0 2.3M 1 loop /snap/gnome-calculator/170 loop6 7:6 0 31.9M 1 loop /snap/gtk-common-themes/3 sda 8:0 1 28.8G 0 disk |- sda1 8:1 1 28.8G 0 part /media/dell/ nvme0n1 259:0 0 238.5G 0 disk |-nvme0n1p1 259:1 0 750M 0 part /boot/efi/
-
Введіть наступну команду, а потім натисніть клавішу Enter, у цьому випадку як приклад використовується шлях з вікна терміналу вище:
sudo dd if=~/Downloads/Dell_XPS_9380_20190321_210_A02.iso of=/dev/sda bs=1024K status=progress conv=sync [sudo] password for dell: 1928331264 bytes (1.9 GB, 1.8 GiB) copied, 147 s, 13.1 MB/s
-
Після завершення процесу вийміть флеш-пам'ять USB, і тепер її можна використовувати для встановлення Ubuntu на ваш комп'ютер.
Як створити завантажувальний інсталяційний носій із сайту підтримки Dell за допомогою комп'ютера з Windows:
-
Тепер Dell розміщує в Інтернеті образ відновлення для своїх продуктів та операційних систем. Якщо ваш комп'ютер постачається з Dell із встановленою Ubuntu, натисніть наступне посилання та введіть Service Tag із ураженого комп'ютера:
-
Якщо у вас є можливість завантажити образ відновлення для комп'ютера, дотримуйтесь інструкцій, наведених у цій статті.
Повторна інсталяція з Live Media
Коли оновлення або драйвер не вдалися, іноді перевстановлення операційної системи є найшвидшим способом вирішення проблеми.
При перевстановленні ви, швидше за все, захочете зберегти дві речі:
- Об'єкт
/homeпапка, що містить усі ваші файли та налаштування. - Будь-які записи в завантажувальному меню. (Якщо у вас встановлено кілька операційних систем)
Починаючи з версії 8.04 , ви можете перевстановити операційну систему Ubuntu без втрати вмісту папки /home. (Папка, яка містить настройки програми, закладки Інтернету, електронні листи та всі ваші документи, музику, відео та інші файли користувача.) Це можна зробити, навіть якщо /home не знаходиться на окремому розділі. (Що відбувається за замовчуванням, якщо ви не відокремлювали його вручну при початковому встановленні Ubuntu.)
Виконуємо наступні дії:
-
Запустіть інсталятор Ubuntu.
-
Дотримуйтесь підказок, доки не з'явиться меню Тип інсталяції (або Виділити місце на диску).
-
Виберіть ручне розбиття на розділи (опція Something-else ), потім виберіть системний розділ Ubuntu, встановіть його точку монтування як /. Обов'язково зберігайте той самий тип формату, однаковий розмір і зніміть прапорець Формат, інакше всі дані буде видалено! Встановіть будь-які інші розділи (/boot, /home) за потреби.
-
Потім завершіть процес установки. (Це може зайняти кілька годин, як при звичайному встановленні)
-
Після перевстановлення облікові записи користувачів необхідно заново створити з тим самим логіном і паролем.
Información adicional
Рекомендовані статті
Ось кілька рекомендованих статей, пов'язаних з цією темою, які можуть вас зацікавити.
- Як створити образ Dell-Ubuntu на ПК Dell
- Як оновити операційну систему Ubuntu до останньої версії
- Завантаження Ubuntu в системах, що використовують диски PCIe M2
- Як встановити Ubuntu Developer Edition 14.04 на ПК Dell, налаштований на BIOS Unified Extensible Firmware Interface (UEFI)
- Як встановити Ubuntu Linux на комп'ютер Dell
Dell надає технічну підтримку, Зв'яжіться з нами.
Propiedades del artículo
Producto comprometido
Inspiron, Latitude, Vostro, XPS, Fixed Workstations
Fecha de la última publicación
03 ene 2024
Versión
9
Tipo de artículo
How To
