Artikkelin numero: 000129781
スリープ、サスペンド、または休止状態から復帰しないが電源はオンになるWindows PCを修正する手順
Yhteenveto: 次の記事では、Windowsコンピューターで電源をオンにした場合のスリープ、サスペンド、または休止状態の問題を修正する複数のトラブルシューティング手順について説明します。
Artikkelin sisältö
Oireet
コンピューターがサスペンド、スリープ、休止状態から復帰しない。
コンピューターの電源が入らない場合は、次を参照してください。デルコンピュータのNo Power、No POST、No Boot、またはNo Videoの問題の解決
Syy
次に、この動作が発生する可能性があるいくつかの理由を示します。
-
BIOSのアップデートが必要
-
チップセットまたはビデオ ドライバーが古い、または破損している
-
[電源オプション]の設定が正しくない
-
hiberfil.sysファイルの情報が古い、または破損している
-
ソフトウェアまたはアプリケーションが問題の動作の原因となっている
-
Windowsシステム ファイルが破損している
Tarkkuus
目次:
- 概要
- BIOSおよびチップセットのアップデート
- BIOSおよび電源オプションを設定する
- ビデオドライバをアップデートする
- hiberfil.sysファイルを更新する
- Windowsの電源に関するトラブルシューティング
- Microsoft Configユーティリティーを使用してクリーン ブートを実行する
- ユーザープロファイルを新規作成する
- システムの復元
- システム・ファイル・チェッカー・スキャン
- オペレーティングシステムを再インストールする
概要
この記事では、スリープ、休止状態、またはサスペンド モードからウェイクされないDell PCの問題を解決するためのトラブルシューティング手順について説明します。この問題は通常、BIOSまたはWindowsの電源状態設定が正しくないか、ドライバーが破損している場合に発生します。
次のトラブルシューティング手順は、上から下の順番で実行する必要があります。
このプロセスでは、コンピューターがスリープ状態または休止状態になる前に保存されていない作業やデータが失われる可能性があります。
YouTubeビデオ:『Sleep Mode Will not Wake Up Windows 10 (Official Dell Tech Support)』(3:03 – 英語)
BIOSおよびチップセットのアップデート
最初の手順では、BIOSおよびチップセット ドライバーをアップデートします。
「WindowsでTPMを使用してBitLockerを有効または無効にする方法」
BIOS
- Webブラウザー(Internet Explorer、Firefox、Chromeなど)を開き、Dell.com/Supportに移動します。
- システムのサービス タグを入力するか、所有する特定のシステムのモデルを参照します。
- [ドライバーおよびダウンロード]タブをクリックします。
- ドロップダウン ボックスからお使いのオペレーティング システムを選択します(図1)。
- [カテゴリー]ドロップダウン ボックスから[BIOS]を選択します(図1)。
- BIOSの最新バージョンをクリックします(図1)。
- 「Download(ダウンロード)」をクリックしてダウンロードを開始します(図1)。
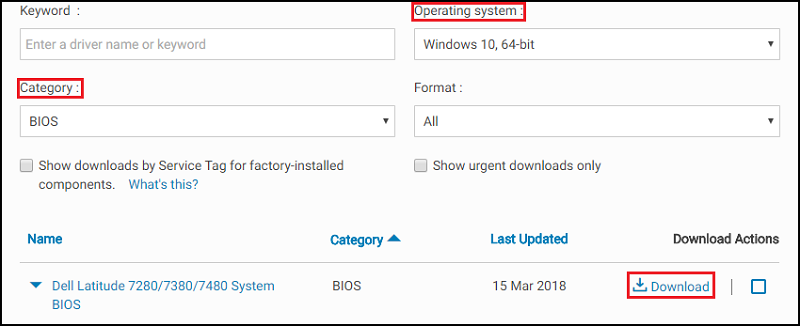
図1
- デスクトップにファイルを保存します。
- ダウンロード後、デスクトップにあるアイコンをダブルクリックできます。
- 画面に表示される手順に従い、インストールを完了します。これにより、PCが再起動し、BIOSアップデートが実行されます。
チップセット
- Webブラウザー(Internet Explorer、Firefox、Chromeなど)を開き、Dell.com/Supportに移動します。
- システムのサービス タグを入力するか、所有する特定のシステムのモデルを参照します。
- [ドライバーおよびダウンロード]タブをクリックします。
- ドロップダウン ボックスからお使いのオペレーティング システムを選択します(図2)。
- [カテゴリー]ドロップダウン ボックスから[チップセット]を選択します(図2)。
- [インテル チップセット デバイス]をクリックします(図2)。
- 「Download(ダウンロード)」をクリックしてダウンロードを開始します(図2)。
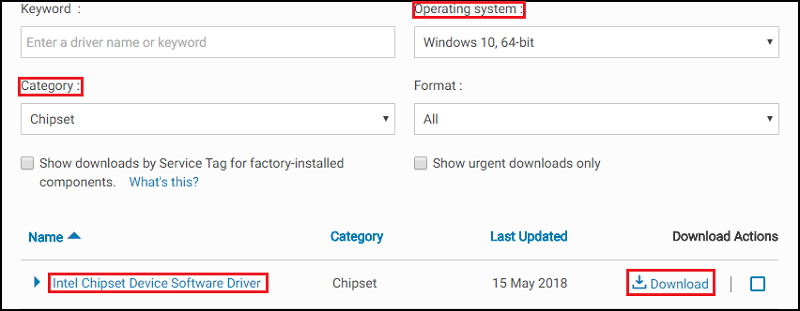
図2
- [ダウンロード]をクリックします。警告メッセージが表示され、ファイルを実行するか保存するかを尋ねられる場合があります。
- 「Save(保存)」をクリックします。
- [名前を付けて保存]ウィンドウが開いたら、ダウンロードしているファイルの保存先フォルダを指定し、[保存]をクリックします。ダウンロードの進行状況を示すウィンドウが表示されます。
- 「ダウンロードが完了したら、このダイアログ ボックスを閉じる」の横のチェック ボックスがオフになっていることを確認します。ダウンロードが完了したら、[Run](実行)または[Allow](許可)をクリックします。
注:[ユーザー アカウント制御]ウィンドウが開いた場合は、[続行]をクリックします。
- [続行]および[終了]のボタンが表示の小さなウィンドウが開いたら、[続行]をクリックします。
- [Select the folder where you want to extract the files to]ウィンドウで、[Ok]をクリックします。
- フォルダの作成を確認するメッセージが表示されたら、「Yes(はい)」をクリックします。フォルダの上書きを確認するメッセージが表示されたら、[Yes to All](すべて上書き)をクリックします。
- [All files were successfully unzipped]ウィンドウで、[Ok]をクリックします。
- 新しいウィンドウが開いたら、画面の指示に従ってインストールを完了します。
BIOSおよびチップセット ドライバーのアップデート後、コンピューターをテストして、問題が解決したかどうかを確認してください。
問題が解決していない場合は、次の手順に進みます。
BIOSおよび電源オプションを設定する
次の設定は、BIOSとWindowsで変更する必要があります。
BIOS:
- PCの電源を入れ、Dellのロゴが表示されたらF2キーを押して、BIOSに移行します。
- BIOS画面が表示されたら、「Power Management(電源管理)」の左にあるプラス記号をクリックします。
- 次に、「USB Wake Support(USBウェークサポート)」を選択し、チェックボックスをオンにして「USB Wake Support(USBウェークサポート)」を有効にします。下部の「Apply(適用)」をクリックします(図3)。
![Dell BIOSの[Power Management]](https://supportkb.dell.com/img/ka06P000000Q3qIQAS/ka06P000000Q3qIQAS_ja_4.jpeg)
図3
- [Block Sleep]オプション(Deep Sleep Controlと呼ばれることもある)は、デスクトップ コンピューターでのみ使用可能であり、無効にするにはチェック ボックスをオフにします。下部の「Apply(適用)」をクリックします(図4)。
![Dell BIOSの[Power Management]](https://supportkb.dell.com/img/ka06P000000Q3qIQAS/ka06P000000Q3qIQAS_ja_5.jpeg)
図4
- BIOSを終了します。
Windowsの電源オプション:
- [スタート]メニューで[電源オプション]を検索して開きます。
- ウィンドウの左側にある[電源ボタンの動作を選択する]をクリックします(図5)。
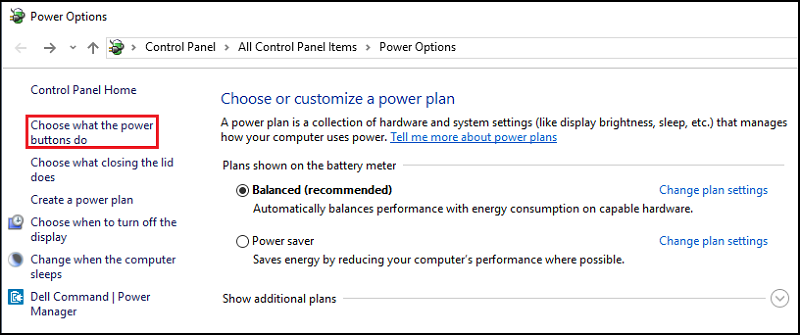
図5
- [現在利用可能ではない設定を変更します]をクリックします(図6)。
- [シャットダウン設定]で、[高速スタートアップを有効にする (推奨)]チェック ボックスがオフになっていることを確認します(図6)。
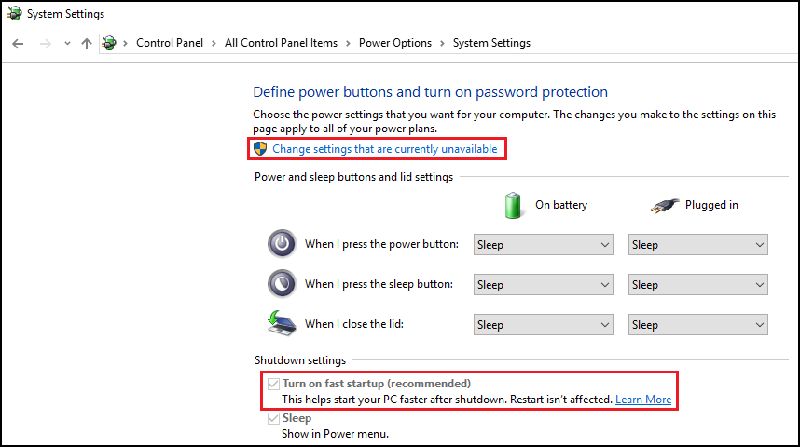
図6
BIOSおよびWindowsの[電源オプション]を変更したら、コンピューターをテストして、問題が解決したかどうかを確認する必要があります。
問題が解決していない場合は、次の手順に進みます。
ビデオドライバをアップデートする
次に実行すべきトラブルシューティング プロセスは、ビデオ ドライバーのアップデートです。一部のコンピューターには、アップデートの必要な2つのビデオ ドライバーが実装されている場合があります(インテル内蔵ドライバー)。次に、コンピューターに実装されているドライバーに基づき、NVIDIAまたはAMDの専用ドライバーをアップデートします。
ビデオドライバ
- Webブラウザー(Internet Explorer、Firefox、Chromeなど)を開き、Dell.com/Supportに移動します。
- システムのサービス タグを入力するか、所有する特定のシステムのモデルを参照します。
- [ドライバーおよびダウンロード]タブをクリックします。
- ドロップダウン ボックスからお使いのオペレーティング システムを選択します(図7)。
- [カテゴリー]ドロップダウン ボックスから[ビデオ]を選択します(図7)。
- [インテルHDグラフィックス]をクリックします(図7)。
注:コンピューターと共に専用ビデオ カードを注文したかどうかにより、NVIDIAまたはAMDドライバーのダウンロードが必要となる場合があります。
- 「Download(ダウンロード)」をクリックしてダウンロードを開始します(図7)。
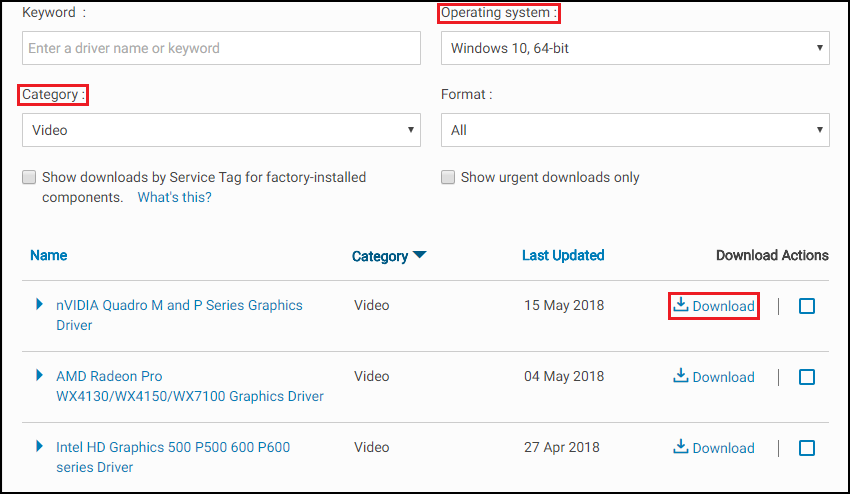
図7
- [ダウンロード]をクリックします。警告メッセージが表示され、ファイルを実行するか保存するかを尋ねられる場合があります。
- 「Save(保存)」をクリックします。
- [名前を付けて保存]ウィンドウが開いたら、ダウンロードしているファイルの保存先フォルダを指定し、[保存]をクリックします。ダウンロードの進行状況を示すウィンドウが表示されます。
- 「ダウンロードが完了したら、このダイアログ ボックスを閉じる」の横のチェック ボックスをオフになっていることを確認します。ダウンロードが完了したら、[Run](実行)または[Allow](許可)をクリックします。
注:[ユーザー アカウント制御]ウィンドウが開いた場合は、[続行]をクリックします。
- [続行]および[終了]のボタンが表示の小さなウィンドウが開いたら、[続行]をクリックします。
- [Select the folder where you want to extract the files to]ウィンドウで、[Ok]をクリックします。
- フォルダの作成を確認するメッセージが表示されたら、「Yes(はい)」をクリックします。フォルダの上書きを確認するメッセージが表示されたら、[Yes to All](すべて上書き)をクリックします。
- [All files were successfully unzipped]ウィンドウで、[Ok]をクリックします。
- 新しいウィンドウが開いたら、画面の指示に従ってインストールを完了します。
ビデオ ドライバーをアップデートしたら、コンピューターをテストして、問題が解決したかどうかを確認してください。
問題が解決していない場合は、次の手順に進みます。
hiberfil.sysファイルを更新する
設定を切り替えることで(無効/有効)、hiberfil.sysファイルを更新し、ファイルが破損している場合は、ファイルをリセットします。
- これは、管理者コマンド プロンプト ウィンドウから実行する必要があります。
Windows 11、10、8.1、8でこれを開くには、[スタート]ボタンで右クリックし、[コマンド プロンプト(管理者)]を選択します。
Windows 7でこれを開くには、[スタート]メニューから[コマンド プロンプト]を探し、その上で右クリックをして[管理者として実行]を選択します。 - コマンドをコピーしてコマンド プロンプト ウィンドウに貼り付けます。
powercfg -h off
次にEnterを押して無効にします(図8)。
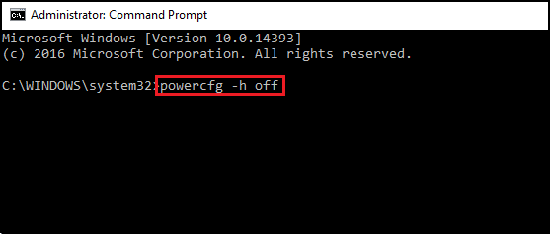
図8 - PCを再起動して、[管理者コマンド プロンプト]ウィンドウを再度開きます。
- コマンドをコピーしてコマンド プロンプト ウィンドウに貼り付けます。
powercfg -h on
次にEnterを押して有効にします(図9)。
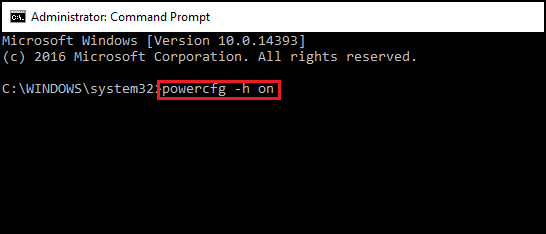
図9 - PCをもう一度再起動します。hiberfil.sysを更新する必要があります。
hiberfil.sysファイルを更新したら、コンピューターをテストして、問題が解決したかどうかを確認する必要があります。
問題が解決していない場合は、次の手順に進みます。
Windowsの電源に関するトラブルシューティング
Windowsの電源に関するトラブルシューティングを実行して、PCの電源設定を調整できます。電源のトラブルシューティングは、PCのタイムアウト設定などを確認し、PCがモニター ディスプレイをオフにするまでの時間やスリープ モード状態に入るまでの時間を判断します。
Windowsの電源に関するトラブルシューティングを実行するには、次の手順を実行します。
- Windowsで「コントロール パネル」を検索して開きます。
- 「コントロール パネル」の検索フィールドに、「トラブルシューティング」と入力します(図10)。
- 「トラブルシューティング」をクリックします(図10)。
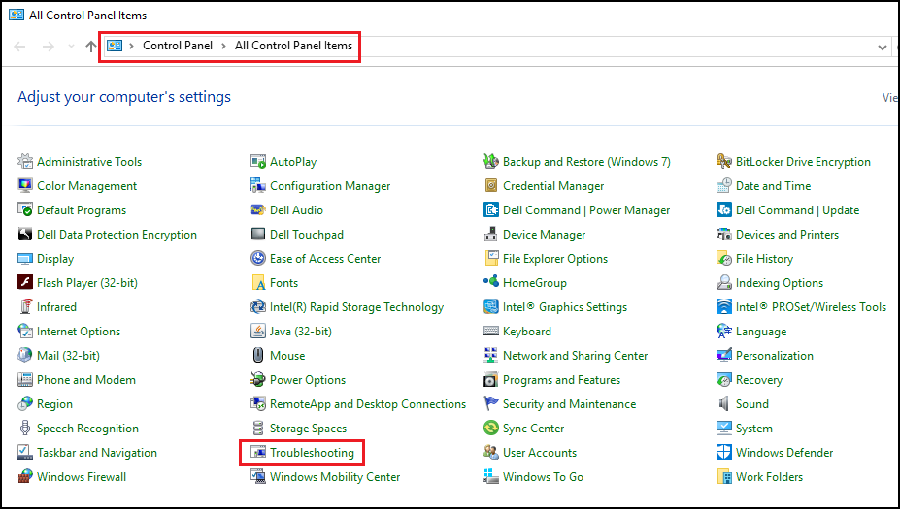
図10
- 「システムとセキュリティ」で、「消費電力を抑える」をクリックします(図11)。
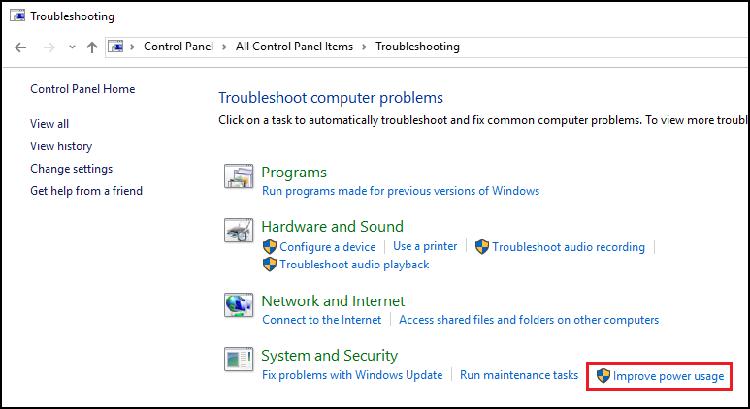
図11
- 「電源」をクリックして、トラブルシューティングツールを実行します(図12)。
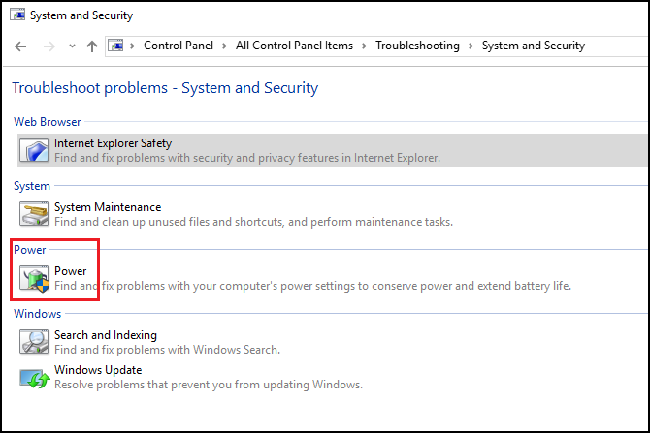
図12
[問題を検出しています]ウィンドウが表示され、Windowsが問題を検出して問題の解決を試みます。
- トラブルシューティングが完了した後、トラブルシューティングを終了するか、必要に応じて「その他のオプションを参照する」をクリックします。
Windowsの[電源の設定]を調整した後、コンピューターをテストして、問題が解決したかどうかを確認する必要があります。
問題が解決しない場合は、次の手順に進みます。
Microsoft Configユーティリティーを使用してクリーン ブートを実行する
PCでMicrosoft構成ユーティリティーを使用してクリーン ブートを実行するには、次の手順を実行します。
- 「検索」ボックスに「msconfig」と入力し、Enterキーを押します。
- [スタートアップ]タブをクリックします。「Disable all(すべて無効にする)」をクリックし、「適用」をクリックします。
- [サービス]タブをクリックします。「Microsoft のサービスをすべて隠す」ボックスを選択し、「Disable all(すべて無効にする)」をクリックします。
- システムを再起動し、問題が解決したかどうかを確認します。
問題が引き続き発生する場合は、上記の手順を繰り返し、すべてのサービスとスタートアップ項目を再度有効にします。問題のプログラム、ドライバー、またはデバイスを見ていきます。
問題が発生しない場合は、問題の原因が特定されるまで、サービスおよびスタートアップの項目を1つずつ再度有効にする必要があります。
この手順は、不要なオペレーティングシステムの再インストールを回避するために重要です。このプロセスは一時的な解決方法であり、スタートアップ項目またはサービスが問題の原因になっているかどうかを確認するために必要です。
MSCONFIGで起動プロセスを通常のスタートアップに戻します。
- 「検索」ボックスに「msconfig」と入力し、Enterキーを押します。
- 「General(全般)」タブをクリックします。
- [通常スタートアップ]をクリックします。
- 「OK」をクリックします。
- コンピュータの再起動を求めるメッセージが表示されたら、[はい]をクリックします。
テストの実施後も問題が解決していない場合は、次の手順に進みます。
ユーザープロファイルを新規作成する
Windowsで新しいユーザーを追加するには、管理者権限を持つアカウントでログインしていることを確認してください。
Windows 11
- スタート>>設定アカウント>「他のユーザー」を選択します。
- アカウントの追加ボタンをクリックします。
- [このユーザーのサインイン情報がありません]をクリックします。
- [Microsoftアカウントを持たないユーザーを追加する]をクリックします。
- [このPCを使うのは誰ですか?]フィールドにユーザー名を入力します。
パスワードを使用する場合は、パスワード フィールドにパスワードを入力します。パスワードを使用しない場合は、これらのフィールドを空白のままにします。 - [次へ]をクリックします。
Windows 10
- スタート>>設定アカウント>「家族と他のユーザー」を選択します。
- [他のユーザー]で、[その他のユーザーをこのPCに追加]を選択します。
- [このユーザーのサインイン情報がありません]をクリックします。
- [Microsoftアカウントを持たないユーザーを追加する]をクリックします。
- [このPCを使うのは誰ですか?]フィールドにユーザー名を入力します。
パスワードを使用する場合は、パスワード フィールドにパスワードを入力します。パスワードを使用しない場合は、これらのフィールドを空白のままにします。 - [次へ]をクリックします。
Windows 8および8.1
- 画面の右端からスワイプして、「設定」をタップし、「PC設定の変更」をタップします。
- 「アカウント」をクリックしてから、「その他のアカウント」をクリックします。
- 「アカウントの追加」をクリックしてから、「Microsoft アカウントを使わずにサインインする (お勧めしません)」をクリックします。
- 「ローカル アカウント」をクリックします。
- 新しいアカウントのユーザー名を入力します。
- パスワードを設定してサインインする場合は、パスワードを入力して確認し、パスワードヒントを追加してから、「次へ」をタップまたはクリックします。
[Finish](完了)をクリックします。
Windows 7
- [スタート]ボタンをクリックします。
- [コントロール パネル]メニュー オプションをクリックします。
- [アカウントの管理]コントロール パネルで、
- [新しいアカウントの作成]をクリックします。
- [新しいアカウントの作成]画面で、
- [新しいアカウント名]フィールドに、作成する新しいアカウントの名前を入力します。
- アカウントへのフル アクセスを許可するには、アカウントの種類を[管理者]として選択します。
アカウントが管理者アカウントでない場合は、以下の手順に従ってください。
- Windows + Iキーのキーボードショートカットを使用し、「設定」アプリを開きます。
- 「アカウント」をクリックします。
- 「家族とその他のユーザー」をクリックします。
- 「その他のユーザー」で、ユーザアカウントを選択し、「アカウントの種類の変更」をクリックします。
- [アカウントの種類]で、ドロップダウン メニューから[管理者]を選択します。
- OK をクリックして、タスクを完了させます。
PCをテストして、新しいアカウントで問題が発生するかどうかを確認してください。新しいアカウントで問題が発生しない場合、原因は元のアカウントにあります。
古いアカウントで依然として問題が発生する場合は、次の手順に進んでください。
システムの復元
お使いのコンピューターで[システムの保護]が有効になっている場合、新しいWindows Updateをインストールするたびに、Windowsによって復元ポイントが自動的に作成されます。
「Microsoft Windowsでシステムの復元を使用する方法」
システムの復元を実行した後、コンピューターをテストして、問題が解決したかどうかを確認する必要があります。
問題が解決していない場合、またはこの手順をスキップした場合は、次の手順に進んでください。
システム・ファイル・チェッカー・スキャン
Windowsに組み込まれているシステム ファイル チェッカー(SFC)ツールは、Windows PCファイルをスキャンして、破損やその他の変更を確認することができます。ファイルが変更されている場合は、自動的に正しいバージョンのファイルと置き換わります。
管理者のコマンド プロンプトを開きます。Windows 8、8.1、10、11のいずれかで、Windowsボタンを右クリックし、[コマンド プロンプト (管理者)]
を選択します。Windows 7では、[スタート]メニューで「コマンド プロンプト」を検索し、右クリックして[管理者として実行]を選択することもできます。
[コマンド プロンプト]ウィンドウに、次のコマンドを入力しますsfc /scannow
Enterキーを押して、システム全体のスキャンを実行します。
SFCスキャナーを実行した後、コンピューターをテストして、問題が解決したかどうかを確認する必要があります。
問題が解決していない場合、またはこのステップをスキップした場合は、次の手順に進んでください。
オペレーティングシステムを再インストールする
すべてのトラブルシューティング手順(オプションのコネクト スタンバイ手順を除く)を実行した後も問題が解決しない場合は、お使いのオペレーティング システムを再インストールする必要があります。
オペレーティング システムを再インストールする前に、Windows回復メディアを作成する必要があります。Dell製システムでこれを行う方法については、次の文書を参照してください。
Windows 11
Windows 11を再インストールするための詳細な手順については、次の記事とビデオを参照してください。
「デルコンピュータでのWindows 11のリセットまたは再インストール」
Windows 10
Windows 10を再インストールする手順の詳細については、次の記事とビデオを参照してください。
「デル製コンピュータでWindows 10をリセットまたは再インストールする」
Windows 8または8.1
Windows 8/8.1を再インストールする手順の詳細については、次の記事を参照してください。
「Windows 8/8.1のアップグレードおよびインストールの手順」
Windows 7
Windows 7を再インストールする手順の詳細については、次の記事とビデオを参照してください。
「デル製コンピュータでWindows 7を復元、出荷状態にリセット、または再インストールする」
Lisätietoja
推奨記事
ここでは、このトピックに関連した役立つ可能性のある推奨記事をいくつか紹介します。
- コンピューターまたはモニターをスリープ、スタンバイ、サスペンド、または休止から復帰させる方法
- Windows 11およびWindows 10でのシャット ダウン、スリープ、休止、または電源プランの変更
- Windows 10の場合: Dell製コンピューターで発生するスリープ モードおよび休止モードの問題をトラブルシューティングする方法
- Windows 11の場合:Dellパーソナル コンピューターのスリープおよび休止の問題のトラブルシューティング
- コンピュータの再起動またはシャットダウンが断続的に発生したり、ロックアップしたり、応答を停止したり、エラーが発生したりします。
 保証対象外ですか?大丈夫です。Dell.com/support Webサイトにアクセスして、お使いのDell製品のサービス タグを入力し、デル・テクノロジーズのサービスをご確認ください。
保証対象外ですか?大丈夫です。Dell.com/support Webサイトにアクセスして、お使いのDell製品のサービス タグを入力し、デル・テクノロジーズのサービスをご確認ください。
Artikkelin ominaisuudet
Tuote, johon asia vaikuttaa
Desktops & All-in-Ones, Laptops, Workstations
Edellinen julkaisupäivä
15 huhtik. 2024
Versio
14
Artikkelin tyyppi
Solution