5 Posts
1
20759
XPS 15-9570, brand new and very laggy
I've had this laptop for about a month and recently the performance has gotten very bad. The mouse started stuttering, it would take much longer to alt tab through apps, games which normally would have 100+ fps are laggy, and the worst part is that it's like a slideshow when I scroll on a webpage. I did a system restore with a new install of windows and the same problem persists. I used Intel Driver and Support Assistant to see if any of my drivers needed updating, it says my graphics driver needs updating but every time I try to let windows or dell do it it just says that everything is fine and up to date or it says the driver can't be installed on this computer or something. So I took it upon myself to download the latest graphic driver from the intel website and manually install it, but the problem is still there. And now on top of manually installing the driver I still constantly get notifications saying windows has updates to install but when I click it and check for new updates it says I'm all up to date. Why is there so much going on with this laptop is this common? Is it defective? Any help would be great thanks



redsamick
1 Message
1
December 30th, 2019 04:00
Hi there,
for any one who should have the same problem, here is one suggestioun, that helüed in my case.
Please check if by any chance the app "Dell power management" is installed.
The solution in my case was to deinstall this app, but before doing so, i have change the in app temperature settings from "Colling" to "High Performance".
After doing so, my 9570 seems to work fine for now. That app somehow screws up the load exchange between the Intel GMA and the GTX.
Hope this helps somebody.
Cheers
jss2020
31 Posts
0
August 6th, 2019 15:00
Is it under warranty? If it's new it shouldn't be acting like that. Could be hardware issue since you did a reset
DELL-Jesse L
Moderator
Moderator
•
16.7K Posts
0
August 7th, 2019 05:00
Oceanface,
Run the diagnostics on the computer to see if any failures are reported. If so, post the failures on this post. Also, click here to download and install the latest bios version.
How to Troubleshoot Slow Performance Issues
Running the ePSA Diagnostics
Invoke diagnostics boot by either of the methods that are suggested below:
Power on the computer.
As the computer boots, press the F12 key when the Dell logo is displayed.
In the boot menu screen, use Up/Down arrow key to select the Diagnostics option and then press Enter.
Press the arrow in the lower-right corner to go to the page listing.
The detected items are listed and tested.To run a diagnostic test on a specific device, press Esc and click Yes to stop the diagnostic test.
Select the device from the left pane and click Run Tests.
If there are any issues, error codes are displayed.
Note the error code and contact Dell.or
Shut down the computer.
Press and hold the Fn key, while pressing the power button, and then release both.
Repeat steps 3–7 above.
DELL-Jesse L
Moderator
Moderator
•
16.7K Posts
0
August 8th, 2019 11:00
Oceanface,
Did the information provided help you with the performance? Did the ePSA show any faults?
Oceanface
5 Posts
0
August 10th, 2019 14:00
Hello I hope it isn't too late to get back to you. I ran the diagnostics test and I got no error codes and it said all tests passed. I have also clicked the link you sent for the latest bios. I have used that service before and already installed the latest bios and drivers. It says "urgent" next to the bios and 2 other drivers I've already updated in the past, but after letting the support assistant scan it says "No driver updates found. Your system has the most recent updates." I feel like I've manually installed all the drivers I needed to. Would running a different test and showing you the results help at all? Because I get mixed results on these driver tests.
Update: I have the Intel Driver and Support Assisant installed on my computer and nex to the icon in the ico tray it says 2 new updates so I checked for updates and the results were that my Intel UHD Graphics 630 were an older version (x.x.x.6471) and so was my Intel Rapid Storage Technology Driver (17.0.2.1076). When I click to install the new update I get this message.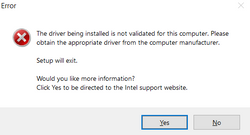
DELL-Jesse L
Moderator
Moderator
•
16.7K Posts
0
August 12th, 2019 09:00
Oceanface,
Change power plan to high performance by click here
Have you tried disabling automatic panel refresh rate at all?
Right-click on the Desktop, and select Intel® Graphics Settings
Click on Power to access the Power Section
Under Power section uncheck the Panel Self-Refresh to disable it.
Other steps to change that may help the system from the lagging.
Disable Intel Turbo Boost.
Intel Turbo Boost increases the speed of your CPU by overclocking it. It is useful for doing heavy tasks on your computer, but it also throttles your computer’s performance.
The easiest way to disable Turbo Boost is by using the BIOS switch. Note, however, that this is not available for all computers. Check your laptop’s make and model to determine if it has a BIOS switch, then follow the steps below to switch off Turbo Boost using your BIOS configuration:
Click Start > Run.
Type in msconfig in the dialog box, then click OK.
Click Advanced to open the System Utilities screen.
Go to System Configuration > BIOS/Platform Configuration (RBSU) > Performance Options .
Click Intel (R) Turbo Boost Technology, then hit Enter.
Choose Disabled, then press Enter.
Press F10 to exit the window.
If your device does not have BIOS switch, you can turn off Turbo Boost by by editing your computer’s Power Options. To do this:
Go to Control panel > Hardware and Sound > Power Options.
Click Change plan settings beside the plan you are using.
Click Change advanced power settings.
Click Processor power management to expand it.
Click Maximum processor state to show the options.
Change both On battery and Plugged in to 99%.
Hit Apply, then OK.
Fix #4: Uninstall DPTF.
Some users reported that removing Intel Dynamic Platform & Thermal Framework (DPTF) has worked for them. Follow the steps below to uninstall DPTF:
Press Windows + R to launch the Run command.
Type in apprize.cpl in the dialog box, then hit the OK button.
Right-click on Intel Dynamic Platform & Thermal Framework, then choose Uninstall.
Follow the on-screen instructions to remove DPTF from your computer.
Next, open Device Manager and find Intel Dynamic Platform & Thermal Framework.
Right-click each item under Intel Dynamic Platform and Thermal Framework, then click Uninstall.
Click Delete the driver software if the option is available. This should prevent DPTF from reinstalling itself when the computer restarts.
Oceanface
5 Posts
0
August 12th, 2019 17:00
1.) When I right click my desktop I don't have the "Intel Graphics Settings" option displayed, only Nvidia Control Panel which has no options of that sort.
2.) When I run msconfig to disable Turbo Boost I have no "advanced" option. It's just 5 tabs that say general, boot, services, startup, and tools. None mention advanced or system utilities.
3.) When I go to control panel > hardware and sound > Power options and advanced power settings there's no option for processor power management.... I just have very basic options like buttons, close lid, sleep, etc. Why the **bleep** can't I change the processor power management? Regardless the power option is set to high performance.
4.) I cannot uninstall Intel Dynamic Platform & Thermal Framework because when I go to run and type in apprize.cpl it gives me an error saying windows can't find that...
Are there any other options left? All drivers are up to date and so is windows.
Oceanface
5 Posts
0
August 12th, 2019 17:00
DELL-Jesse L
Moderator
Moderator
•
16.7K Posts
0
August 13th, 2019 10:00
Oceanface,
Click here and download the support assist app and connect to resolve the performance issues. Let me know the outcome.
DELL-Jesse L
Moderator
Moderator
•
16.7K Posts
0
August 14th, 2019 11:00
Oceanface,
Did the support assist help resolve the issue?
matteosalm
1 Message
1
February 19th, 2020 05:00
This - as crazy as it seems to be to find a solution after about 5 months in this way - seems to work for me right now. However I don't feel safe with Dell XPS 15 9570 anymore because I tried EVERYTHING for months (I also had the much discussed and posted FREEZING ISSUE for some time before disappearing again) to stop the flickering that came and went. Still don't see the logic why the flickering became more and more common but still never permanent. I was not able to detect differences in my / the laptops behavior that would trigger the flickering. So no idea if this final fix for me (deinstalling dell power management) will be permanent, because I do not see the deeper logic in it and obviously can't understand why dell (oh I read so many support messages by dell staff from several countries, not one was able to propose a real and logical and WORKING fix) still does not seem to be able to fix this from their end and there is no active communication of any solution. All the official dell tools and all driver updates - I tried all of them, even the most thourough ones, several times over a period of several months >> none did not work for me. At the same time there seem to be thousands or even thens of thousands of affected laptops on a global scale and you can be certain that thousands of more cases have been and are still being handled through return and refurbish solutions by dell and their distributors, of course without solving the problem and the next owner - after some weeks or months has them again!