This post is more than 5 years old
88 Posts
0
1090927
Recovery Partition on New Inspiron One 2330
I'm not having a problem but need to learn how to use the 'Recovery' option via the recovery partition on the hard drive in the event of a problem. None of the manuals available include instructions and I can't find anything in the system to help. The recovery partition does appear in 'Computer Management/Storage' but does not appear in the 'Computer' screen. How do I access it and use it?



DELL-Gaurav Sh1
164 Posts
1
October 8th, 2012 12:00
Hi,
You may use the recovery partition to restore the system to factory settings in case of any software issue by performing a Dell PC Restore. To perform PC restore:-
Note: PC restore will lead to data (pictures, documents, programs, music) loss. Please perform a data backup prior to this step. Please disconnect any external peripherals (printer, scanner or any USB device) as well.
1. Restart PC, press 3-4 times when the Dell logo appears.
2. Advanced Boot Options menu appears, ‘Repair your Computer' is highlighted, press Enter. (Use the arrow keys to highlight your choice)
3. Windows is loading files screen appears. Wait for it to load.
4. System Recovery Options prompt appears. Specify the language and keyboard input that you want, and then click ‘Next’.
5. Log in as a user who has administrative credentials; select the username from the drop-down list, type the password and click OK.
6. Choose a Recovery Tool Window appears, select Dell Data Safe Restore and Emergency Backup.
7. The Welcome screen will show 2 options; Restore computer and preserve my new or changed files and Select other System Backup and more options. Select the second option (Select other System Backup and more options) and click Next.
8. The next window shows these options; Backup Files and folders and Restore my computer. Select ‘Restore my computer’.
9. Select the Factory Image and click ‘Next’.
10. The next window shows 2 options; 'Preserve new or changed files before restoring to selected System Backup' and 'Restore without preserving new or changed files'. Select the second option (Restore without preserving new or changed files) and click Next.
11. A prompt appears stating that your computer is about to be restored all data currently on your computer will be deleted and replaced with your selected Full System Backup. If an Emergency File & Folder Backup was created, it will still be saved in the location you selected. Click 'Yes, continue' and click Next.
12. PC restore will initiate. Once done, click Restart.
13. Follow the onscreen instructions to create a user account.
You can also refer to Article ID: 125843 on support.dell.com. Visit the website and enter the article ID in the search box.
Let me know if you need any information or assistance. I will be happy to help.
buzzmag
88 Posts
0
October 9th, 2012 14:00
GuaravS...thank you
EssamAlNaggar
1 Message
0
October 13th, 2012 09:00
I have the same problem, I'm on windows 8 and F8 won't open the advanced boot options.
DELL-Gaurav Sh1
164 Posts
0
October 14th, 2012 05:00
Hi EssamAlNaggar,
The boot options have been consolidated in Windows 8 into a single menu, called the “boot options menu,” providing access to repair tools and options for changing Windows startup behavior, such as enabling debugging, booting into safe mode, and launching into a recovery environment.
There are three ways of accessing the new boot options menu in Windows 8.
1. Through PC Settings
2. Through the Power Options
Instead of going all the way into the Settings screens, there is a faster way to access the boot options menu. Press Windows key + I (capital “i”) to access the sidebar menu and press the Power button. Press Shift as you select the Restart option. The Continue, Troubleshoot, and Turn off your PC options display on the blue boot options menu, just as they do using the primary method.
This method also allows you to access the boot options menu without logging into Windows. On the login screen, press the Power button in the lower, right corner of the screen and press Shift as you select Restart.
3. Through the Command Prompt
shutdown.exe /r /o
NOTE: The /o switch will only work if used with the /r switch.
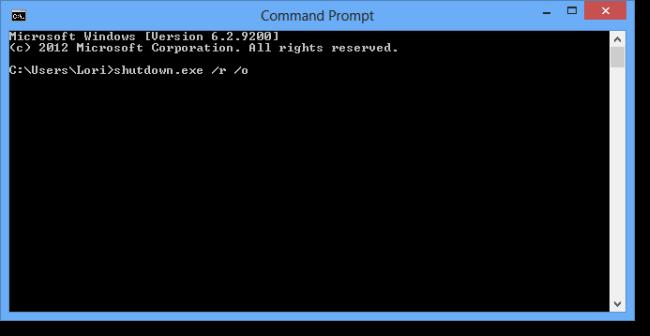
Let me know if you need more information or assistance. I will be glad to help.
Dell_Abhishek_B
551 Posts
0
October 16th, 2012 09:00
Hi EssamAlNaggar,
Just wanted to check if you have tried the above mentioned step and if the issue is resolved. The F8 key doesn't give you the options in Windows 8 as it was in the previous version of Windows.
Please reply for any further questions.
aaronjacobson
1 Message
0
November 30th, 2012 09:00
Hello!
To start off, I am a very experienced technician and I work on an absurd range of products from a large list of manufactures, including a wide range of Dell products, so feel free to be very technical!
I have an Inspiron One 2330 unit that simply needs a restore. I performed the restore function and everything went smoothly.
After the unit restarts from the restore function, it loads files, displays a command prompt screen, scrolls lots of text, then restarts. At this point it should be restarting me into Windows so I can configure the machine and user account, but it does not.
Instead at this point it loads files again, performs the same command line functions OVER AND OVER AND OVER, endless looping.
I have inspected this further and what seems to be running in the background is an executable called "FIRSTUXWND.EXE". The source of this looks to come from "FIRSTUXRES.WIM" loacted in the "c:\windows\system32\oobe\" folder. I assume this step is just configuring the OUT OF BOX EXPERIENCE, but the thing just helplessly reboots indefinitely until I shut the machine off in frustration.
What gives? Is there anything I can do to skip this step? I have a multitude of utilities at my disposal to fix this problem, including Windows RE. Any help at all would be appreciated.
Thanks in advance,
Aaron
alanee121
1 Message
0
January 18th, 2013 21:00
But my inspiron one 2330 dont hav F8!!!can help?
theflash1932
7 Technologist
7 Technologist
•
16.3K Posts
0
January 18th, 2013 22:00
F8 is not an option on the screen ... it is a hidden option and very much a matter of timing. As soon as you see the F2/F12 options appear on the screen, start tapping F8 2-4 times per second until you get a Windows boot menu. Once you see the Windows logo, it is too late.
mixter888
1 Message
0
April 22nd, 2013 05:00
Hi
I have a Dell One 2330; we are a Dell CFI customer.
For some reason - my Dell has (of it's own accord) restricted access to everything for me. My account is an administrator one (as can be seen in the User Accounts in Control Panel) but the computer is not giving me access to anything at all, nor letting me do anything orhter than run programmes already installed.
It won't let me
a) View C drive, nor D drive
b) Install any new programmes
c) Do anything within control panel
I have resorted to the view that the only thing I can do is restore it to factory conditions...but the F8 system above does not work...and if I try and select "Restore to Factory Settings/Spec" within control panel - nothing happens at all.
Please help!!!
miggy09
1 Message
0
June 13th, 2013 17:00
hi,,i just bought a new pc which is the inspiron one 2330, and while completing my set up and trying to enter an email address on it i can't use the @ button or find the shift button on the keyboard.?can u plese tell me what do i need to do? tnx ;)
rw1204
3 Posts
0
June 25th, 2013 07:00
I don't get the F10 option for more options???
max.melb
1 Message
0
July 7th, 2013 01:00
I have problem booting up my Inspiron 2330. The F8 option does not work as it can't boot up. The partition is distorted / corrupted. Unfortunately I have not created any Recovery Media CD. Bought the unit several weeks back in June 2013.
Is there any way of getting a copy of the recovery media CDs so that I can restore the machine to factory setting?
Urgently looking for a solution!!!
DELL-Amogh G
1.5K Posts
0
July 8th, 2013 11:00
Hi max.melb,
Please share the operating system you are using. If you are using Windows 8, you will not be able to access recovery options using F8 key. Also let me know the exact issue you are facing with the system. I would suggest you to run hardware diagnostics on the system for hardware functionality, by following the steps below:
Keep me posted with the information. I will be glad to assist you.
kurtiago
1 Message
0
August 3rd, 2013 10:00
I don't get it too! It goes up to F9 and no further options! What a pain in the neck...
Please can anyone help? I need to restore my pc asap, i've spent hours trying all possible ways...
Mike Huckaby
5 Posts
0
August 4th, 2013 18:00
You note that recovery options are not accessible if using Windows 8 by pressing F8. I see that there is a recovery partition. If Windows 8 is not bootable how can the computer be recovered.