Číslo článku: 000124377
Jak provést obnovení systému BIOS nebo paměti CMOS a vymazat paměť NVRAM v počítačích Dell
Shrnutí: Tento článek obsahuje pokyny pro obnovení systému BIOS nebo paměti CMOS nebo vymazání paměti NVRAM počítače Dell.
Obsah článku
Pokyny
Načtení výchozích nastavení systému BIOS
Délka: 0:24
Pomocí ikony nastavení nebo CC v tomto přehrávači videa si můžete vybrat jazyk titulků, pokud jsou k dispozici.
Obsah:
- Úvod
- Jak resetovat systém BIOS z rozhraní systému BIOS
- Jak vymazat systém BIOS, paměť CMOS nebo NVRAM pomocí jumperu na stolním počítači
- Jak vymazat systém BIOS, paměť CMOS nebo NVRAM vyjmutím a vložením baterie CMOS
- Jak vymazat systém BIOS, paměť CMOS nebo NVRAM na stolních počítačích bez jumperu RTCRST či vyjímatelné knoflíkové baterie
Úvod
Informace uložené v nastavení systému (BIOS), označované jako ESCD (Extended System Configuration Data), se mohou občas z různých důvodů poškodit. Mezi tyto důvody patří události napájení, nesprávná nastavení, nekompatibilita hardwaru z důvodu konkrétního nastavení, problém s testem POST (Power-on Self-Test) či obrazem. V těchto případech je někdy nezbytné obnovit systém BIOS nebo paměť CMOS (Complementary metal-oxide-semiconductor) na výchozí tovární nastavení. V jiných případech vymažte paměť NVRAM (Non-Volatile Random Access Memory) nebo proveďte operaci resetování hodin reálného času (RTC).
Jak resetovat systém BIOS z rozhraní systému BIOS
- Zapněte počítač.
- Několikrát stiskněte klávesu F2, dokud se nezobrazí zpráva Entering Setup.
- Obnovte systém BIOS na tovární nastavení. Způsob resetování systému BIOS se u různých počítačů liší:
- Klikněte na tlačítko Load defaults.
- Stisknutím klávesy F9 načtěte výchozí nastavení.
- Stisknutím kláves Alt + F načtěte výchozí nastavení.
- Stiskněte klávesu Esc a vyberte možnost Save and Exit nebo Exit.
- Stisknutím klávesy Enter uložte všechny změny a ukončete obrazovku nastavení systému BIOS.
- Počítač se restartuje a spustí operační systém.
Jak vymazat systém BIOS, paměť CMOS nebo NVRAM pomocí jumperu na stolním počítači
Jumper RTCRST pomáhá resetovat nebo vymazat paměť NVRAM v počítači. Informace ESCD obsažené v paměti NVRAM lze vymazat pomocí níže uvedených kroků. Paměť NVRAM se vymaže, když je jumper nastaven do zavřené polohy a na 10 sekund se zapne počítač.
- Než začnete, postupujte podle následujících pokynů: Bezpečnostní opatření při práci s elektronickými a elektrickými zařízeními
- Vypněte počítač a odpojte napájecí kabel od počítače.
- Sejměte kryt skříně počítače. Informace o konkrétním modelu naleznete v uživatelské příručce stolního počítače.
- Vyhledejte na základní desce 2kolíkový jumper hesla s označením PSWD.
- Sejměte 2kolíkovou propojku.
- Vyhledejte na základní desce 2kolíkový jumper paměti CMOS s označením RTCRST.
- Přesuňte konektor 2kolíkového jumperu z jumperu hesla na kolíky jumperu CMOS.
- Připojte napájecí kabel k počítači a počkejte 10 sekund na vymazání paměti CMOS.
- Odpojte napájecí kabel od počítače.
- Přesuňte 2kolíkový jumper zpět na propojku hesla.
- Vraťte kryt počítače na místo. Informace o konkrétním modelu naleznete v uživatelské příručce stolního počítače.
- Připojte napájecí kabel k počítači a zapněte počítač.

Obrázek 1: Obrázek jumperů na základní desce stolního počítače Dell
Jak vymazat systém BIOS, paměť CMOS nebo NVRAM vyjmutím a vložením baterie CMOS
Systém BIOS lze obnovit do výchozího továrního nastavení vyjmutím a vložením baterie CMOS, která je připojena k základní desce. Tento postup platí pro stolní počítače i notebooky Dell. Pokud jumpery PSWD nebo RTCRST na stolním počítači Dell nejsou přístupné nebo pokud používáte notebook Dell, postupujte takto.
- Než začnete, postupujte podle následujících pokynů: Bezpečnostní opatření při práci s elektronickými a elektrickými zařízeními
- Vypněte počítač a odpojte napájecí kabel od počítače.
- Pokud používáte notebook Dell, odpojte baterii od počítače. Informace o konkrétním modelu naleznete v uživatelské příručce k počítači. Pokud je notebook Dell vybaven nevyjímatelnou baterií, přečtěte si článek znalostní databáze Dell: Jak resetovat hodiny reálného času (RTC) za účelem obnovení notebooku Dell
- Sejměte kryt skříně počítače. Informace o konkrétním modelu naleznete v uživatelské příručce k počítači.
- Najděte knoflíkovou baterii CMOS (obrázek 2 a 3).
- Opatrně odpojte knoflíkovou baterii od základní desky.
- Stiskněte tlačítko napájení a podržte jej 10–20 sekund, abyste odstranili zbytkový náboj.
- Připojte knoflíkovou baterii k základní desce.
- Zavřete kryt počítače.
- Připojte k počítači baterii a napájecí kabel.
- Zapněte počítač.
- Zobrazí se varovná zpráva, že není nastaveno datum a čas.
- Stisknutím klávesy F2 otevřete obrazovku systému BIOS.
- Nastavte datum a čas podle svého časového pásma.
- Uložte a ukončete systém BIOS.
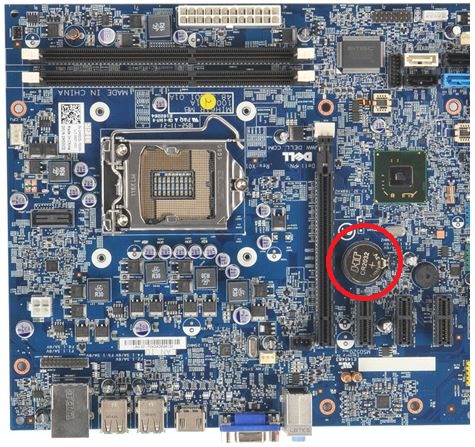
Obrázek 2: Obrázek znázorňující knoflíkovou baterii na základní desce stolního počítače Dell

Obrázek 3: Obrázek znázorňující knoflíkovou baterii na základní desce notebooku Dell
Jak vymazat systém BIOS, paměť CMOS nebo NVRAM na stolních počítačích bez jumperu RTCRST či vyjímatelné knoflíkové baterie
Pokud byl stolní počítač vyroben před dubnem 2020, je pravděpodobné, že disponuje možností resetování pomocí jumperu. Stolní počítače vyrobené po dubnu 2020 používají možnost resetování hodin reálného času.
U stolních počítačů, které používají funkci resetování hodin reálného času, podržte tlačítko napájení po dobu 30 sekund.
Další informace
Doporučené články
Zde je několik doporučených článků týkajících se tohoto tématu, které by vás mohly zajímat.
- Aktualizace systému Dell BIOS
- Obnovení systému BIOS nebo UEFI (nastavení systému) do výchozího továrního nastavení v počítači Dell
- Možnosti obnovení systému BIOS v počítačích a tabletech Dell
- Jak resetovat nebo vymazat heslo systému BIOS
- Jak pomocí jumperu obnovit heslo systému BIOS na stolním počítači Dell
- Jak vyměnit knoflíkovou baterii paměti CMOS ve stolním počítači Dell
- Resetování systému BIOS na výchozí konfiguraci se nemusí shodovat s nastavením systému BIOS nakonfigurovaným ve výrobě
- Jak vyměnit knoflíkovou baterii paměti CMOS v notebooku Dell
- Klientské produkty Dell – neautorizované nástroje na resetování hesel BIOS
- Jak resetovat hodiny reálného času (RTC) za účelem obnovení stolního počítače Dell
- Řešení problémů s počítačem Dell, které se týkají ztráty napájení, případů, kdy neproběhne test POST, neproběhlo spuštění nebo chybí obraz
- Jak resetovat hodiny reálného času (RTC) za účelem obnovení notebooku Dell
- Postup obnovení nebo přeinstalace systému Microsoft Windows v počítači Dell
 Záruka vypršela? To není problém. Navštivte web Dell.com/support, zadejte výrobní číslo Dell a prohlédněte si naše nabídky.
Záruka vypršela? To není problém. Navštivte web Dell.com/support, zadejte výrobní číslo Dell a prohlédněte si naše nabídky.
Videa
Vlastnosti článku
Dotčený produkt
Datum posledního vydání
14 kvě 2024
Verze
21
Typ článku
How To