Číslo článku: 000136315
Odstranění historie prohlížeče v operačních systémech Windows
Shrnutí: Tento článek slouží jako průvodce vymazáním cache a historie procházení v běžných prohlížečích. Prohlížeče používané v počítačích Dell s operačním systémem Windows.
Obsah článku
Pokyny
Tento článek vás provede různými způsoby, jak vymazat historii prohlížeče. Pokrývá nejběžnější prohlížeče, které se aktuálně používají pro operační systémy Windows.
K pravidelnému vymazávání historie procházení existuje několik důvodů, ale ve výsledku je to vaše volba:
- Vymazání záznamů a historie.
- Vaši historii procházení si může prohlédnout každý, kdo má přístup k počítači.
- Pokud počítač někdo ukradne, cizí člověk uvidí, co jste kde dělali. Pomocí uložených informací webu může získat přístup k vašim soukromým stránkám pomocí vašich údajů.
- Hackeři a viry cílí na uložené informace.
- Některé společnosti tyto informace používají k přizpůsobení reklamy dle vašich zájmů.
Jak odstranit historii v systému Windows 11
Pro prohlížeče Mozilla Firefox a Google Chrome.
Vymazání historie v prohlížeči Firefox
Firefox má také přístup ke stejné klávesové zkratce pro mazání historie prohlížeče jako Internet Explorer a Chrome.
- Stisknutím kláves Ctrl + Shift + Delete vyvolejte možnosti vymazání historie.
- Zobrazí se seznam toho, co můžete a nemůžete smazat. Chcete-li zobrazit podrobnější seznam, klikněte na šipku Podrobnosti. Můžete také vybrat časové období mazání. Možnosti nabízí vymazání poslední hodiny, posledních dvou hodin, posledních čtyř hodin, celého předchozího dne nebo všeho.
- Vyberte možnost Vymazat.
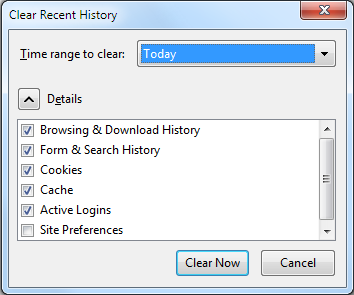
Vymazání historie v aplikaci Chrome
- Stiskněte klávesy Ctrl + Shift + Delete v prohlížeči Chrome a na obrazovce se zobrazí možnosti Google.
- Zaškrtněte políčka vedle kategorií, které chcete vymazat. Prohlédněte si všechny možnosti uvedené v rozevírací nabídce v horní části. V této nabídce můžete zvolit, jakou část historie si přejete vymazat. Můžete odstranit historii poslední hodiny, dne, týdne, měsíce nebo můžete odstranit vše.
- Vyberte možnost Vymazat údaje o prohlížení.
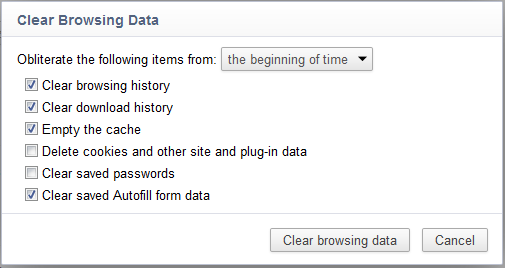
V případě prohlížeče Microsoft Edge postupujte následovně:
 (se třemi vodorovnými pruhy) v prohlížeči, díky níž získáte přístup k historii prohlížeče, oblíbeným položkám, položkám k přečtení a aktuálním stahováním.
(se třemi vodorovnými pruhy) v prohlížeči, díky níž získáte přístup k historii prohlížeče, oblíbeným položkám, položkám k přečtení a aktuálním stahováním.
- Klepněte nebo klikněte na ikonu Centrum a vyberte možnost Historie.
- Poté vyberte možnost Vymazat celou historii, která vám následně umožní zvolit, jaká data a soubory chcete z počítače odstranit.
- Jakmile se rozhodnete, dokončete odstranění výběrem možnosti Vymazat.
Jak odstranit historii v systému Windows 10
Pro aplikaci Internet Explorer verze 7 až 9 je postup stejný jako v operačním systému Vista. Pro aplikace Firefox a Chrome zůstává postup rovněž stejný.
Prohlížeč Microsoft Internet Explorer, Mozilla Firefox a Google Chrome.
Vymazání historie v aplikaci Internet Explorer
- Při odstraňování historie procházení v aplikaci Internet Explorer jsou užitečnou klávesovou zkratkou klávesy Ctrl + Shift + Delete .
- Tímto se zobrazí dialogové okno, kde můžete upřesnit, co chcete zachovat a čeho se chcete zbavit.
- Zaškrtněte políčka vedle kategorií, které chcete odebrat.
- Klikněte na tlačítko Delete.
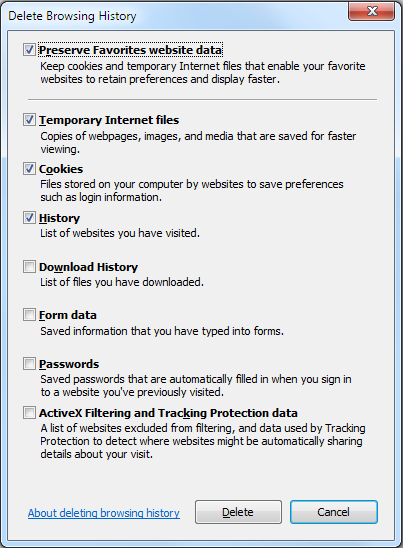
V případě verze 10 postupujte následovně:
- Otevřete v počítači prohlížeč Internet Explorer.
- Klepněte nebo klikněte na tlačítko Nástroje , přejděte na Zabezpečení a potom klepněte nebo klikněte na Odstranit historii procházení.
- Zaškrtněte políčko vedle každé kategorie informací, které chcete odstranit, a klepněte nebo klikněte na Odstranit.
Vymazání historie v aplikaci Firefox
Firefox má také přístup ke stejné klávesové zkratce pro mazání historie prohlížeče jako Internet Explorer a Chrome.
- Stisknutím kláves Ctrl + Shift + Delete vyvolejte možnosti vymazání historie.
- Tím se zobrazí seznam položek, které můžete a nemůžete odstranit – pokud chcete zobrazit podrobnější seznam, klikněte na šipku Podrobnosti. Můžete také vybrat časové období mazání. Možnosti nabízí vymazání poslední hodiny, posledních dvou hodin, posledních čtyř hodin, celého předchozího dne nebo všeho.
- Vyberte možnost Vymazat.
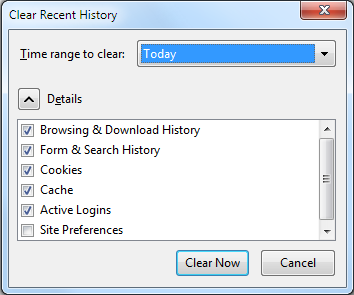
Vymazání historie v aplikaci Chrome
Aplikace Chrome využívá stejnou klávesovou zkratku jako aplikace Internet Explorer.
- Stiskněte klávesy Ctrl + Shift + Delete v prohlížeči Chrome a na obrazovce se zobrazí možnosti Google.
- Stejně jako v aplikaci Internet Explorer zaškrtněte políčka vedle kategorií, jejichž výběr chcete zrušit. Nezapomeňte si prohlédnout všechny možnosti uvedené v rozevírací nabídce v horní části. V této nabídce můžete zvolit, jakou část historie si přejete vymazat. Můžete odstranit historii poslední hodiny, dne, týdne, měsíce nebo můžete odstranit vše.
- Vyberte možnost Vymazat údaje o prohlížení.
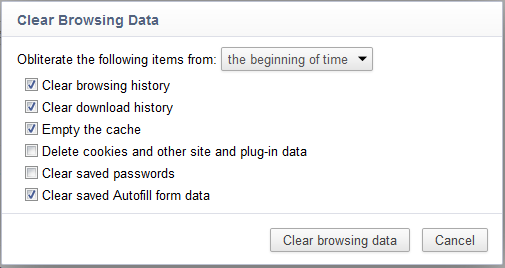
V novém prohlížeči Edge postupujte následovně:
 (se třemi vodorovnými pruhy) v prohlížeči, díky níž získáte přístup k historii prohlížeče, oblíbeným položkám, položkám k přečtení a aktuálním stahováním.
(se třemi vodorovnými pruhy) v prohlížeči, díky níž získáte přístup k historii prohlížeče, oblíbeným položkám, položkám k přečtení a aktuálním stahováním.
- Klepněte nebo klikněte na ikonu Centrum a vyberte možnost Historie.
- Poté vyberte možnost Vymazat celou historii, která vám následně umožní zvolit, jaká data a soubory chcete z počítače odstranit.
- Jakmile se rozhodnete, dokončete odstranění výběrem možnosti Vymazat.
Jak odstranit historii v systému Windows 8 a 8.1
Pro aplikaci Internet Explorer verze 7 až 9 je postup stejný jako v operačním systému Vista. Pro aplikace Firefox a Chrome zůstává postup rovněž stejný.
Pro prohlížeče Microsoft Internet Explorer, Mozilla Firefox a Google Chrome.
Vymazání historie v aplikaci Internet Explorer
- Při odstraňování historie procházení v aplikaci Internet Explorer jsou užitečnou klávesovou zkratkou klávesy Ctrl + Shift + Delete .
- Tímto se zobrazí dialogové okno, kde můžete upřesnit, co chcete zachovat a čeho se chcete zbavit.
- Zaškrtněte políčka vedle kategorií, které chcete odebrat.
- Klikněte na tlačítko Odstranit.
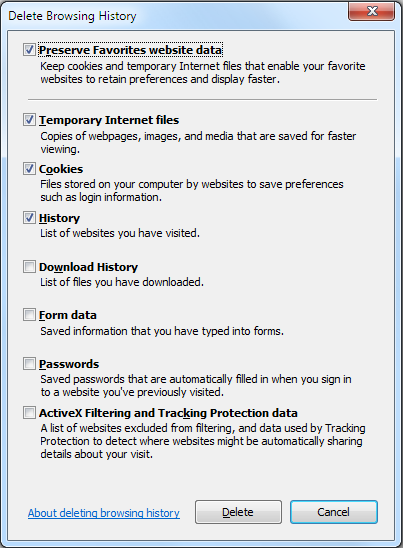
V případě verze 10 postupujte následovně.
Odstranění historie procházení v aplikaci Internet Explorer 10 z domovské obrazovky provedete následovně:
- Přejeďte prstem přes pravý okraj obrazovky. Pokud používáte myš, umístěte kurzor do pravého horního rohu obrazovky a posuňte kurzor myši dolů.
- Pak klepněte nebo klikněte na Nastavení.
- Klepněte nebo klikněte na položku Možnosti Internetu.
- V části Odstranit historii procházení můžete klepnout nebo kliknout na Odstranit.
Odstranění historie procházení v aplikaci Internet Explorer 10 pro stolní počítač provedete následovně:
- Otevřete v počítači prohlížeč Internet Explorer.
- Klepněte nebo klikněte na tlačítko Nástroje , přejděte na Zabezpečení a potom klepněte nebo klikněte na Odstranit historii procházení.
- Zaškrtněte políčko vedle každé kategorie informací, které chcete odstranit, a klepněte nebo klikněte na Odstranit.
Vymazání historie v prohlížeči Firefox.
Firefox má také přístup ke stejné klávesové zkratce pro mazání historie prohlížeče jako Internet Explorer a Chrome.
- Stisknutím kláves Ctrl + Shift + Delete vyvolejte možnosti vymazání historie.
- Tím se zobrazí seznam položek, které můžete a nemůžete odstranit – pokud chcete zobrazit podrobnější seznam, klikněte na šipku Podrobnosti.
- Můžete také vybrat časové období mazání. Možnosti nabízí vymazání poslední hodiny, posledních dvou hodin, posledních čtyř hodin, celého předchozího dne nebo všeho.
- Vyberte možnost Vymazat.
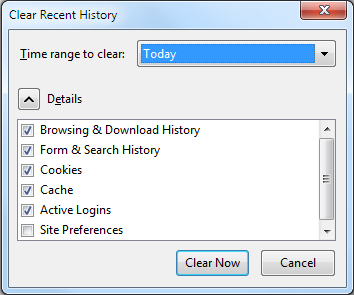
Vymazání historie v aplikaci Chrome
Aplikace Chrome využívá stejnou klávesovou zkratku jako aplikace Internet Explorer.
- Stiskněte klávesy Ctrl + Shift + Delete v prohlížeči Chrome a na obrazovce se zobrazí možnosti Google.
- Stejně jako v aplikaci Internet Explorer zaškrtněte políčka vedle kategorií, jejichž výběr chcete zrušit. Nezapomeňte si prohlédnout všechny možnosti uvedené v rozevírací nabídce v horní části. V této nabídce můžete zvolit, jakou část historie si přejete vymazat. Můžete odstranit historii poslední hodiny, dne, týdne, měsíce nebo můžete odstranit vše.
- Vyberte možnost
Vymazat údaje o prohlížení
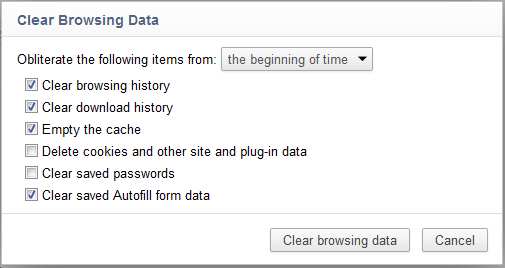
Co bude při vymazání historie procházení odstraněno?
| Typ informací | Co bude odstraněno? |
|---|---|
| Historie procházení | Seznam stránek, které jste navštívili, včetně často navštěvovaných stránek. |
| Soubory cookie a uložená data webových stránek | Soubory webových stránek, které uchovávají informace o daných webových stránkách – např. přihlašovací údaje a údaje o poloze |
| Data a soubory v cache | kopie webových stránek, obrázků apod., které jsou uchovávány pro rychlejší načtení stránky |
| Historie stahování | seznam stažených souborů (nemá to vliv na samotné stažené soubory.) |
| Údaje formulářů | Informace, které pravidelně zadáváte do formulářů. |
| Hesla | Uložená hesla webových stránek. |
| Licence k médiím | Licence obsahu PlayReady / Digital Rights Management |
| Výjimky automatického otevírání oken | Seznam webových stránek, kterým povolujete automatické otevírání oken. |
| Povolení k přístupu k údajům o poloze | Seznam webových stránek, kterým povolujete zjistit vaši aktuální polohu. |
| Povolení k zobrazení na celou obrazovku | Seznam webových stránek, kterým povolujete zobrazení na celou obrazovku. |
| Oprávnění kompatibility | Seznam webů, které můžete automaticky otevírat v aplikaci Internet Explorer (Internet Explorer) |
Vlastnosti článku
Dotčený produkt
Alienware, Inspiron, OptiPlex, Vostro, G Series, G Series, Alienware, Inspiron, Latitude, Latitude Tablets
Produkt
XPS, Vostro, XPS, XPS Tablets, Workstations
Datum posledního vydání
27 kvě 2024
Verze
7
Typ článku
How To