Velkommen
Velkommen hos Dell
- Afgiv ordrer hurtigt og nemt
- Se ordrer og spor status for din forsendelse
- Opret og få adgang til en liste med dine produkter
- Administrer dine Dell EMC-websteder, -produkter og -kontaktpersoner på produktniveau ved hjælp af Company Administration (Virksomhedsadministration).
Artikelnummer: 000208146
Dell Premier Collaboration Klavye KB900 Kullanım ve Sorun Giderme Rehberi
Oversigt: Aşağıdaki makalede, Dell Premier Collaboration Klavye KB900 hakkında bilgiler yer alır. Dell Premier Collaboration Klavye KB900'ün özellikleri ve bunların nasıl kullanılacağı hakkında daha fazla bilgi edinmek için ilgili bölümlere başvurabilirsiniz. ...
Artikelindhold
Instruktioner
İçindekiler:
- Dell Premier Collaboration Klavye KB900 kutusunda neler bulunur?
- Kablosuz Klavye Özellikleri
- Kablosuz Klavyenizi Ayarlama
- Sorun Giderme
- Ek Bilgiler

(Şekil 1: Dell Premier Collaboration Klavyesi KB900 ile verimliliğinizi ve iş birliğinizi bir üst düzeye çıkarın)
Dell Premier Collaboration Klavye KB900 kutusunda neler bulunur?
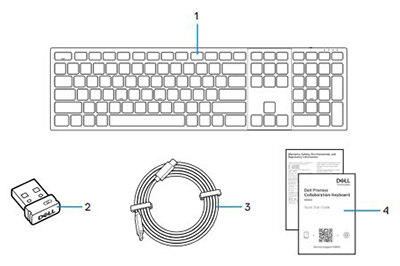
(Şekil 2: Dell Premier Collaboration Klavye KB900 Kutu İçeriği)
| 1 | Kablosuz Klavye | 2 | Güvenli Bağlantı USB Type-A Alıcı |
| 3 | USB Type-C - Type-C Şarj Kablosu | 4 | Belgeler |
Kablosuz Klavye Özellikleri
Üstten Görünüm

(Şekil 3: Dell Premier Collaboration Klavye KB900 Üstten Görünüm)
Sağdan Görünüm

(Şekil 4 Dell Premier İşbirliği Klavyesi KB900 Stand ile Sağdan Görünüm)
Ürün Özellikleri
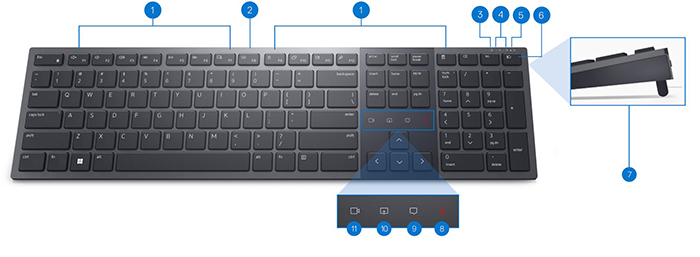
(Şekil 5: Dell Premier Collaboration Klavye KB900 Ürün Özellikleri)
| 1 | 15 Programlanabilir Tuş | 2 | Arka Işık Parlaklık Kontrolü |
| 3 | Düşük Pil LED Göstergesi | 4 | Bluetooth 5.1 Modları |
| 5 | RF 2,4 GHz Modu (USB Type-A Alıcısı) | 6 | Mod Anahtar Düğmesi |
| 7 | Ayarlanabilir Eğme Ayakları | 8 | Mikrofonu Sessize Alma/Sesi Açma |
| 9 | Sohbet | 10 | Ekran Paylaşımı |
| 11. | Video Açma/Kapatma |
Güç Düğmesi ve USB Type-C Şarj Bağlantı Noktası Görünümü

(Şekil 6: Dell Premier Collaboration Klavyesi KB900 Güç Düğmesi ve Şarj Bağlantı Noktası)
Kablosuz Klavyenizi Ayarlama
Uyumluluk
İşletim Sistemleri (OS):
- Kablosuz 2,4 GHz Bağlantı:
-
Windows 7, 8, 8.1, 10 ve 11; Mac; Linux (Redhat 8.0/Ubuntu 18.04); Chrome ve Android OS
-
- Kablosuz Bluetooth 5.1 Bağlantısı:
-
Windows 8.1 ve 10; Mac; Linux (Redhat 8.0/Ubuntu 18.04); Chrome ve Android OS
-
Dell Peripheral Manager uygulamasını kullanma:
-
Windows 10, 11 veya sonraki sürümler
Dell Pair uygulamasını kullanma:
-
Windows 10 (Sürüm 19041 ve üzeri), 11 veya üzeri
-
Bluetooth Sürüm 5.0 veya üzeri
Kablosuz Klavye USB Alıcısını Bağlama
Dell Premier Collaboration Keyboard KB900, Masaüstü veya Dizüstü Bilgisayarınıza bağlanmak için bir güvenli bağlantı USB Type-A alıcı donanım kilidi kullanır.
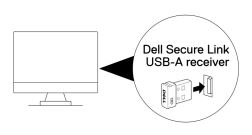
(Şekil 7: 2,4 GHz Bağlantı USB Güvenli Bağlantı Type-A Donanım Kilidi)
Kablosuz Klavyeyi Bluetooth üzerinden bağlama
Bluetooth kullanarak bağlanmanın birkaç yolu vardır. Dell Pair yardımcı programını kullanın. Windows'da Hızlı Eşleştirme'yi etkinleştirebilirsiniz. Klavyenizin bağlantı modu düğmesine üç saniye boyunca basarak manuel olarak eşleştirebilirsiniz. Bluetooth ile bağlıyken Bluetooth kullanan ikinci bir aygıt ekleyebilir ve aygıtlar arasında geçiş için bağlantı modu düğmesini kullanabilirsiniz. Kablosuz aygıtı üçüncü bir aygıta takarsanız üç aygıt arasında geçiş için bağlantı modu düğmesini kullanabilirsiniz.
Aşağıdaki rehberlerde adım adım açıklamaları talimatları öğrenebilirsiniz:
- Dell Peripheral Manager Kullanıcı Rehberi (İngilizce)
- Dell Pair Kullanıcı Rehberi
- Dell Premier Collaboration Klavye KB900 Hızlı Başlangıç Rehberi
- Dell Premier Collaboration Klavye KB900 Kullanıcı Rehberi
Kılavuzlar destek sitemizde bulunmaktadır:
Sorun Giderme
| Sorunlar | Olası Çözümler |
|---|---|
| Kablosuz Klavye kullanılamıyor. |
|
| Klavye düğmeleri çalışmıyor. |
|
| Klavye, Bluetooth eşleştirme düğmesi kullanılarak bilgisayarla eşleştirilemiyor. |
|
| Kablosuz klavye bilgisayarla eşleştirilemiyor. |
|
| Kablosuz bağlantı kesildi. |
|
| Bluetooth aygıtı ilk kez açıldığında Dell Pair bildirimi açılmıyor. |
|
| Dell Pair bir eşleştirme hatası bildirir. | Aşağıdaki adımları kullanarak Dell Pair üzerinden yeniden bağlanın:
|
| Dell Pair ve Hızlı Eşleştirme kullanılarak eşleştirilemiyor. |
|
| Dell Güvenli Bağlantı USB Type-A alıcı çalışmıyor. |
|
| Zoom dokunmatik denetim simgeleri görünmüyor. |
|
| Arka ışık yanmıyor. |
|
Flere oplysninger
Dell Klavye Sorun Giderme Portalı Sayfası
Bilgisayarınızla birlikte sahip olduğunuz klavyeyi kullanmayı ve bununla ilgili sorunları nasıl giderebileceğinizi öğrenin. Yardım için Sorun Giderme adımları, Nasıl Yapılır rehberleri ve ilgili Destek Videoları hakkında bilgi bulabilirsiniz.
Dell Premier Collaboration Klavye KB900 Kullanıcı Rehberini açmak için şu makaleye göz atabilirsiniz: Dell Premier Collaboration Klavyesi KB900 Çevrimiçi Kılavuz Sayfası. Kılavuzlar ve Belgeler bölümünde bulunan Kullanıcı Rehberinin sağındaki PDF'yi Görüntüle seçeneğine dokunun veya tıklayın.
Egenskaber for artikel
Berørt produkt
Dell Premier Collaboration Keyboard - KB900, Dell Premier Collaboration Keyboard and Mouse – KM900, Dell Pair, Dell Peripheral Manager
Sidste udgivelsesdato
04 maj 2023
Version
5
Artikeltype
How To