Willkommen
Willkommen bei Dell
- Bestellungen schnell und einfach aufgeben
- Bestellungen anzeigen und den Versandstatus verfolgen
- Erstellen Sie eine Liste Ihrer Produkte, auf die Sie jederzeit zugreifen können.
- Verwalten Sie mit der Unternehmensverwaltung Ihre Dell EMC Seiten, Produkte und produktspezifischen Kontakte.
Artikelnummer: 000124347
De vliegtuigstand uitschakelen
Zusammenfassung: Als u wilt dat alle draadloze verbindingen (Wi-Fi, Bluetooth of mobiel breedband) zijn uitgeschakeld, schakelt u de vliegtuigstand in. Dit is nodig wanneer u in een vliegtuig reist (en daarom de vliegtuigstand wordt genoemd). Als u problemen ondervindt wanneer u de vliegtuigstand niet kunt uitschakelen, volgt u de stappen om dit probleem op te lossen. ...
Artikelinhalt
Weisungen
Door de vliegtuigstand in te schakelen (afbeelding 1) worden alle draadloze verbindingen op uw computer uitgeschakeld (Wi-Fi, Bluetooth of mobiel breedband). \Als u de vliegtuigstand niet kunt uitschakelen en opnieuw verbinding kunt maken met draadloze netwerken, volgt u de stappen in dit artikel om dit probleem op te lossen.

Afbeelding 1: Windows 11 draadloze vliegtuigstand aan
- Tik of klik op het netwerkpictogram
 in de taakbalk of in het gedeelte met verborgen pictogrammen.
in de taakbalk of in het gedeelte met verborgen pictogrammen.
- Tik of klik op het paneel met de naam Vliegtuigstand (Afbeelding 2). Het paneel moet van blauw naar grijs veranderen (Afbeelding 3).
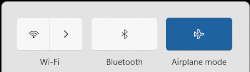
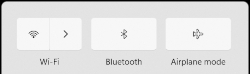
Afbeelding 2: Vliegtuigstand Aan Afbeelding 3: Vliegtuigstand uit OPMERKING: Wanneer het paneel niet van blauw naar grijs verandert, kan dit betekenen dat uw computer ook een fysieke schakelaar voor draadloze verbinding heeft. Houd de toets ingedrukt en druk vervolgens op de toets met het
toets ingedrukt en druk vervolgens op de toets met het
 symbool erop. Wanneer uw computer geen draadloze toets
symbool erop. Wanneer uw computer geen draadloze toets
 heeft, heeft uw computer geen fysieke schakelaar voor draadloos netwerkverkeer.
OPMERKING: De draadloze antenne op uw computer kan al dan niet zelf worden ingeschakeld. Wanneer het Wi-Fi-paneel niet verandert van grijs naar blauw, tik of klik op het Wi-Fi-paneel en het moet veranderen van grijs naar blauw, zoals wordt weergegeven in (Afbeelding 4).
heeft, heeft uw computer geen fysieke schakelaar voor draadloos netwerkverkeer.
OPMERKING: De draadloze antenne op uw computer kan al dan niet zelf worden ingeschakeld. Wanneer het Wi-Fi-paneel niet verandert van grijs naar blauw, tik of klik op het Wi-Fi-paneel en het moet veranderen van grijs naar blauw, zoals wordt weergegeven in (Afbeelding 4).

Afbeelding 4: Windows 11 draadloos verbonden paneel - Houd de Windows-toets (
 ) ingedrukt en druk vervolgens op de q-toets .
) ingedrukt en druk vervolgens op de q-toets .
- Typ Instellingen in het zoekvak.
- Selecteer Instellingen (App) in de zoekresultaten.
- Tik of klik op Netwerk en internet.
- Tik of klik op Vliegtuigstand.
- Selecteer vervolgens de wisselknop om de vliegtuigstand in of uit te schakelen.
- Sluit het venster Instellingen.
- Voer de probleemoplosser voor netwerken uit.
- Houd de Windows-toets (
 ) ingedrukt en druk vervolgens op de q-toets .
) ingedrukt en druk vervolgens op de q-toets . -
Typ in het zoekvak de probleemoplosser voor het netwerk
-
Tik of klik op Netwerkproblemen zoeken en oplossen (Configuratiescherm) in de resultaten.
-
Tik of klik op Volgende en volg de instructies.
- Houd de Windows-toets (
-
Zorg ervoor dat het BIOS is bijgewerkt naar de nieuwste versie. Raadpleeg voor meer informatie het Dell Knowledge Base-artikel Wat is BIOS en hoe downloadt en installeert u het nieuwste BIOS?
-
Zorg ervoor dat de meest recente draadloze drivers zijn geïnstalleerd. Raadpleeg voor meer informatie het gedeelte "De nieuwste driver voor de Dell draadloze netwerkadapter downloaden en installeren" van het Dell Knowledge Base-artikel Laptop verbinden met Wi-Fi en netwerkproblemen oplossen.
OPMERKING: Wanneer het betreffende apparaat geen draadloze verbinding heeft om een driver of BIOS te downloaden, moet u een van de volgende handelingen uitvoeren om de driver op het betreffende apparaat te krijgen:- Sluit het desbetreffende apparaat met een netwerkkabel aan op uw router (indien mogelijk).
- Gebruik een ander apparaat dat beschikt over een internetverbinding om de driver te downloaden en zet de driver vervolgens met een USB-flash-station over naar het desbetreffende apparaat.
- Wanneer geen van deze opties beschikbaar is, voert u de volgende stappen uit (dit proces kan uw draadloze profiel verwijderen. Wanneer dit het geval is, moet u het draadloze profiel dat de computer met uw draadloze netwerk verbindt opnieuw maken. Raadpleeg voor meer informatie het gedeelte "Ik wil mijn computer of tablet aansluiten op mijn bestaande draadloze netwerk" van het Dell Knowledge Base-artikel Laptop verbinden met Wi-Fi en netwerkproblemen oplossen.
-
Houd de Windows-toets (
 ) ingedrukt en druk op de toets R
) ingedrukt en druk op de toets R -
Typ in het vak Uitvoeren devmgmt.msc en druk vervolgens op Enter (het venster Gebruikersaccount wordt mogelijk weergegeven. Tik of klik op JA).
-
Tik of klik op de pijl links van Netwerkadapters.
-
Tik lang of klik met de rechtermuisknop op uw draadloze netwerkadapter (de beschrijving moet het woord draadloos bevatten) en selecteer vervolgens Apparaat verwijderen.
OPMERKING: Schakel het selectievakje niet in naast Een poging om de driver voor dit apparaat te verwijderen. -
Tik of klik op Verwijderen.
-
Sla alle data op, sluit alle geopende programma's en start de computer opnieuw op (tijdens het opstartproces wordt de driver voor de draadloze adapter automatisch geïnstalleerd).
-
Weitere Informationen
Aanbevolen artikelen
Hier zijn enkele aanbevolen artikelen met betrekking tot dit onderwerp die voor u interessant kunnen zijn.
- Draadloze apparaten op een Dell laptop in- en uitschakelen
- Laptop of desktop aansluiten op Wi-Fi en verbindingsproblemen oplossen
 Buiten de garantie? Geen probleem. Ga naar de website Dell.com/support, voer uw Dell servicetag in en bekijk onze aanbiedingen.
Buiten de garantie? Geen probleem. Ga naar de website Dell.com/support, voer uw Dell servicetag in en bekijk onze aanbiedingen.
Artikeleigenschaften
Letztes Veröffentlichungsdatum
19 Dez. 2023
Version
16
Artikeltyp
How To