Willkommen
Willkommen bei Dell
- Bestellungen schnell und einfach aufgeben
- Bestellungen anzeigen und den Versandstatus verfolgen
- Erstellen Sie eine Liste Ihrer Produkte, auf die Sie jederzeit zugreifen können.
- Verwalten Sie mit der Unternehmensverwaltung Ihre Dell EMC Seiten, Produkte und produktspezifischen Kontakte.
Artikelnummer: 000136771
À quoi sert l’utilitaire MSCONFIG sous Windows 10 et 11 sur un ordinateur Dell ?
Zusammenfassung: L’article suivant constitue un guide de l’utilitaire de configuration Microsoft (MSCONFIG) dans les systèmes d’exploitation Windows 10 et Windows 11 sur les ordinateurs Dell.
Artikelinhalt
Weisungen
Sommaire :
- Qu’est-ce que MSCONFIG ?
- Comment ouvrir MSCONFIG
- Utilisation de MSCONFIG pour diagnostiquer les problèmes de démarrage
- Utilisation de MSCONFIG pour résoudre un problème de configuration
- Utilisation de MSCONFIG pour résoudre un conflit
Qu’est-ce que MSCONFIG ?
MSCONFIG est un utilitaire du système d’exploitation conçu pour dépanner le processus de démarrage de Microsoft Windows. Il peut désactiver ou réactiver les logiciels, les pilotes de périphériques ou les services Windows qui s’exécutent au démarrage, et il peut modifier les paramètres de démarrage.
MSCONFIG est simple à utiliser et vous aide à résoudre de nombreux problèmes de démarrage de Windows 10 et 11. Vous pouvez modifier le mode de démarrage de l’ordinateur (fichier de démarrage), les services et les fichiers de démarrage de manière temporaire ou permanente. Cela fait de MSCONFIG un utilitaire de dépannage utile. Il peut être utilisé pour accélérer vos temps de démarrage et pour rationaliser les chargements, où et quand lorsque votre ordinateur démarre.
Comment ouvrir MSCONFIG
-
Sous Windows 10 et 11, vous pouvez appuyer simultanément sur les touches Windows + R et une fenêtre d’exécution s’affiche.
-
Sinon, appuyez sur la touche Windows ou cliquez sur le bouton Démarrer pour ouvrir le menu Démarrer et saisir
MSCONFIGet l’application s’affiche dans une liste.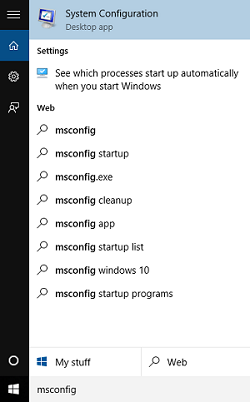
(Figure 1 : MSCONFIG Search)
-
-
Saisissez MSCONFIG dans la zone, puis appuyez sur la touche Entrée de votre clavier.
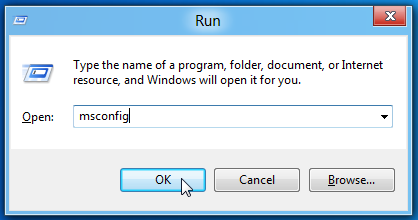
(Figure 2 : Fenêtre Exécuter MSCONFIG)
-
Cela lance l’utilitaire de configuration système Microsoft.
-
La fenêtre MSCONFIG contient cinq onglets :
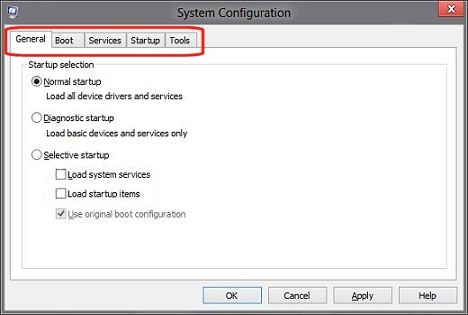
(Figure 3 : Onglets MSCONFIG)
-
Général

(Figure 4 : MSCONFIG General Tab)
-
Boot
-
Services
-
Démarrage
-
Outils
-
Utilisation de MSCONFIG pour diagnostiquer les problèmes de démarrage
-
Problèmes de démarrage : Il s’agit de problèmes pour lesquels l’ordinateur a du mal à se charger correctement, prend beaucoup de temps à démarrer ou affiche des erreurs à l’écran au démarrage. Ces trois problèmes peuvent même se cumuler. Nous devons d’abord identifier le problème, rechercher la cause, puis agir sur la cause pour résoudre le problème.
Onglet Général
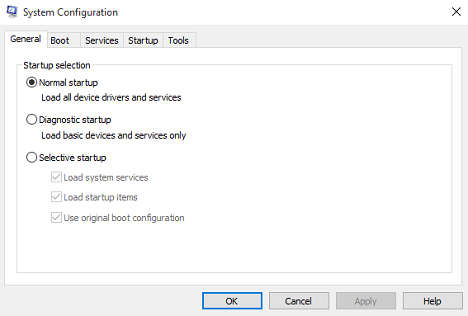
(Figure 5 : MSCONFIG General Tab)
L’onglet MSCONFIG General vous donne quelques options de base pour démarrer votre appareil. Le choix par défaut de l’utilitaire est Démarrage normal. Les deux autres options de démarrage de l’ordinateur sont Démarrage en mode diagnostic et Démarrage sélectif.
- Diagnostic de démarrage :
-
Windows démarre uniquement avec les services et les pilotes de base. Avec ce mode, vous pouvez déterminer si un fichier Windows de base est à l’origine du problème. Ce type de démarrage vous offre un environnement minimum pour le dépannage.
- Démarrage sélectif :
-
Ce mode vous permet de choisir les programmes et les services que vous souhaitez ouvrir et ceux que vous ne souhaitez pas ouvrir au démarrage.
Si vous détectez que l’un des programmes de lancement est à l’origine d’un problème au démarrage, vous pouvez effacer la case Charger les éléments de démarrage. Il empêche tout programme de démarrage de se lancer. C’est trop général pour vous aider à déterminer quel programme est à l’origine du problème, mais cela vous aide à circonscrire le problème à une certaine zone.
Utilisation de MSCONFIG pour résoudre un problème de configuration
-
Problèmes de configuration : Il s’agit de problèmes dans lesquels de nouvelles commandes ont été définies ou d’anciennes ont été modifiées et ont eu un effet négatif sur l’ordinateur. Ce problème peut généralement être résolu en recherchant la commande ou le paramètre erroné ou modifié et en le remplaçant par un autre qui fonctionne ou en le rastaurant à son état d’origine.
Options de démarrage de l’onglet Démarrer
Cet onglet vous offre de nombreuses options de démarrage de l’ordinateur. La partie supérieure de la fenêtre contient le fichier de démarrage utilisé par l’ordinateur. S’il existe plusieurs partitions d’amorçage sur l’ordinateur, chacune d’entre elles est répertoriée ici. Vous pouvez modifier la valeur du délai d’expiration pour le menu de démarrage. Vous pouvez voir clairement les commandes utilisées par le gestionnaire de démarrage pour voir s’il y a des problèmes.

(Figure 6 : MSCONFIG Boot Tab)
Deux des trois boutons fournis dans cette fenêtre sont destinés à des fins d’édition et ne sont pas disponibles par défaut. Deux options sont disponibles sur le côté de la page :
- Rendre tous les paramètres de démarrage permanents :
-
Les modifications apportées à la configuration du système ne sont pas suivies. Si vous souhaitez apporter des modifications ultérieurement, vous devez le faire manuellement. Utilisez cette fonctionnalité avec prudence !
- Champ Délai d’expiration :
-
L’utilisation de MSCONFIG peut entraîner l’affichage de l’écran de sélection du système d’exploitation pendant trente secondes. Par conséquent, trente secondes sont ajoutées au temps de démarrage total. Pour empêcher l’affichage de l’écran de sélection pendant trente secondes au démarrage, indiquez « zéro » dans le champ Délai.
Le seul bouton qui n’est pas indisponible sous l’onglet Boot est Advanced Options. Cliquez sur le bouton Options avancées pour afficher la boîte de dialogue Options avancées du fichier BOOT. Habituellement, vous n’utilisez pas ces options, mais elles peuvent s’avérer utiles. Par exemple, si vous pensez qu’un problème de démarrage est dû à la présence de plusieurs processeurs. Vous pouvez limiter le nombre de processeurs utilisés pour démarrer l’ordinateur en cochant la case Nombre de processeurs et en spécifiant un nombre.
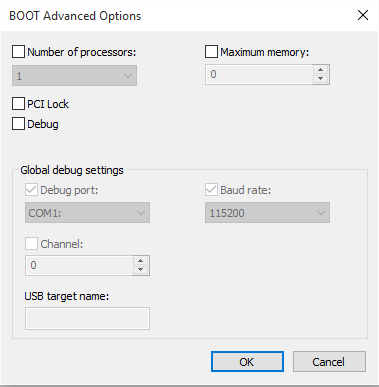
(Figure 7 : MSCONFIG BOOT Advanced Options)
Choix des options de démarrage
Les fonctions les plus importantes de l’onglet Démarrer sont les options de démarrage. Vous pouvez utiliser ces choix pour divers dépannages.
- Safe Boot minimal :
-
Au démarrage, ouvre l’Explorateur Windows de l’interface graphique utilisateur (GUI) Windows en mode sans échec, exécutant uniquement les services stratégiques. La mise en réseau est désactivée
- Autre shell Secure Boot :
-
Au démarrage, ouvre l’invite de commande Windows en mode sans échec et n’exécute que les services stratégiques. La gestion réseau et l’interface graphique sont désactivées.
- Réparation d’Active Directory Safe Boot :
-
Au démarrage, ouvre l’interface utilisateur Windows en mode sans échec exécutant les services stratégiques et Active Directory
- Safe Boot Network :
-
Au démarrage, ouvre l’interface utilisateur Windows en mode sans échec, exécute uniquement les services critiques et la gestion de réseau est activée
- Aucun démarrage de l’interface graphique :
-
Il n’affiche pas l’écran de bienvenue de Windows lors du démarrage
- Journal de démarrage :
-
Stocke toutes les informations du processus de démarrage dans le fichier %SystemRoot%Ntbtlog.txt
- Vidéo de base :
-
Au démarrage, ouvre l’interface graphique Windows en mode VGA (Visual Graphics Adapter) minimal. Cela permet de charger les pilotes VGA standard au lieu des pilotes d’affichage spécifiques au matériel vidéo de l’ordinateur
- Informations de démarrage du système d’exploitation :
-
Affiche les noms des pilotes au fur et à mesure qu’ils sont chargés pendant le processus de démarrage
- Nombre avancé>de processeurs :
-
Cela peut limiter le nombre de processeurs utilisés sur un multiprocesseur. Si la case est cochée, l’ordinateur démarre en utilisant uniquement le nombre de processeurs figurant dans la liste déroulante.
- Mémoire maximale avancée>:
-
Cela spécifie la quantité maximale de mémoire physique utilisée par le système d’exploitation pour simuler une configuration de mémoire faible. La valeur de la zone de texte est en mégaoctets (Mo).
- Avancé>Verrou PCI (Peripheral Component Interconnect) :
-
Cela empêche Windows de réallouer des ressources d’E/S et de demande d’interruption (IRQ) sur le bus PCI. Les ressources d’E/S et de mémoire définies par le BIOS sont conservées.
- Débogage avancé>:
-
Permet le débogage en mode noyau pour le développement de pilotes de périphériques
- Paramètres de débogage globaux avancés>:
-
Voici les paramètres de connexion du débogueur sur cet ordinateur. Pour laisser un débogueur de noyau, communiquez avec un hôte de débogueur. La connexion du programme de débogage entre l’hôte et les ordinateurs cibles peut être Série, IEEE 1394 ou USB 2.0.
- Port de débogage avancé>:
-
Spécifie l’utilisation de série comme type de connexion et le port série, le port par défaut étant COM1
- Débit en bauds avancé>:
-
Spécifie la vitesse en bauds à utiliser lorsque le port de débogage est sélectionné et que le type de connexion de débogage est Série. Ce paramètre est facultatif. Les valeurs valides en bauds sont 9600, 19 200, 38 400, 57 600 et 115 200. La vitesse en bauds par défaut est de 115 200 Bd.
- Canal avancé>:
-
Utilisez le canal 1394 comme type de connexion de débogage et spécifie le numéro de canal à utiliser. La valeur du canal doit être un nombre entier décimal compris entre 0 et 62 inclus, et doit correspondre au numéro de canal utilisé par l’ordinateur hôte. Le canal spécifié ne dépend pas du port 1394 physique choisi sur l’adaptateur. Le port par défaut pour le canal est 0.
- Nom de la cible USB avancée>:
-
Spécifie une valeur de chaîne à utiliser lorsque le type de débogage est USB et que cette chaîne peut être n’importe quelle valeur
Utilisation de MSCONFIG pour résoudre un conflit
-
Problèmes de conflit : Il s’agit de problèmes tels que des pilotes, des services ou des mises à jour qui ont été chargés et ont modifié un autre fichier ou tentent d’utiliser les mêmes ressources qu’un fichier ou un périphérique existant. Pour résoudre ces problèmes, nous essayons de désactiver temporairement différents fichiers et services jusqu’à ce que nous identifiions le conflit. Nous pouvons alors charger un autre fichier qui fait le même travail ou mettre à jour et réinstaller les deux fichiers.
Utilisation de l’onglet Services
L’onglet Services MSCONFIG répertorie les services et programmes Windows intégrés qui démarrent lorsque Windows 10 et 11 démarrent. Le système d’exploitation Windows les exécute régulièrement lui-même. Vous devez être prudent lors de la désactivation des services, car bon nombre d’entre eux sont essentiels au fonctionnement de l’ordinateur. Activez ou désactivez le démarrage des programmes ou des services en cochant ou décochant la case en regard du nom du programme. Cela est utile lorsque vous dépannez des problèmes liés au service.

(Figure 8 : Onglet Services MSCONFIG)
Microsoft a conçu la plupart des services dans Windows 10 et 11 elle-même. Pour faciliter la recherche de services tiers, vous pouvez cliquer sur le bouton Masquer tous les services Microsoft.
Dépannage à l’aide de l’onglet Démarrage

(Figure 9 : Onglet Démarrage MSCONFIG)
Cet onglet vous permet d’empêcher les éléments de votre dossier de démarrage de démarrer lorsque vous vous connectez. Vous obtenez maintenant un lien cliquable vers le gestionnaire des tâches de Windows 10 et 11 qui contrôle désormais cette fonction.
L’onglet Démarrage du Gestionnaire des tâches affiche la liste des applications logicielles actuelles qui s’ouvrent automatiquement après l’ouverture de Windows. Il affiche l’état de chaque application. Désactivez les applications logicielles individuelles en les mettant en surbrillance, puis cliquez sur Désactiver.
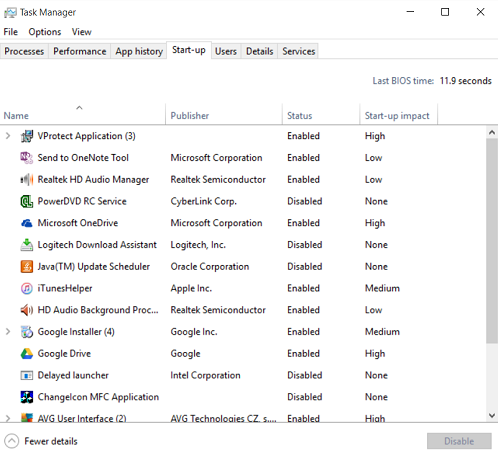
(Figure 10 : MSCONFIG Task Manager Start-Up Tab)
 ou Google
ou Google
 pour le service. Vous pourrez ainsi obtenir une explication sur ce à quoi sert le service dans votre ordinateur. Vous pouvez également accéder à l’une des différentes pages
pour le service. Vous pourrez ainsi obtenir une explication sur ce à quoi sert le service dans votre ordinateur. Vous pouvez également accéder à l’une des différentes pages
 tierces et voir si vous pouvez faire correspondre votre service à l’une de leurs listes.
tierces et voir si vous pouvez faire correspondre votre service à l’une de leurs listes.
Utilisation de l’onglet Outils.
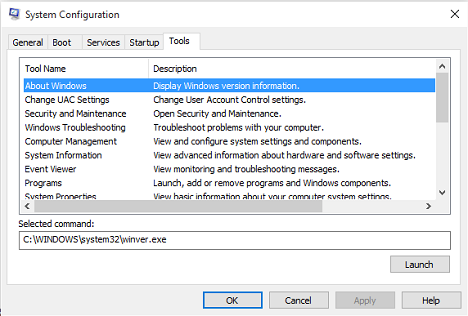
(Figure 11 : Onglet Outils MSCONFIG)
L’onglet Outils répertorie les outils de diagnostic et d’autres outils avancés que vous pouvez exécuter pour améliorer les performances de l’ordinateur. Avant de l’ouvrir, lisez la description en regard du nom de l’outil pour mieux comprendre son fonctionnement. Pour ouvrir un outil, sélectionnez le nom de l’outil dans la liste, puis cliquez sur le bouton Exécuter. Il s’agit d’outils intégrés au système d’exploitation, tels que l’Observateur d’événements, qui sont tous rassemblés sous cet onglet.
Une fois que des modifications ont été apportées, vous êtes invité à redémarrer lorsque vous fermez l’utilitaire MSCONFIG. Vous devez vérifier si les modifications ont eu une incidence sur ce qui se passe au redémarrage. Si c’est le cas, vous pouvez les conserver et continuer à rechercher l’origine du problème. Si ce n’est pas le cas, revenez aux valeurs par défaut et réessayez avec d’autres modifications.

(Figure 12 : Message de redémarrage de l’ordinateur MSCONFIG)
Artikeleigenschaften
Betroffenes Produkt
Desktops & All-in-Ones, Laptops, Inspiron, Latitude, Vostro, XPS, Fixed Workstations
Letztes Veröffentlichungsdatum
22 Mai 2024
Version
4
Artikeltyp
How To