Willkommen
Willkommen bei Dell
- Bestellungen schnell und einfach aufgeben
- Bestellungen anzeigen und den Versandstatus verfolgen
- Erstellen Sie eine Liste Ihrer Produkte, auf die Sie jederzeit zugreifen können.
- Verwalten Sie mit der Unternehmensverwaltung Ihre Dell EMC Seiten, Produkte und produktspezifischen Kontakte.
Artikelnummer: 000136771
Wat doet het hulpprogramma MSCONFIG in Windows 10 en 11 op een Dell computer?
Zusammenfassung: Het volgende artikel bevat een handleiding voor het hulpprogramma Microsoft Configuration (MSCONFIG) in Windows 10- en Windows 11-besturingssystemen op Dell computers.
Artikelinhalt
Weisungen
Inhoudsopgave:
- Wat is MSCONFIG?
- MSCONFIG openen
- MSCONFIG gebruiken om opstartproblemen te diagnosticeren
- MSCONFIG gebruiken om een configuratieprobleem op te lossen
- MSCONFIG gebruiken om een conflictprobleem op te lossen
Wat is MSCONFIG?
MSCONFIG is een hulpprogramma voor besturingssystemen dat is ontworpen om problemen met het opstartproces van Microsoft Windows op te lossen. Het kan software, apparaatdrivers of Windows-services die bij het opstarten worden uitgevoerd, in- of uitschakelen en opstartparameters wijzigen.
MSCONFIG is eenvoudig te gebruiken en helpt u bij het oplossen van veel opstartproblemen met Windows 10 en 11. U kunt de opstartwijze van de computer (opstartbestand), de services en de opstartbestanden tijdelijk of permanent wijzigen. Daarom is MSCONFIG een nuttig hulpprogramma voor het oplossen van problemen. Het kan worden gebruikt om uw opstarttijden te versnellen en om te stroomlijnen wat waar en wanneer wordt geladen wanneer uw computer opstart.
MSCONFIG openen
-
In Windows 10 en 11 kunt u de Windows + R-toetsen tegelijk indrukken en verschijnt er een uitvoeringsvak.
-
Door op de Windows-toets te drukken of op de startknop te klikken, wordt het menu Start geopend en kunt u typen
MSCONFIGen de applicatie wordt weergegeven in een lijst.
(Figuur 1: MSCONFIG Search)
-
-
Typ MSCONFIG in het vak en druk vervolgens op de ENTER-toets op uw toetsenbord.

(Figuur 2: MSCONFIG Run Window)
-
Hiermee wordt het hulpprogramma voor Microsoft-systeemconfiguratie gestart.
-
Het MSCONFIG-venster bevat vijf tabbladen:
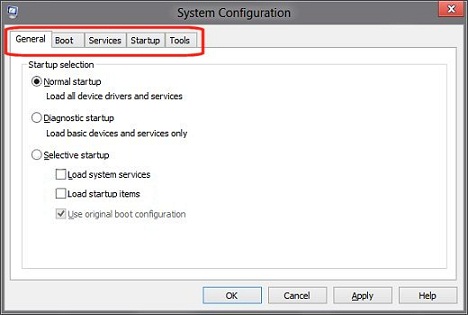
(Figuur 3: MSCONFIG tabbladen)
-
Algemeen
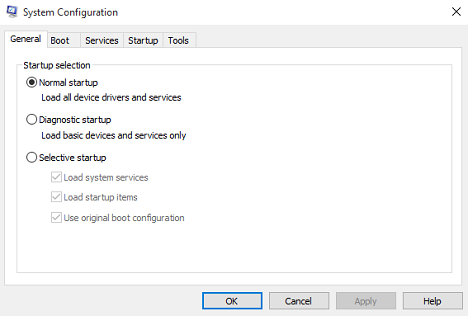
(Figuur 4: MSCONFIG General Tab)
-
Computer opstarten
-
Services
-
Opstarten
-
Tools
-
MSCONFIG gebruiken om opstartproblemen te diagnosticeren
-
Opstartproblemen: Dit zijn problemen waarbij de computer problemen ondervindt bij het correct laden, er lang over doet om op te starten of foutmeldingen op het scherm weergeeft tijdens het opstarten. Ook een combinatie van deze drie dingen is mogelijk. Eerst identificeren we het probleem, vervolgens proberen we de oorzaak te achterhalen en ten slotte lossen we het op.
Het tabblad Algemeen

(Figuur 5: MSCONFIG General Tab)
Het tabblad MSCONFIG Algemeen biedt u enkele basisopties voor het opstarten van uw apparaat. De standaardkeuze is Normaal opstarten. De andere twee opties voor het starten van de computer zijn Diagnostisch opstarten en Selectief opstarten.
- Diagnostic Startup:
-
Windows wordt alleen gestart met basisservices en -drivers. Met deze modus kunt u bepalen of een standaardbestand van Windows het probleem is. Dit type opstarten biedt u een minimale omgeving voor het oplossen van problemen.
- Selectief opstarten:
-
Hiermee kunt u de programma's en services kiezen die u bij het opstarten wilt openen en welke niet.
Als u merkt dat een van de startprogramma's een probleem veroorzaakt bij het opstarten, kunt u de Load Startup Items wissen. Hiermee wordt voorkomen dat opstartprogramma's worden gestart. Dit is te algemeen om u te helpen bepalen welk programma het probleem veroorzaakt, maar het helpt u het probleem te beperken tot een bepaald gebied.
MSCONFIG gebruiken om een configuratieprobleem op te lossen
-
Configuratieproblemen: Dit zijn problemen waarbij nieuwe opdrachten zijn ingesteld of oude zijn gewijzigd en dit een nadelig effect heeft gehad op de computer. Dit kan meestal worden opgelost door de verkeerde of gewijzigde opdracht of instelling te vinden en deze te wijzigen in een opdracht die werkt of deze terug te zetten naar de oorspronkelijke staat.
Opstartopties via het tabblad Computer opstarten
Dit tabblad biedt tal van opties voor het opstarten van de computer. Het bovenste gedeelte van het venster bevat het opstartbestand dat de computer gebruikt. Als er meerdere opstartpartities op de computer zijn, worden ze hier allemaal vermeld. U kunt de time-outwaarde voor het opstartmenu wijzigen. U kunt duidelijk zien welke opdrachten de boot manager gebruikt om te zien of er problemen zijn.

(Figuur 6: Tabblad MSCONFIG opstarten)
Twee van de drie knoppen in dit venster zijn bedoeld voor bewerkingsdoeleinden en zijn standaard niet beschikbaar. Er zijn twee opties aan de zijkant van de pagina:
- Maak alle opstartinstellingen permanent:
-
Wijzigingen in Systeemconfiguratie worden niet bijgehouden. Als u later wijzigingen wilt aanbrengen, moet u dit handmatig doen. Gebruik deze functie met de nodige voorzichtigheid!
- Time-outveld:
-
Het gebruik van MSCONFIG kan ertoe leiden dat het selectiescherm voor het besturingssysteem dertig seconden wordt weergegeven. Als gevolg hiervan worden dertig seconden toegevoegd aan de totale opstarttijd. Om te voorkomen dat het besturingssysteemselectiescherm bij het opstarten gedurende dertig seconden wordt weergegeven, wijzigt u de time-outwaarde in nul.
De enige knop die niet onbeschikbaar is onder het tabblad Opstarten, is de Geavanceerde opties. Als u op de knop 'Geavanceerde opties' klikt, wordt het dialoogvenster Geavanceerde opstartopties weergegeven. Meestal maak je geen gebruik van deze opties, maar ze kunnen wel van pas komen. Bijvoorbeeld als u vermoedt dat een opstartprobleem wordt veroorzaakt door meerdere processors. U kunt het aantal processors dat wordt gebruikt voor het opstarten van de computer beperken door het selectievakje Aantal processors in te schakelen en een aantal op te geven.
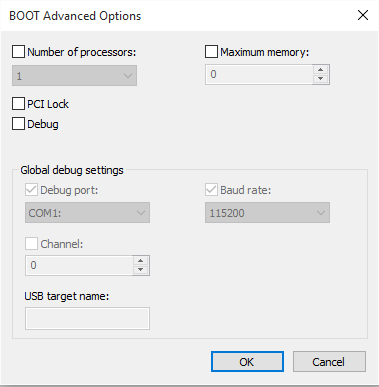
(Figuur 7: MSCONFIG BOOT Advanced Options)
Opstartopties
De waardevolste functies op het tabblad Computer opstarten zijn de opstartopties. U kunt deze keuzes gebruiken voor verschillende probleemoplossing.
- Veilig opstarten Minimaal:
-
Bij het opstarten opent de Windows graphical user interface (GUI) Windows Verkenner in de veilige modus en worden alleen kritieke services uitgevoerd. Netwerk is uitgeschakeld
- Veilig opstarten Alternatieve shell:
-
Bij het opstarten wordt de Windows-opdrachtprompt geopend in de veilige modus waarop alleen kritieke services worden uitgevoerd. Netwerken en de GUI zijn uitgeschakeld.
- Veilig opstarten Active Directory reparatie:
-
Bij het opstarten opent u de Windows GUI in de veilige modus met kritieke services en Active Directory
- Safe boot Network:
-
Bij het opstarten opent u de Windows GUI in de veilige modus waarop alleen kritieke services worden uitgevoerd en netwerken zijn ingeschakeld
- Geen GUI-opstartbewerking:
-
Het welkomstscherm van Windows wordt niet weergegeven bij het opstarten
- Opstartlogboek:
-
Hiermee wordt alle informatie van het opstartproces opgeslagen in het bestand %SystemRoot%Ntbtlog.txt
- Basisvideo:
-
Bij het opstarten opent u de Windows GUI in de minimale Visual Graphics Adapter (VGA)-modus. Hierdoor worden standaard VGA-drivers geladen in plaats van beeldschermdrivers die specifiek zijn voor de videohardware op de computer
- Informatie over opstarten van besturingssysteem:
-
Toont de namen van drivers wanneer drivers worden geladen tijdens het opstartproces
- Advanced>Number of processors:
-
Dit kan het aantal processors dat op een multiprocessor wordt gebruikt, beperken. Indien het selectievakje is ingeschakeld, wordt de computer opgestart met alleen het aantal processors in de vervolgkeuzelijst.
- Geavanceerd>Maximaal geheugen:
-
Dit geeft de maximale hoeveelheid fysiek geheugen aan die door het besturingssysteem wordt gebruikt om een configuratie met onvoldoende geheugen te simuleren. De waarde in het tekstvak is in megabytes (MB).
- Geavanceerde>PCI-vergrendeling (Peripheral Component Interconnect):
-
Dit voorkomt dat Windows I/O- en IRQ-bronnen (Interrupt Request) op de PCI-bus opnieuw toewijst. De I/O- en geheugenbronnen die door het BIOS zijn ingesteld, blijven behouden.
- Geavanceerde>foutopsporing:
-
Hiermee schakelt u foutopsporing in de kernelmodus in voor de ontwikkeling van apparaatdrivers
- Geavanceerde>algemene foutopsporingsinstellingen:
-
Dit zijn de verbindingsinstellingen voor de foutopsporing op deze computer. Als u een kernelfoutopsporing wilt toelaten, moet u communiceren met een foutopsporingshost. De foutopsporingsverbinding tussen de host- en de doelcomputers kan serieel, IEEE 1394 of USB 2.0 zijn.
- Geavanceerde>foutopsporingspoort:
-
Specificeert het gebruik van serieel als het verbindingstype en de seriële poort en de standaardpoort is COM1
- Geavanceerde>baudraat:
-
Hiermee wordt de baudrate gespecificeerd die moet worden gebruikt wanneer 'Poort voor foutopsporing' is geselecteerd en het verbindingstype voor foutopsporing serieel is. Deze instelling is optioneel. Geldige baudrate-waarden zijn 9600, 19.200, 38.400, 57.600 en 115.200. De standaard baudrate is 115.200 bps.
- Advanced>Channel:
-
Gebruik kanaal 1394 als het type foutopsporingsverbinding en specificeert het kanaalnummer dat moet worden gebruikt. De waarde voor 'Kanaal' moet een decimaal geheel getal zijn tussen 0 en 62, en moet overeenkomen met het kanaalnummer dat door de hostcomputer wordt gebruikt. Het opgegeven kanaal is niet afhankelijk van de fysieke 1394-poort die op de adapter is gekozen. De standaardwaarde voor 'Kanaal' is 0.
- Geavanceerde>USB-doelnaam:
-
Geeft een tekenreekswaarde op die moet worden gebruikt wanneer het foutopsporingstype USB is en deze tekenreeks elke waarde kan zijn
MSCONFIG gebruiken om een conflictprobleem op te lossen
-
Conflictkwesties: Dit zijn problemen zoals drivers, services of updates die een ander bestand hebben geladen en gewijzigd of die dezelfde bronnen proberen te gebruiken als een bestaand bestand of apparaat. Om deze problemen op te lossen, proberen we verschillende bestanden en services tijdelijk uit te schakelen totdat we het conflict hebben geïdentificeerd, waarna we een ander bestand kunnen laden dat hetzelfde werk doet of beide bestanden kunnen bijwerken en opnieuw installeren.
Werken met het tabblad Services
Het tabblad MSCONFIG Services bevat geïntegreerde Windows-services en -programma's die worden gestart wanneer Windows 10 en 11 worden gestart. Het Windows-besturingssysteem voert ze periodiek zelf uit. U moet voorzichtig zijn bij het uitschakelen van services, aangezien veel services essentieel zijn voor de werking van de computer. Schakel het starten van programma's of services in of uit door het selectievakje naast de naam van het programma in of uit te schakelen. Dit is handig bij het oplossen van servicegerelateerde problemen.
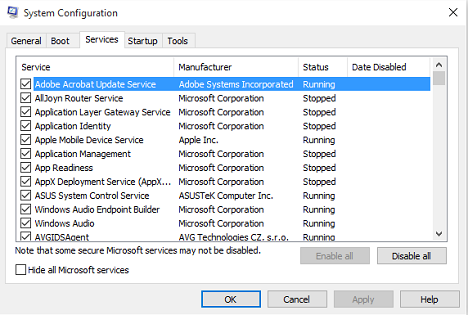
(Figuur 8: Tabblad MSCONFIG Services)
Microsoft heeft de meeste diensten in Windows 10 en 11 zelf ontworpen. Als u services van derden gemakkelijker wilt vinden, klikt u op de knop Alle Microsoft-services verbergen.
Problemen met het tabblad Opstarten oplossen
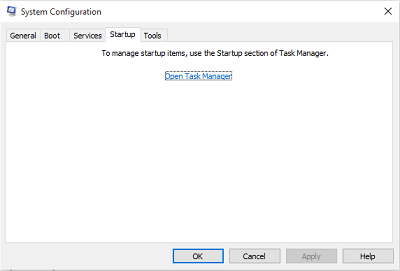
(Figuur 9: Tabblad MSCONFIG opstarten)
Dit tabblad wordt gebruikt om te voorkomen dat items in uw opstartmap worden gestart wanneer u zich aanmeldt. U krijgt nu een klikbare link naar Windows 10 en 11 Taakbeheer waarmee deze functie nu wordt beheerd.
Het tabblad Opstarten van Taakbeheer toont een lijst met de huidige softwaretoepassingen die automatisch worden geopend nadat Windows is geopend. Het toont de status van elke app. Schakel afzonderlijke softwaretoepassingen uit door de toepassing te markeren en klik op Uitschakelen.

(Figuur 10: MSCONFIG Taakbeheer Opstarttabblad)
 of Google
of Google
 naar de service. Dat zou een uitleg geven over wat die service voor uw computer doet. U kunt ook naar een van de verschillende pagina's
naar de service. Dat zou een uitleg geven over wat die service voor uw computer doet. U kunt ook naar een van de verschillende pagina's
 van derden gaan en kijken of u uw service kunt vergelijken met een van hun lijsten.
van derden gaan en kijken of u uw service kunt vergelijken met een van hun lijsten.
Het tabblad Hulpprogramma's gebruiken.
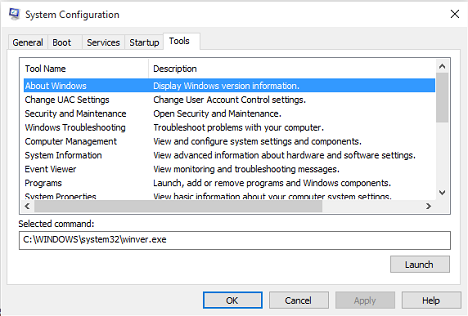
(Figuur 11: Tabblad MSCONFIG Tools)
Het tabblad Extra bevat diagnostische hulpprogramma's en andere geavanceerde hulpprogramma's die u kunt uitvoeren om de computerprestaties te verbeteren. Lees de beschrijving naast de naam van het hulpprogramma om de functie ervan beter te begrijpen voordat u het opent. Als u een hulpprogramma wilt openen, selecteert u de naam van het hulpprogramma in de lijst en klikt u op de knop 'Starten'. Dit zijn hulpprogramma's die in het besturingssysteem zijn ingebouwd, zoals Logboeken en dergelijke, en deze zijn allemaal bij elkaar verzameld op dit tabblad.
Zodra eventuele wijzigingen zijn aangebracht, wordt u gevraagd om opnieuw op te starten wanneer u het hulpprogramma MSCONFIG sluit. U moet controleren of de wijzigingen van invloed zijn geweest op wat er gebeurt bij het opnieuw opstarten. Als dat zo is, kunt u ze aanhouden en verder gaan met het lokaliseren van het probleem. Als dit niet het geval is, keert u terug naar de standaardinstellingen en probeert u het opnieuw met andere wijzigingen.
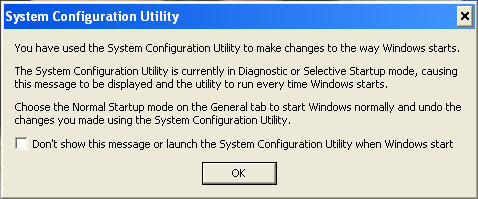
(Figuur 12: MSCONFIG Computer Restart Message)
Artikeleigenschaften
Betroffenes Produkt
Desktops & All-in-Ones, Laptops, Inspiron, Latitude, Vostro, XPS, Fixed Workstations
Letztes Veröffentlichungsdatum
22 Mai 2024
Version
4
Artikeltyp
How To