Willkommen
Willkommen bei Dell
- Bestellungen schnell und einfach aufgeben
- Bestellungen anzeigen und den Versandstatus verfolgen
- Erstellen Sie eine Liste Ihrer Produkte, auf die Sie jederzeit zugreifen können.
- Verwalten Sie mit der Unternehmensverwaltung Ihre Dell EMC Seiten, Produkte und produktspezifischen Kontakte.
Artikelnummer: 000136771
Mitä MSCONFIG-apuohjelma tekee Dell-tietokoneen Windows 10:ssä ja 11:ssä?
Zusammenfassung: Seuraava artikkeli on Dell-tietokoneiden Windows 10- ja Windows 11 -käyttöjärjestelmien Microsoft Configuration (MSCONFIG) -apuohjelman opas.
Artikelinhalt
Weisungen
Sisällysluettelo:
- Mikä on MSCONFIG?
- MSCONFIG: n avaaminen
- MSCONFIG: n käyttäminen käynnistysongelmien diagnosointiin
- MSCONFIG:n käyttäminen määritysongelman vianmääritykseen
- MSCONFIG: n käyttäminen konfliktiongelman vianmääritykseen
Mikä on MSCONFIG?
MSCONFIG on käyttöjärjestelmän apuohjelma, joka on suunniteltu Microsoft Windowsin käynnistysprosessin vianmääritykseen. Se voi poistaa käytöstä tai ottaa uudelleen käyttöön käynnistyksen yhteydessä suoritettavia ohjelmistoja, laiteohjaimia tai Windows-palveluita sekä muuttaa käynnistysparametreja.
MSCONFIG on helppokäyttöinen ja auttaa sinua vianmäärityksessä monissa Windows 10- ja 11-käynnistysongelmissa. Voit muokata tietokoneen käynnistystä (käynnistystiedostoa), palveluita ja käynnistystiedostoja joko väliaikaisesti tai pysyvästi. Tämä tekee MSCONFIG: stä hyödyllisen vianmääritysapuohjelman. Sen avulla voit nopeuttaa käynnistysaikoja ja virtaviivaistaa, mitä lataaminen tapahtuu missä ja milloin tietokoneen käynnistyessä.
MSCONFIG: n avaaminen
-
Windows 10: ssä ja 11: ssä voit painaa Windows + R-näppäimiä yhdessä ja Suorita-ruutu tulee näkyviin.
-
Vaihtoehtoisesti Windows-näppäimen painaminen tai käynnistyspainikkeen napsauttaminen avaa Käynnistä-valikon ja voit kirjoittaa
MSCONFIGja sovellus näkyy luettelossa.
(Kuva 1: MSCONFIG-haku)
-
-
Kirjoita ruutuun MSCONFIG ja paina sitten näppäimistön ENTER-näppäintä.

(Kuva 2: MSCONFIG-suoritusikkuna)
-
Microsoft System Configuration Utility käynnistyy.
-
MSCONFIG-ikkunassa on viisi välilehteä:

(Kuva 3: MSCONFIG-välilehdet)
-
Yleistä
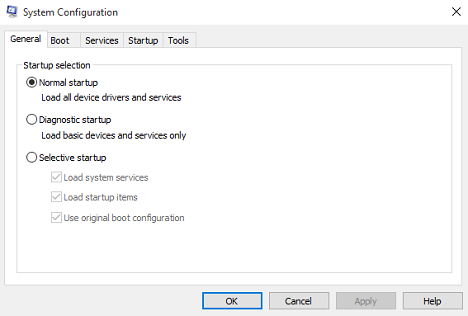
(Kuva 4: MSCONFIG:n Yleiset-välilehti)
-
Käynnistys
-
Palvelut
-
Käynnistys
-
Työkalut
-
MSCONFIG: n käyttäminen käynnistysongelmien diagnosointiin
-
Käynnistysongelmat: Ne johtuvat ongelmista, joissa tietokone ei lataudu oikein, käynnistyminen kestää pitkään tai näyttää virheitä näytössä käynnistymisen aikana. Nämä kolme ongelmaa voivat ilmetä myös yhdessä. Ensin ongelma tunnistetaan ja sen aiheuttaja selvitetään. Sen jälkeen ongelma ratkaistaan tekemällä muutos sen aiheuttajaan.
Yleiset-välilehti
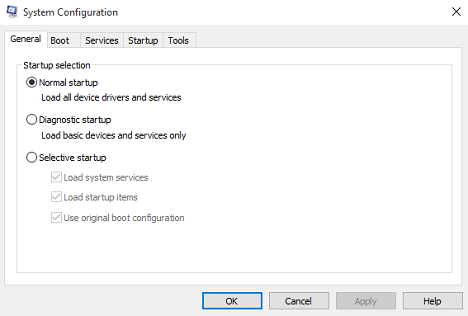
(Kuva 5: MSCONFIG:n Yleiset-välilehti)
MSCONFIG General: -välilehdessä on joitain perusvaihtoehtoja laitteen käynnistämiseen. Apuohjelman oletusarvoinen vaihtoehto on Normaali käynnistys. Kaksi muuta käynnistysvalintaa ovat Käynnistys vianmääritystilassa ja Valikoiva käynnistys.
- Diagnostiikan käynnistys:
-
Windowsin käynnistyessä ladataan vain peruspalvelut ja -ohjaimet. Tämän tilan avulla voidaan määrittää, aiheutuuko ongelma Windowsin perustiedostosta. Tällaisella käynnistyksellä saadaan vähimmäistason ympäristö vianmääritystä varten.
- Valikoiva käynnistys:
-
Tässä voit valita, mitkä ohjelmat ja palvelut haluat avata ja mitkä haluat jättää pois käynnistyksen yhteydessä.
Jos havaitset, että jokin käynnistysohjelmista aiheuttaa ongelmia käynnistyksen yhteydessä, voit poistaa Lataa käynnistyskohteet -kohdan valinnan. Se estää käynnistysohjelman käynnistymisen. Tämä on liian yleistä, jotta voit selvittää, mikä ohjelma aiheuttaa ongelman, mutta se auttaa sinua rajaamaan ongelman tietylle alueelle.
MSCONFIG:n käyttäminen määritysongelman vianmääritykseen
-
Määritysongelmat: Ne ovat ongelmia, joissa on asetettu uusia komentoja tai vanhoja muutettu, mikä on vaikuttanut haitallisesti tietokoneeseen. Tämä voidaan yleensä ratkaista etsimällä väärä tai muokattu komento tai asetus ja joko muuttamalla se toimivaksi tai palauttamalla se takaisin alkuperäiseen tilaansa.
Käynnistys-välilehden käynnistysasetukset
Tässä välilehdessä on monia tietokoneen käynnistymiseen liittyviä asetuksia. Ikkunan yläosa sisältää tietokoneen käyttämän käynnistystiedoston. Jos tietokoneessa on useita käynnistysosioita, näet niistä kaikki tässä luettelossa. Voit muuttaa käynnistysvalikon aikakatkaisuarvoa. Voit selvästi nähdä, mitä komentoja käynnistyksenhallinta käyttää, nähdäksesi, onko ongelmia.
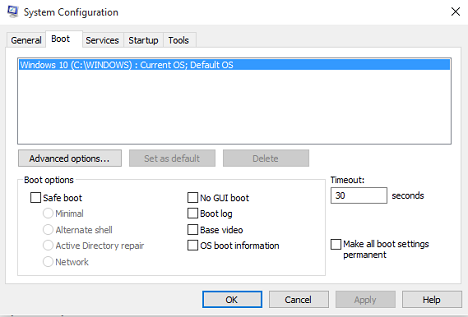
(Kuva 6: MSCONFIG-käynnistysvälilehti)
Kaksi tämän ikkunan kolmesta painikkeesta on muokkausta varten, eivätkä ne ole oletusarvoisesti käytettävissä. Sivun alareunassa on kaksi vaihtoehtoa:
- Tee kaikista käynnistysasetuksista pysyviä:
-
Järjestelmän määrityksiin tehtyjä muutoksia ei seurata. Jos haluat tehdä muutoksia myöhemmin, sinun on tehtävä se manuaalisesti. Käytä tätä ominaisuutta varoen!
- Aikakatkaisu-kenttä:
-
Jos käytät MSCONFIGia, käyttöjärjestelmän valintanäyttö voi näkyä kolmenkymmenen sekunnin ajan. Tämän seurauksena kolmekymmentä sekuntia lisätään kokonaiskäynnistysaikaan. Voit estää käyttöjärjestelmän valintanäyttöä avautumasta 30 sekunniksi käynnistyksen yhteydessä vaihtamalla Aikakatkaisu-kentän aikakatkaisuarvoksi nolla.
Ainoa painike, joka on käytettävissä Käynnistys-välilehdessä, on Lisäasetukset. Lisäasetukset-painikkeella avataan Lisäasetukset: BOOT-tiedosto -valintaikkuna. Yleensä et käytä näitä vaihtoehtoja, mutta ne voivat olla hyödyllisiä. Esimerkiksi jos epäilet, että käynnistysongelma johtuu useista prosessoreista. Voit rajoittaa tietokoneen käynnistämiseen käytettävien suorittimien määrää valitsemalla Suorittimien määrä -valintaruudun ja määrittämällä suorittimien määrän.

(Kuva 7: MSCONFIG BOOT -lisäasetukset)
Käynnistysvalitsimet
Käynnistysvalitsimet ovat Käynnistys-välilehden tärkeimpiä toimintoja. Voit käyttää näitä vaihtoehtoja erilaisiin vianmäärityksiin.
- Turvallinen käynnistys Minimaalinen:
-
Käynnistyksen yhteydessä avaa Windowsin graafisen käyttöliittymän (GUI) Windowsin Resurssienhallinnassa vikasietotilassa suorittaen vain kriittisiä palveluita. Verkko on poistettu käytöstä
- Turvallinen käynnistys Vaihtoehtoinen liittymä:
-
Käynnistyksen yhteydessä avaa Windowsin komentokehotteen vikasietotilassa suorittaen vain kriittiset palvelut. Verkkotoiminnot ja graafinen käyttöliittymä eivät ole käytössä.
- Turvallinen käynnistys Active Directoryn korjaus:
-
Avaa käynnistyksen yhteydessä Windows-käyttöliittymän vikasietotilassa suorittamalla kriittiset palvelut ja Active Directoryn
- Safe boot -verkko:
-
Käynnistyksen yhteydessä avaa Windows-käyttöliittymän vikasietotilassa suorittaen vain kriittiset palvelut ja verkko on käytössä
- Ei käyttöliittymän käynnistystä:
-
Windowsin aloitusnäyttö ei näy käynnistyksen aikana
- Käynnistysloki:
-
Tallentaa kaikki käynnistysprosessin tiedot tiedostoon %SystemRoot%Ntbtlog.txt
- Perusvideo:
-
Avaa Windows-käyttöliittymän käynnistyksen yhteydessä VGA (Visual Graphics Adapter) -tilassa. Se lataa tavalliset VGA-ajurit tietokoneen grafiikkalaitteiston näytönohjaimen sijaan
- Käyttöjärjestelmän käynnistystiedot:
-
Näyttää ohjainten nimet, kun ohjaimia ladataan käynnistysprosessin aikana
- Edistynyt>suoritinmäärä:
-
Tämä voi rajoittaa monisuorittimessa käytettävien suorittimien määrää. Jos valintaruutu on valittuna, tietokone käynnistyy käyttämällä vain avattavan luettelon suorittimien määrää.
- Lisätason>enimmäismuisti:
-
Tämä määrittää fyysisen muistin enimmäismäärän, jota käyttöjärjestelmä käyttää simuloimaan vähän muistia sisältäviä kokoonpanoja. Tekstiruudussa olevan arvon yksikkö on megatavu (Mt).
- Kehittynyt>PCI (Peripheral Component Interconnect) -lukko:
-
Se estää Windowsia kohdistamasta I/O- ja keskeytyspyyntöresursseja (IRQ) uudelleen PCI-väylään. BIOSin asettamat I/O- ja muistiresurssit säilytetään.
- Edistynyt>virheenkorjaus:
-
Ottaa ydintilan virheenkorjauksen käyttöön laiteajurien kehittämistä varten
- Yleiset virheenkorjauksen lisäasetukset>:
-
Nämä ovat tämän tietokoneen virheenkorjauksen yhteysasetukset. Jos haluat antaa ytimen virheenkorjauksen tapahtua, kommunikoi virheenkorjausisännän kanssa. Virheenkorjauksen isäntä- ja kohdetietokoneen välinen yhteys voi olla sarja-, IEEE 1394- tai USB 2.0 -yhteys.
- Edistynyt>virheenkorjausportti:
-
Määrittää yhteystyypiksi ja sarjaportiksi sarjaportin, ja oletusportti on COM1
- Edistynyt>siirtonopeus:
-
Tässä määritetään käytettävä siirtonopeus, kun virheenkorjausportti on valittu ja virheenkorjauksen yhteystyyppi on Sarja. Tämä asetus on valinnainen. Siirtonopeuden sallitut arvot ovat 9 600, 19 200, 38 400, 57 600 ja 115 200. Oletusarvoinen siirtonopeus on 115 200 bps.
- Edistynyt>kanava:
-
Käytä virheenkorjausyhteystyyppinä kanavaa 1394 ja se määrittää käytettävän kanavanumeron. Kanavan arvon on oltava desimaaliluku 0–62, ja sen on vastattava isäntäkoneen käyttämää kanavanumeroa. Määritettävä kanava ei määräydy sovittimen valitun fyysisen 1394-portin mukaan. Kanavan oletusarvo on 0.
- Edistyneen>USB-kohteen nimi:
-
Määrittää merkkijonoarvon, jota käytetään, kun virheenkorjaustyyppi on USB ja tämä merkkijono voi olla mikä tahansa arvo
MSCONFIG: n käyttäminen konfliktiongelman vianmääritykseen
-
Konfliktikysymykset: Tällaisia ongelmia ovat esimerkiksi ohjaimet, palvelut tai päivitykset, jotka ovat latautuneet ja muuttaneet toista tiedostoa tai yrittävät käyttää samoja resursseja kuin olemassa oleva tiedosto tai laite. Näiden ongelmien vianmäärityksessä yritämme poistaa eri tiedostot ja palvelut käytöstä väliaikaisesti, kunnes tunnistamme ristiriidan, jolloin voimme joko ladata toisen tiedoston, joka tekee saman työn, tai päivittää ja asentaa molemmat tiedostot uudelleen.
Palvelut-välilehden käyttäminen
MSCONFIG-palvelut-välilehdessä luetellaan integroidut Windows-palvelut ja ohjelmat, jotka käynnistyvät, kun Windows 10 ja 11 käynnistyvät. Windows-käyttöjärjestelmä suorittaa ne säännöllisesti itse. Ole varovainen, kun poistat palvelut käytöstä, koska monet niistä ovat kriittisiä tietokoneen toiminnalle. Valitse käynnistettävien ohjelmien tai palvelujen viereinen valintaruutu ja poista valintamerkki niiden kohdalta, joita ei käynnistetä. Tästä on hyötyä, kun suoritat huoltoon liittyvien ongelmien vianmääritystä.

(Kuva 8: MSCONFIG-palvelut-välilehti)
Microsoft on suunnitellut suurimman osan Windows 10: n ja 11: n palveluista itse. Voit helpottaa kolmannen osapuolen palveluiden löytämistä napsauttamalla Piilota kaikki Microsoftin palvelut -painiketta.
Vianmäärityksen Käynnistys-välilehti

(Kuva 9: MSCONFIG-käynnistysvälilehti)
Tämän välilehden avulla voit estää käynnistyskansion kohteiden käynnistymisen, kun kirjaudut sisään. Saat nyt napsautettavan linkin Windows 10- ja 11-tehtävienhallintaan, joka ohjaa tätä toimintoa nyt.
Tehtävienhallinnan Käynnistys-välilehdessä on luettelo nykyisistä ohjelmistosovelluksista, jotka avautuvat automaattisesti Windowsin avaamisen jälkeen. Se näyttää kunkin sovelluksen tilan. Voit poistaa yksittäisiä ohjelmistosovelluksia käytöstä korostamalla sovelluksen ja valitsemalla Poista käytöstä.

(Kuva 10: MSCONFIG Task Manager -käynnistysvälilehti)
 tai Googlessa
tai Googlessa
 . Niiden avulla saat selville, mitä tehtäviä kyseisellä palvelulla on tietokoneessa. Vaihtoehtoisesti voit mennä jollekin kolmannen osapuolen sivuista
. Niiden avulla saat selville, mitä tehtäviä kyseisellä palvelulla on tietokoneessa. Vaihtoehtoisesti voit mennä jollekin kolmannen osapuolen sivuista
 ja nähdä, voitko verrata palveluasi johonkin heidän luetteloistaan.
ja nähdä, voitko verrata palveluasi johonkin heidän luetteloistaan.
Työkalut-välilehden käyttäminen.
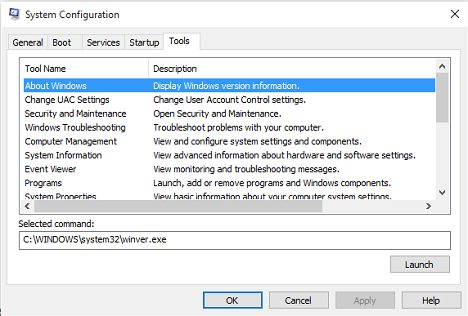
(Kuva 11: MSCONFIG-työkalut-välilehti)
Työkalut-välilehdessä on diagnostiikkatyökaluja ja muita lisätyökaluja, joilla voit parantaa tietokoneen suorituskykyä. Lue työkalun nimen vieressä oleva kuvaus, jotta ymmärrät paremmin työkalun toiminnan ennen sen avaamista. Avaa työkalu valitsemalla sen nimi luettelosta ja napsauttamalla Käynnistä-painiketta. Nämä työkalut ovat käyttöjärjestelmän sisäisiä työkaluja, kuten Tapahtumienvalvonta, mutta tässä välilehdessä ne on koottu yhteen paikkaan.
Kun muutokset on tehty, sinua pyydetään käynnistämään uudelleen, kun suljet MSCONFIG-apuohjelman. Sinun on tarkistettava, vaikuttivatko muutokset siihen, mitä tapahtuu uudelleenkäynnistyksessä. Jos on, voit säilyttää ne ja jatkaa ongelman tarkempaa selvittämistä. Jos näin ei ole, palaa oletusasetuksiin ja yritä uudelleen eri muutoksin.
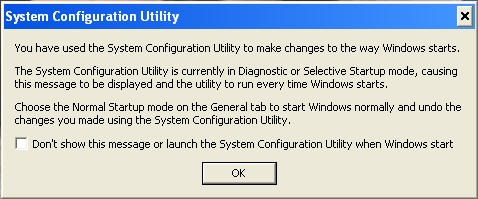
(Kuva 12: MSCONFIG-tietokoneen uudelleenkäynnistysviesti)
Artikeleigenschaften
Betroffenes Produkt
Desktops & All-in-Ones, Laptops, Inspiron, Latitude, Vostro, XPS, Fixed Workstations
Letztes Veröffentlichungsdatum
22 Mai 2024
Version
4
Artikeltyp
How To