Willkommen
Willkommen bei Dell
- Bestellungen schnell und einfach aufgeben
- Bestellungen anzeigen und den Versandstatus verfolgen
- Erstellen Sie eine Liste Ihrer Produkte, auf die Sie jederzeit zugreifen können.
- Verwalten Sie mit der Unternehmensverwaltung Ihre Dell EMC Seiten, Produkte und produktspezifischen Kontakte.
Artikelnummer: 000136771
Hvilken funktion har værktøjet MSConfig i Windows 8, 8.1 og 10 på din pc fra Dell?
Zusammenfassung: Denne artikel er en vejledning til værktøjet MSConfig i Windows 8 til Windows 10-operativsystem på en Dell-pc.
Artikelinhalt
Symptome
Følgende artikel indeholder oplysninger om, hvad MSConfig-værktøjet er, hvordan man bruger det, og hvad det skal bruges til i operativsystemerne Windows 8, 8.1 og 10.
Indholdsfortegnelse:
- Hvad er MSConfig?
- Sådan åbnes MSConfig
- Sådan bruges MSConfig til at diagnosticere problemer med start
- Sådan bruges MSConfig til fejlfinding i forbindelse med konfigurationsproblemer
- Sådan bruger du MSConfig til fejlfinding i forbindelse med konfliktspørgsmål
Hvad er MSConfig?
Systemkonfigurationsværktøjet MSConfig er et systemværktøj, som er designet til fejlfinding under start af Microsoft Windows. Den kan deaktivere eller genaktivere software, enhedsdrivere eller Windows-tjenester, som kører ved opstart, og den kan ændre startparametre.
MSConfig er nem at bruge og hjælper dig med at finde mange startproblemer i Windows 8, 8.1 og 10. Du kan nemt ændre, hvordan systemet starter (opstartsfiler), systemtjenesterne og opstartsfilerne, enten midlertidigt eller permanent. Dette gør MSConfig til et yderst nyttigt værktøj til fejlfinding. Værktøjet kan bruges til at fremskynde dine opstartstider og til at strømline, hvad der loader hvor og hvornår, mens dit system starter op.
 Bemærk: Der har været en række ændringer mellem opdateringen af Windows 8- og 8.1-operativsystemet og Windows 10-operativsystemet. MSConfig er dog ikke en af dem. Følg denne vejledning for begge operativsystemer.
Bemærk: Der har været en række ændringer mellem opdateringen af Windows 8- og 8.1-operativsystemet og Windows 10-operativsystemet. MSConfig er dog ikke en af dem. Følg denne vejledning for begge operativsystemer.
Sådan åbnes MSConfig
- I Windows 8, 8.1 og 10 kan du trykke på tasterne Windows+R på samme tid, hvorefter der vises en boks til at køre programmer.
- Herudover kan du i Windows 8 og 8.1 søge efter MSConfig fra Charms.
- Herudover kan du i Windows 10 klikke på Windows- tasten eller klikke på Start -knappen, hvorefter Start-menuen åbner. Derefter skal du skrive MSConfig, , og programmet vises i en liste.


- Skriv MSConfig i tekstfeltet, og tryk derefter på ENTER-tasten på tastaturet.
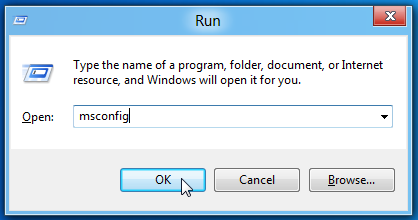
- Dette starter Microsoft-systemkonfigurationsprogrammet.
- MSConfig-vinduet indeholder 5 faner:
- Generelt
- Start
- Tjenester
- Start
- Værktøjer
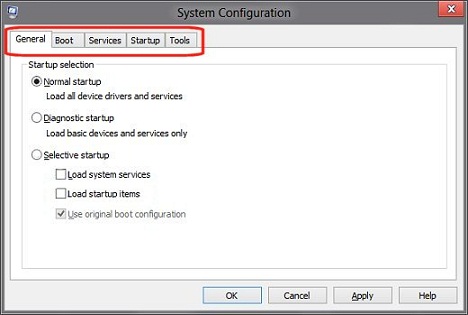
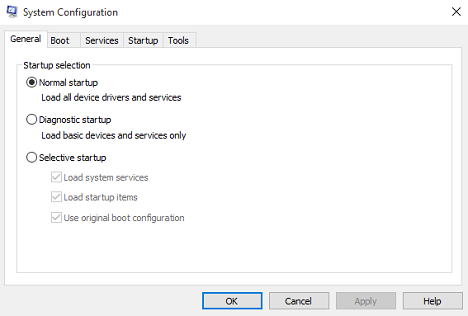
Sådan bruges MSConfig til at diagnosticere problemer med start
- Problemer med start - Dette er emner, hvor systemet enten har problemer med at indlæse korrekt, er lang tid om at starte op, eller der er fejl på skærmen, mens den starter op. Det kan endda være en kombination af de tre. Først identificerer vi problemet, derefter indsnævrer vi årsagen, og til sidst ændrer vi den for at løse problemet.
Fanen Generelt


Fanen MSConfig Generelt giver dig nogle grundlæggende funktioner til at starte din pc. Standardvalget til hjælpeværktøjet erNormal opstart. De andre to muligheder for at starte computeren er Diagnostisk startog Valgfri start.
- Diagnostisk start -
-
Dette starter Windows med kun de grundlæggende ydelser og drivere. Med denne funktion kan du bestemme, om en grundlæggende Windows-fil er årsag til problemet. Denne type start giver dig det mindste miljø til fejlfinding.
- Valgfri start -
-
Dette giver dig mulighed for at vælge, hvilke programmer og tjenester du vil åbne, og hvilke der ikke skal åbnes ved opstart.
Hvis du tror, at et af opstartsprogrammerne skaber problemer ved opstart, kan du fravælge Indlæs startelementer for at forhindre startprogrammet fra at starte. Dette er for generelt til at afgøre, hvilket program der skaber problemet, men det vil hjælpe dig med at indsnævre spørgsmålet til et bestemt område.
Sådan bruges MSConfig til fejlfinding i forbindelse med konfigurationsproblemer
- Konfigurationsproblemer - Disse er problemer, hvor nye kommandoer er indstillet, eller gamle er opdateret, og det har haft en negativ indflydelse på systemet. Det kan normalt løses ved at finde den forkerte eller modificerede kommando/indstilling og enten ændre dem til én, som vil fungere, eller vende tilbage til den oprindelige tilstand.
Opstartsmuligheder ved hjælp af fanen Start
Denne fane giver mange muligheder for at starte computeren. Den øverste del af vinduet indeholder den opstartsfil, som computeren bruger. Hvis der er flere opstartspartitioner på systemet, vil du se alle angivet her. Du kan ændre timeoutværdien til startmenuen, og man kan tydeligt se, hvilke kommandoer Boot Manager sig af, for at se om der er nogen problemer.

To af de tre knapper, der er angivet dette vindue, er til redigering, og vises med gråt som standard. Der findes 2 valgmuligheder ned langs kanten af siden:
- Gør alle startindstillingerne permanente -
-
Ændringer i systemkonfigurationen spores ikke. Hvis du vil foretage ændringer senere, skal du gøre det manuelt. Brug denne funktion med omhu!
 Bemærk: Valg af Normal Start under fanen Generelt VIRKER IKKE, hvis denne funktion er valgt. Hvis denne indstilling er aktiveret, skal du manuelt genindlæse alle ændringer, du har foretaget.
Bemærk: Valg af Normal Start under fanen Generelt VIRKER IKKE, hvis denne funktion er valgt. Hvis denne indstilling er aktiveret, skal du manuelt genindlæse alle ændringer, du har foretaget.
- Feltet Timeout -
-
Brug af MSConfig kan få computeren til at vise skærmbilledet til valg af operativsystem i tredive sekunder. Som følge heraf tilføjes tredive sekunder til den samlede opstartstid. Hvis du ønsker at forhindre skærmbilledet til valg af operativsystem i tredive sekunder, kan du ændre timeoutlinjen i feltet Timeout til nul.
Den eneste knap, som ikke er gråtonet under fanen Start, er knappen Avancerede indstillinger. Når du klikker på knappen Avancerede indstillinger, vises dialogboksen Avancerede Startindstillinger. I de fleste tilfælde vil du sandsynligvis ikke få brug for disse muligheder, men det er godt at vide, at de er der. Hvis du f.eks. har mistanke om, at et startproblem er forårsaget af at have flere processorer, kan du begrænse antallet af processorer, der bruges til at starte systemet, ved at vælge afkrydsningsfeltet for antal processorer og angive et tal.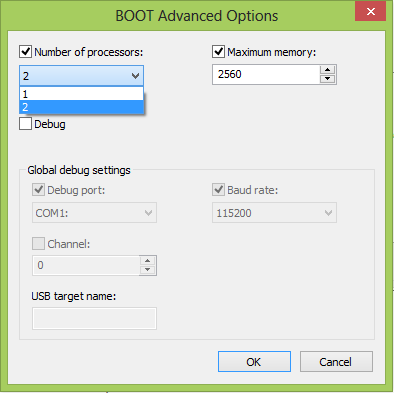
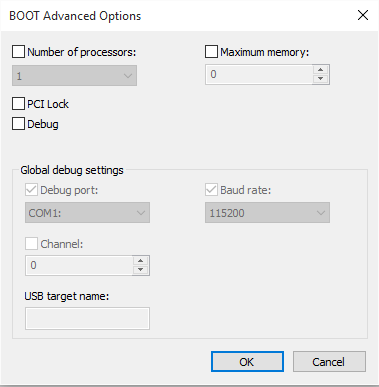
 Bemærk: Det anbefales ikke at bruge denne løsning, med mindre du er fuldt ud klar over, hvad hver handling gør, og hvilken effekt du kan forvente.
Bemærk: Det anbefales ikke at bruge denne løsning, med mindre du er fuldt ud klar over, hvad hver handling gør, og hvilken effekt du kan forvente.
Valg af Startindstillinger
De mest værdifulde funktioner på fanen Start er startindstillingerne. Du kan bruge disse valg til en bred vifte af fejlfinding.
- Sikker start Minimal -
-
Ved opstart åbner Windows' grafiske brugerflade Windows Explorer i fejlsikret tilstand og kører kun kritiske systemtjenester. Netværk er deaktiveret.
- Sikker start Alternativ shell -
-
Ved opstart åbner Windows-kommandoprompten i fejlsikret tilstand og kører kun kritiske systemtjenester. Netværk og den grafiske brugergrænseflade er deaktiveret.
- Sikker start Reparation af Active Directory -
-
Ved opstart åbner Windows' grafiske brugergrænseflade i fejlsikret tilstand, kun med kritiske systemtjenester og Active Directory.
- Sikker start Netværk -
-
Ved opstart åbner Windows' grafiske brugergrænseflade i fejlsikret tilstand, kun med kritiske systemtjenester. Netværk er aktiveret.
- Ingen GUI-start -
-
Viser ikke Windows-velkomstskærmen ved start.
- Startlog -
-
Lagrer al information fra opstarten i filen %SystemRoot%Ntbtlog.txt.
- Grundlæggende video -
-
Ved opstart åbner Windows' grafiske brugergrænseflade i minimal VGA-tilstand. Dette indlæser standard VGA-drivere i stedet for grafikkortdrivere specifikt til videohardware på computeren.
- OS Startinformation -
-
Viser drivernavnene, efterhånden som driverne bliver indlæst under opstart.
- Avanceret > Antal processorer -
-
Begrænser antallet af processorer, der anvendes på et system med flere processorer. Hvis afkrydsningsfeltet er markeret, starter systemet ved kun at bruge antallet af processorer i rullelisten.
- Avanceret > Maksimal hukommelse -
-
Angiver den maksimale mængde fysisk hukommelse, der bruges af styresystemet for at simulere en lav hukommelseskonfiguration. Værdien i tekstfeltet er megabyte (MB).
- Avanceret > PCI Lock -
-
Forhindrer Windows i at omfordele I/O og IRQ-ressourcer på PCI-bussen. I/O og-hukommelsesressourcer, som er indstillet af BIOS, bevares.
- Avanceret > Fejlfinding -
-
Aktiverer kernetilstand for fejlfinding af enhedens driverudvikling.
- Avanceret > Globale fejlfindingsindstillinger -
-
Angiver forbindelsesindstillinger for fejlfinding på denne computer til en kernefejlfinding til at kommunikere med en fejlfindingsvært. Fejlfindingsprogrammets forbindelse mellem værten og målcomputere kan være Seriel, IEEE 1394 eller USB 2,0.
- Avanceret > Fejlfindingsport -
-
Angiver Seriel som forbindelsestype og serielport. Standardporten er COM 1.
- Avanceret > Baudhastighed -
-
Angiver baudhastighed til brug, når der vælges fejlfindingsport, og fejlfindingsforbindelsestypen er Seriel. Denne indstilling er valgfri. Gyldige værdier for baud er 9600, 19.200, 38.400, 57.600 og 115.200. Standard baudhastighed er 115.200 bps.
- Avanceret > Kanal -
-
Angiver brug af 1394 som fejlfindingsforbindelsestype og angiver kanalnummer. Værdien for kanalen skal være et decimalheltal mellem 0 og 62, begge tal inklusive, og skal passe til den kanal, der bruges af værtscomputeren. Den angivne kanal afhænger ikke af den fysiske port 1394, der er valgt på adapteren. Standardværdien for kanalen er 0.
- Avanceret > USB-destinationsnavn -
-
Angiver en strengværdi til brug, når fejlfindingstypen er USB. Denne streng kan have en hvilken som helst værdi.
Sådan bruger du MSConfig til fejlfinding i forbindelse med konfliktspørgsmål
- Konfliktspørgsmål - Det drejer sig om forhold såsom drivere, tjenester eller opdateringer, der har belastet og ændret en fil eller prøver at bruge de samme ressourcer som en eksisterende fil eller enhed. For at løse disse problemer prøver vi at deaktivere forskellige filer og tjenesteydelser midlertidigt, indtil vi kan identificere konflikten. Herefter kan vi så enten indlæse en fil, der udfylder samme funktion, eller opdatere og geninstallere begge filer.
Arbejde med fanen Tjenester
 Bemærk: Du kan altid vende tilbage til standardindstillingerne ved at vælge Normal start på et hvilket som helst tidspunkt under fejlfindingen af tjenester ved hjælp af MSConfig.
Bemærk: Du kan altid vende tilbage til standardindstillingerne ved at vælge Normal start på et hvilket som helst tidspunkt under fejlfindingen af tjenester ved hjælp af MSConfig.
Fanen Tjenester i MSConfig indeholder integrerede Windows-tjenester og programmer, som starter, når Windows 8, 8.1 og 10 starter. Eller når den afvikles periodevis af Windows-operativsystemet. Du skal være forsigtig med at deaktivere tjenester, da mange af dem er vigtige for computerens drift. Aktiver eller deaktiver programmer eller tjenester fra start ved at markere eller fjerne markeringen i afkrydsningsfeltet ved siden af programnavnet. Dette er meget nyttigt, når du udfører fejlfinding af tjenesterelaterede problemer.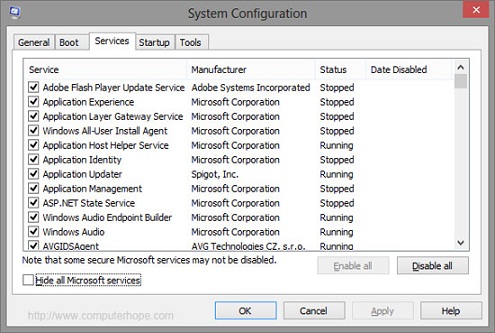
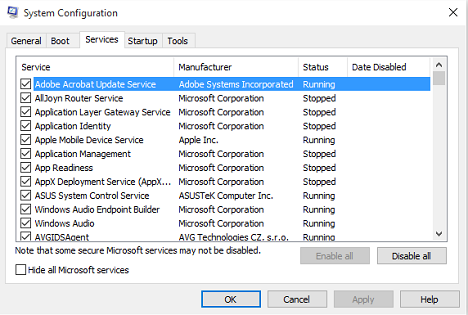
De fleste tjenester i Windows 8, 8.1 og 10 er designet af Microsoft selv. For at gøre det nemmere at finde en tredjeparts tjenester kan du klikke på knappen Skjul alle Microsoft-tjenester.
 Bemærk: Hvis du vælger Deaktiver alle, vil det ikke deaktivere visse sikre Microsoft-tjenester, som er nødvendige, for at operativsystemet kan starte.
Bemærk: Hvis du vælger Deaktiver alle, vil det ikke deaktivere visse sikre Microsoft-tjenester, som er nødvendige, for at operativsystemet kan starte.
Fejlfinding ved hjælp af fanen Start
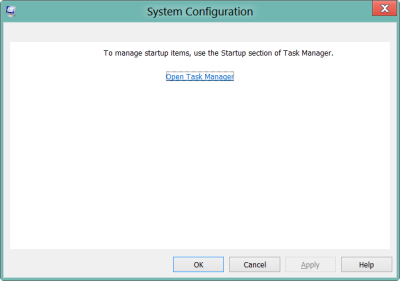

Denne fane bruges til at forhindre elementer i din startmappe i at starte, når du logger på. Du får nu et link til Jobliste i Windows 8, 8.1 og 10, der styrer denne funktion nu.
På fanen Start jobliste vises en liste over de aktuelle programmer, som åbner sig automatisk, når Windows åbnes, og viser status for hver enkelt. Du kan deaktivere individuelle programmer ved at markere dem og klikke på knappen Deaktivér.
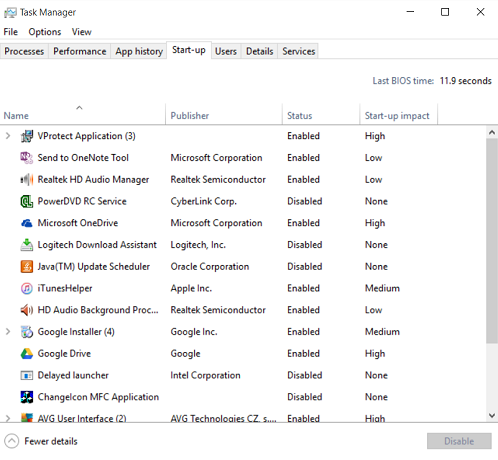
 Bemærk: Deaktivering af programmer, der normalt kører ved opstart, kan medføre, at relaterede applikationer starter langsommere, eller ikke kører som forventet.
Bemærk: Deaktivering af programmer, der normalt kører ved opstart, kan medføre, at relaterede applikationer starter langsommere, eller ikke kører som forventet.
 Bemærk: Det er vigtigt at vide, hvad en tjeneste gør, før du træffer en beslutning om at deaktivere den permanent. Du kan altid køre en søgning på Bing
Bemærk: Det er vigtigt at vide, hvad en tjeneste gør, før du træffer en beslutning om at deaktivere den permanent. Du kan altid køre en søgning på Bing
 eller Google
eller Google
 efter tjenesten. Det kan give en forklaring på, hvad den tjeneste gør for din maskine. Alternativt kan du gå til en af de forskellige tredjepartssider
efter tjenesten. Det kan give en forklaring på, hvad den tjeneste gør for din maskine. Alternativt kan du gå til en af de forskellige tredjepartssider
 og se, om du kan finde din tjeneste på en af deres lister.
og se, om du kan finde din tjeneste på en af deres lister.
Brug af fanen Værktøjer.
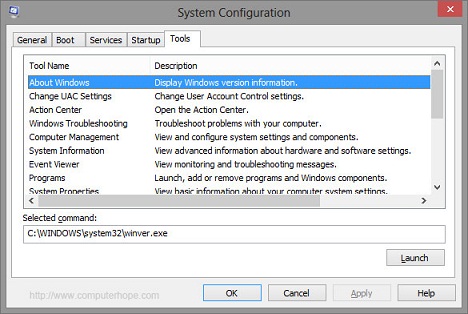

Fanen Værktøjer indeholder diagnosticeringsværktøjer og andre avancerede værktøjer, som du kan bruge til at forbedre din computers ydeevne. Før du åbner et værktøj, skal du læse beskrivelsen ud for navnet på værktøjet for bedre at forstå funktionen. For at åbne et værktøj skal du vælge navnet på værktøjet fra listen og klikke på knappen Start. Dette er værktøjer, der er indbygget i operativsystemet såsom Logbog, men de er alle samlet på ét sted under denne fane.
Når der er sket ændringer, vil du blive bedt om at genstarte, så snart du lukker MSConfig-programmet. Efter genstart kan du kontrollere, om ændringerne har haft nogen effekt. Hvis de har, kan du beholde dem og fortsætte med at indsnævre problemet. Hvis de ikke har, kan du vende tilbage til fabriksindstillingerne og prøve igen med forskellige ændringer.
 Bemærk: Hvis dette ikke løser dit problem, kan du kontakte din lokale tekniske support for yderligere fejlfinding. Vær opmærksom på, at al fejlfinding på maskiner uden for garantiperioden vil blive opkrævet.
Bemærk: Hvis dette ikke løser dit problem, kan du kontakte din lokale tekniske support for yderligere fejlfinding. Vær opmærksom på, at al fejlfinding på maskiner uden for garantiperioden vil blive opkrævet.
Artikeleigenschaften
Betroffenes Produkt
Inspiron, Latitude, Vostro, XPS, Fixed Workstations
Letztes Veröffentlichungsdatum
21 Feb. 2021
Version
3
Artikeltyp
Solution