Willkommen
Willkommen bei Dell
- Bestellungen schnell und einfach aufgeben
- Bestellungen anzeigen und den Versandstatus verfolgen
- Erstellen Sie eine Liste Ihrer Produkte, auf die Sie jederzeit zugreifen können.
- Verwalten Sie mit der Unternehmensverwaltung Ihre Dell EMC Seiten, Produkte und produktspezifischen Kontakte.
Artikelnummer: 000136771
Welche Funktion bietet das Dienstprogramm MSCONFIG unter Windows 10 und 11 auf einem Dell Computer?
Zusammenfassung: Der folgende Artikel enthält eine Anleitung zum Microsoft-Konfigurationsdienstprogramm (MSCONFIG) unter den Betriebssystemen Windows 10 und Windows 11 auf Dell Computern.
Artikelinhalt
Weisungen
Inhaltsverzeichnis:
- Was ist MSCONFIG?
- So öffnen Sie MSCONFIG
- So verwenden Sie MSCONFIG zur Diagnose von Startproblemen
- Verwenden von MSCONFIG zum Troubleshooting eines Konfigurationsproblems
- Verwenden von MSCONFIG zur Behebung eines Konfliktproblems
Was ist MSCONFIG?
MSCONFIG ist ein Dienstprogramm für das Betriebssystem zur Fehlerbehebung beim Startvorgang von Microsoft Windows. Er kann Software, Gerätetreiber oder Windows-Dienste, die beim Systemstart ausgeführt werden, deaktivieren oder erneut aktivieren und die Startparameter ändern.
MSCONFIG ist einfach zu verwenden und hilft Ihnen bei der Behebung vieler Startprobleme unter Windows 10 und 11. Sie können den Start des Computers (Startdatei), die Dienste und die Startdateien temporär oder dauerhaft ändern. Dies macht MSCONFIG zu einem nützlichen Dienstprogramm für die Problembehandlung. Es kann verwendet werden, um die Startzeiten zu beschleunigen und zu optimieren, was wann wo und beim Hochfahren des Computers geladen wird.
So öffnen Sie MSCONFIG
-
Unter Windows 10 und 11 können Sie die Tasten Windows + R gleichzeitig drücken und ein Feld "Ausführen" wird angezeigt.
-
Alternativ wird durch Drücken der Windows-Taste oder Klicken auf die Schaltfläche Start das Startmenü geöffnet, in dem Sie Folgendes eingeben können:
MSCONFIGund die Anwendung wird in einer Liste angezeigt.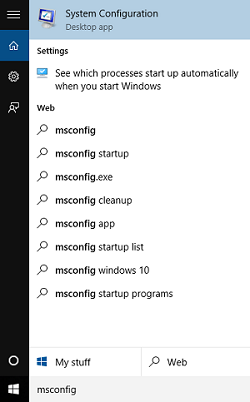
(Abbildung 1: MSCONFIG-Suche)
-
-
Geben Sie MSCONFIG in das Feld ein und drücken Sie dann die EINGABETASTE auf der Tastatur.

(Abbildung 2: Fenster "MSCONFIG Run")
-
Dadurch wird das Microsoft System Configuration Utility gestartet.
-
Das Fenster MSCONFIG enthält fünf Registerkarten:

(Abbildung 3: MSCONFIG-Registerkarten)
-
Allgemein
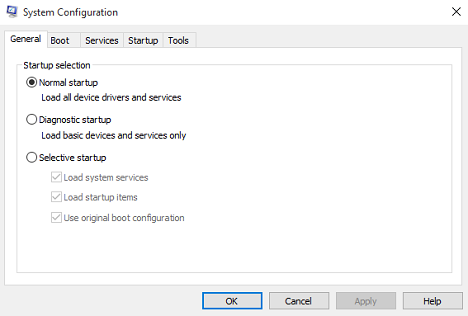
(Abbildung 4: Registerkarte "MSCONFIG General")
-
Boot
-
Dienste
-
Start
-
Tools
-
So verwenden Sie MSCONFIG zur Diagnose von Startproblemen
-
Startprobleme: Dabei handelt es sich um Probleme, bei denen der Computer entweder Probleme beim korrekten Laden hat, lange zum Starten benötigt oder beim Starten Fehler auf dem Bildschirm ausgibt. Es kann auch eine Kombination dieser drei auftreten. Zuerst identifizieren wir das Problem, schränken die Ursache ein und ändern die Konfiguration dann, um das Problem zu beheben.
Registerkarte "Allgemein"

(Abbildung 5: Registerkarte "MSCONFIG General")
Die Registerkarte MSCONFIG General bietet Ihnen einige grundlegende Optionen zum Starten Ihres Geräts. Die Standardoption für das Dienstprogramm ist Normaler Systemstart. Die anderen beiden Optionen zum Starten des Computers sind Diagnosesystemstart und Benutzerdefinierter Systemstart.
- Start der Diagnose:
-
Windows wird nur mit grundlegenden Diensten und Treibern gestartet. In diesem Modus können Sie feststellen, ob eine grundlegende Windows-Datei das Problem ist. Diese Art von Systemstart stellt Ihnen eine minimale Umgebung für die Fehlerbehebung bereit.
- Selektiver Start:
-
Hiermit können Sie auswählen, welche Programme und Dienste beim Systemstart geöffnet und welche nicht geöffnet werden sollen.
Wenn Sie feststellen, dass eines der Startprogramme beim Start ein Problem verursacht, können Sie die Option "Startelemente laden" löschen. Dadurch wird verhindert, dass ein Startprogramm gestartet wird. Dies ist zu allgemein, um festzustellen, welches Programm das Problem verursacht, aber es hilft Ihnen, das Problem auf einen bestimmten Bereich einzugrenzen.
Verwenden von MSCONFIG zum Troubleshooting eines Konfigurationsproblems
-
Konfigurationsprobleme: Dabei handelt es sich um Probleme, bei denen neue Befehle festgelegt oder alte geändert wurden und dies negative Auswirkungen auf den Computer hatte. Dies kann in der Regel behoben werden, indem der falsche oder geänderte Befehl oder die falsche Einstellung gefunden und entweder in eine funktionierende geändert oder in den ursprünglichen Zustand zurückgesetzt wird.
Startoptionen über die Registerkarte "Start"
Diese Registerkarte bietet Ihnen zahlreiche Optionen zum Starten des Computers. Der obere Teil des Fensters enthält die Startdatei, die der Computer verwendet. Wenn sich mehrere Startpartitionen auf dem Computer befinden, werden hier alle Partitionen aufgelistet. Sie können den Timeout-Wert für das Startmenü ändern. Sie können deutlich sehen, welche Befehle der Boot-Manager verwendet, um festzustellen, ob Probleme vorliegen.
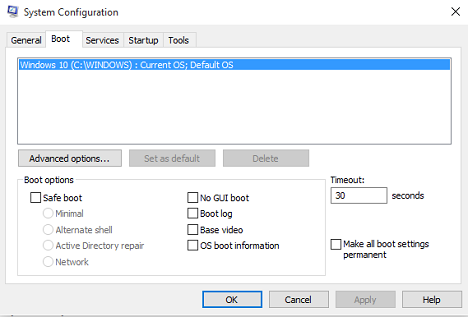
(Abbildung 6: Registerkarte "MSCONFIG-Start")
Zwei der drei Schaltflächen in diesem Fenster dienen der Bearbeitung und sind standardmäßig nicht verfügbar. Es gibt zwei Optionen unten auf der Seite:
- Alle Starteinstellungen dauerhaft machen:
-
Änderungen, die in der Systemkonfiguration vorgenommen wurden, werden nicht nachverfolgt. Wenn Sie später Änderungen vornehmen möchten, müssen Sie dies manuell tun. Verwenden Sie diese Funktion mit Vorsicht!
- Timeout-Feld:
-
Die Verwendung von MSCONFIG kann dazu führen, dass der Bildschirm zur Auswahl des Betriebssystems dreißig Sekunden lang angezeigt wird. Infolgedessen werden der Gesamtstartzeit 30 Sekunden hinzugefügt. Um zu verhindern, dass der Bildschirm für die Betriebssystemauswahl beim Start 30 Sekunden lang angezeigt wird, ändern Sie die Timeout-Zeile im Feld "Timeout" in 0 (null).
Die einzige Schaltfläche, die auf der Registerkarte "Boot" nicht deaktiviert ist, sind die erweiterten Optionen. Wenn Sie auf die Schaltfläche "Erweiterte Optionen" klicken, wird das Dialogfeld "Erweiterte Startoptionen" angezeigt. Normalerweise verwenden Sie diese Optionen nicht, aber sie können sich als nützlich erweisen. Zum Beispiel, wenn Sie vermuten, dass ein Startproblem durch mehrere Prozessoren verursacht wird. Sie können die Anzahl der Prozessoren begrenzen, die zum Starten des Computers verwendet werden, indem Sie das Kontrollkästchen Anzahl der Prozessoren aktivieren und eine Anzahl angeben.
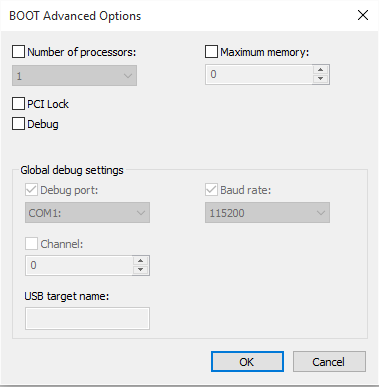
(Abbildung 7: MSCONFIG BOOT – Erweiterte Optionen)
Startoptionen
Die wichtigsten Funktionen auf der Registerkarte "Start" sind die Startoptionen. Sie können diese Optionen für verschiedene Troubleshooting-Maßnahmen verwenden.
- Safe boot Minimal:
-
Beim Start wird die Windows-GUI (grafische Benutzeroberfläche) Windows Explorer im abgesicherten Modus geöffnet, auf der nur kritische Dienste ausgeführt werden. Networking ist deaktiviert
- Alternative Shell für sicheren Start:
-
Beim Start wird die Windows-Eingabeaufforderung im abgesicherten Modus geöffnet, auf der nur kritische Dienste ausgeführt werden. Netzwerke und die GUI sind deaktiviert.
- Active Directory-Reparatur bei sicherem Start:
-
Beim Start wird die Windows-GUI im abgesicherten Modus geöffnet, auf der wichtige Dienste und Active Directory ausgeführt werden.
- Safe Boot-Netzwerk:
-
Beim Start wird die Windows-GUI im abgesicherten Modus geöffnet. Es werden nur kritische Services und Netzwerke ausgeführt.
- Kein GUI-Start:
-
Der Windows-Willkommensbildschirm wird beim Starten nicht angezeigt
- Startprotokoll:
-
Speichert alle Informationen aus dem Startvorgang in der Datei %SystemRoot%Ntbtlog.txt
- Basisvideo:
-
Beim Start wird die Windows-GUI im minimalen VGA-Modus (Visual Graphics Adapter) geöffnet. Dadurch werden Standard-VGA-Treiber anstelle von Anzeigetreibern geladen, die für die Grafikhardware auf dem Computer spezifisch sind
- BS-Startinformationen:
-
Zeigt Treibernamen an, wenn Treiber während des Startvorgangs geladen werden
- Erweiterte>Anzahl von Prozessoren:
-
Dies kann die Anzahl der auf einem Multiprozessor verwendeten Prozessoren begrenzen. Wenn das Kontrollkästchen aktiviert ist, startet der Computer nur mit der Anzahl von Prozessoren in der Dropdown-Liste.
- Erweiterter>maximaler Arbeitsspeicher:
-
Dies gibt die maximale Menge an physischem Speicher an, die vom Betriebssystem verwendet wird, um eine Konfiguration mit wenig Arbeitsspeicher zu simulieren. Der Wert im Textfeld ist Megabyte (MB).
- Erweiterte>Peripheral Component Interconnect (PCI)-Sperre:
-
Dadurch wird verhindert, dass Windows I/O- und Interrupt-Request-Ressourcen (IRQ) auf dem PCI-Bus neu zuweist. Die vom BIOS festgelegten I/O- und Speicherressourcen werden beibehalten.
- Erweitertes>Debuggen:
-
Aktiviert Kernelmodus-Debugging für die Gerätetreiberentwicklung
- Erweiterte>globale Debug-Einstellungen:
-
Dies sind die Debugger-Verbindungseinstellungen auf diesem Computer. Um einen Kernel-Debugger mit einem Debugger-Host kommunizieren zu lassen. Die Debugger-Verbindung zwischen dem Host- und dem Zielcomputer kann seriell sowie über IEEE 1394 oder USB 2.0 erfolgen.
- Port für erweitertes>Debuggen:
-
Gibt an, dass Seriell als Verbindungstyp und serieller Anschluss verwendet wird und der Standardanschluss COM1 ist
- Erweiterte>Baudrate:
-
Gibt die Baudrate an, die verwendet werden soll, wenn Debugport ausgewählt und der Debug-Verbindungstyp seriell ist. Diese Einstellung ist optional. Gültige Werte für die Baudrate sind 9600, 19.200, 38.400, 57.600 und 115.200. Die Standard-Baudrate beträgt 115.200 bit/s.
- Erweiterter>Kanal:
-
Verwenden Sie Kanal 1394 als Debug-Verbindungstyp und geben Sie die zu verwendende Kanalnummer an. Der Kanal-Wert muss eine dezimale Ganzzahl zwischen 0 und einschließlich 62 sein und mit der vom Host-Computer verwendeten Kanalnummer übereinstimmen. Der angegebene Kanal hängt nicht von dem physischen 1394-Port ab, der auf dem Adapter ausgewählt wird. Der Standardwert für "Kanal" ist 0.
- Name des erweiterten>USB-Ziels:
-
Gibt einen Zeichenfolgenwert an, der verwendet werden soll, wenn der Debugging-Typ USB ist, und diese Zeichenfolge kann ein beliebiger Wert sein
Verwenden von MSCONFIG zur Behebung eines Konfliktproblems
-
Konfliktprobleme: Dies sind Probleme wie Treiber, Dienste oder Updates, die geladen wurden und eine andere Datei geändert haben oder versuchen, dieselben Ressourcen wie eine vorhandene Datei oder ein vorhandenes Gerät zu verwenden. Um diese Probleme zu beheben, versuchen wir, verschiedene Dateien und Dienste vorübergehend zu deaktivieren, bis wir den Konflikt identifiziert haben. Zu diesem Zeitpunkt können wir entweder eine andere Datei laden, die dieselbe Aufgabe erfüllt, oder beide Dateien aktualisieren und neu installieren.
Arbeiten mit der Registerkarte "Dienste"
Die Registerkarte MSCONFIG Services listet integrierte Windows-Dienste und -Programme auf, die beim Start von Windows 10 und 11 gestartet werden. Das Windows-Betriebssystem führt sie regelmäßig selbst aus. Sie müssen beim Deaktivieren von Diensten vorsichtig sein, da viele von ihnen für den Betrieb des Computers von entscheidender Bedeutung sind. Aktivieren oder deaktivieren Sie die Programme oder Dienste, indem Sie das Kontrollkästchen neben dem Programmnamen aktivieren bzw. deaktivieren. Dies ist nützlich, wenn Sie servicebezogene Probleme beheben möchten.

(Abbildung 8: Registerkarte "MSCONFIG-Services")
Microsoft hat die meisten Dienste in Windows 10 und 11 selbst entwickelt. Um die Suche nach Drittanbieterdiensten zu erleichtern, können Sie auf die Schaltfläche Alle Microsoft-Dienste ausblenden klicken.
Fehlerbehebung über die Registerkarte "Systemstart"

(Abbildung 9: Registerkarte "MSCONFIG Start"
Diese Registerkarte wird verwendet, um zu verhindern, dass Elemente in Ihrem Startordner gestartet werden, wenn Sie sich anmelden. Sie erhalten nun einen anklickbaren Link zum Windows 10 und 11 Task-Manager, der diese Funktion steuert.
Die Registerkarte Start des Task-Managers zeigt eine Liste der aktuellen Softwareanwendungen an, die nach dem Öffnen von Windows automatisch geöffnet werden. Es zeigt den Status jeder App an. Deaktivieren Sie einzelne Softwareanwendungen, indem Sie die Anwendung markieren und dann auf Deaktivieren klicken.
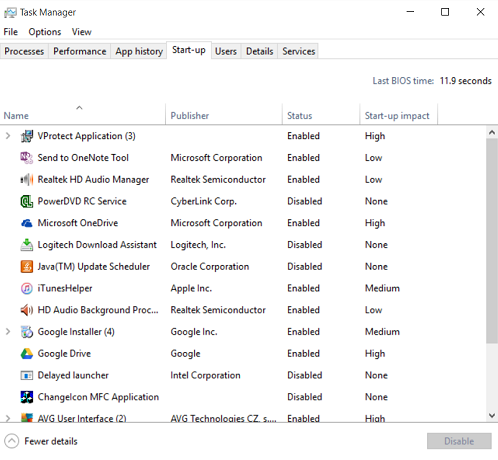
(Abbildung 10: Startregisterkarte "MSCONFIG Task-Manager")
 oder Google
oder Google
 nach dem Dienst suchen. Dies liefert eine Erläuterung dazu, was dieser Dienst auf Ihrem Computer tut. Alternativ können Sie auf eine der verschiedenen Seiten
nach dem Dienst suchen. Dies liefert eine Erläuterung dazu, was dieser Dienst auf Ihrem Computer tut. Alternativ können Sie auf eine der verschiedenen Seiten
 von Drittanbietern gehen und sehen, ob Sie Ihren Service mit einer ihrer Listen abgleichen können.
von Drittanbietern gehen und sehen, ob Sie Ihren Service mit einer ihrer Listen abgleichen können.
Verwendung der Registerkarte "Tools"
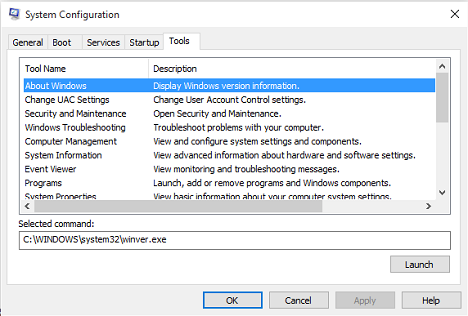
(Abbildung 11: Registerkarte "MSCONFIG Tools")
Die Registerkarte Extras listet Diagnosetools und andere erweiterte Tools auf, die Sie ausführen können, um die Computerleistung zu verbessern. Lesen Sie die Beschreibung neben dem Namen des Tools, um dessen Funktion besser zu verstehen, bevor Sie es öffnen. Um ein Tool zu öffnen, wählen Sie den Namen des Tools aus der Liste aus und klicken Sie auf die Schaltfläche "Starten". Hierbei handelt es sich um Tools, die in das Betriebssystem integriert sind, z. B. die Ereignisanzeige u. Ä., auf dieser Registerkarte sind jedoch alle an einem Ort zusammengefasst.
Sobald Änderungen vorgenommen wurden, werden Sie aufgefordert, beim Schließen des Dienstprogramms MSCONFIG neu zu starten. Sie müssen prüfen, ob sich die Änderungen auf das Verhalten beim Neustart ausgewirkt haben. Ist das der Fall, können Sie die Änderungen beibehalten und das Problem weiter eingrenzen. Wenn dies nicht der Fall ist, kehren Sie zu den Standardeinstellungen zurück und versuchen Sie es erneut mit anderen Änderungen.
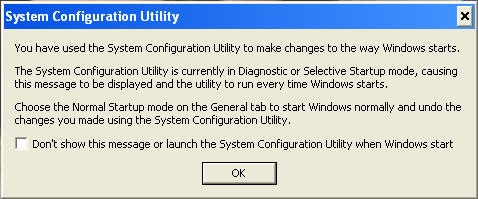
(Abbildung 12: MSCONFIG-Meldung zum Neustart des Computers)
Artikeleigenschaften
Betroffenes Produkt
Desktops & All-in-Ones, Laptops, Inspiron, Latitude, Vostro, XPS, Fixed Workstations
Letztes Veröffentlichungsdatum
22 Mai 2024
Version
4
Artikeltyp
How To