Willkommen
Willkommen bei Dell
- Bestellungen schnell und einfach aufgeben
- Bestellungen anzeigen und den Versandstatus verfolgen
- Erstellen Sie eine Liste Ihrer Produkte, auf die Sie jederzeit zugreifen können.
- Verwalten Sie mit der Unternehmensverwaltung Ihre Dell EMC Seiten, Produkte und produktspezifischen Kontakte.
Artikelnummer: 000136771
What does the MSCONFIG utility do in Windows 10 and 11 on a Dell Computer?
Zusammenfassung: The following article is a guide to the Microsoft Configuration (MSCONFIG) utility in Windows 10 and Windows 11 operating systems on Dell computers.
Artikelinhalt
Weisungen
Table of Contents:
- What is MSCONFIG?
- How to Open MSCONFIG
- How to use MSCONFIG to diagnose Boot Issues
- How to use MSCONFIG to troubleshoot a Configuration Issue
- How to use MSCONFIG to troubleshoot a Conflict Issue
What is MSCONFIG?
MSCONFIG is an operating system utility designed to troubleshoot the Microsoft Windows startup process. It can disable or re-enable software, device drivers, or Windows services that run at startup, and it can change boot parameters.
MSCONFIG is straightforward to use and helps you troubleshoot a lot of Windows 10 and 11 boot problems. You can modify how the computer boots (start-up file), the services, and the startup files on either a temporary or a permanent basis. This makes MSCONFIG a useful troubleshooting utility. It can be used to speed up your Boot times and to streamline what loads where and when as your computer starts up.
How to Open MSCONFIG
-
In Windows 10 and 11 you can press the Windows + R keys together and a run box appears.
-
Alternatively, pressing the windows key or clicking the start button opens the start menu and you can type
MSCONFIGand the application is shown in a list.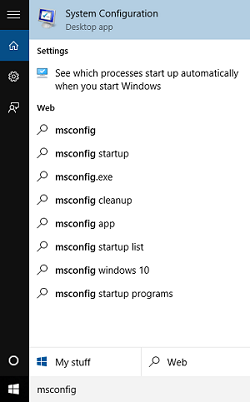
(Figure.1: MSCONFIG Search)
-
-
Type MSCONFIG in the box and then press the ENTER key on your keyboard.
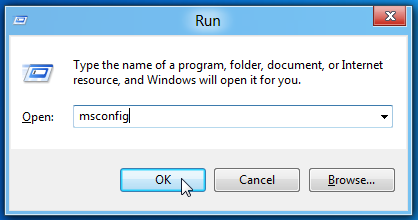
(Figure.2: MSCONFIG Run Window)
-
This launches the Microsoft System Configuration Utility.
-
The MSCONFIG window contains five tabs:
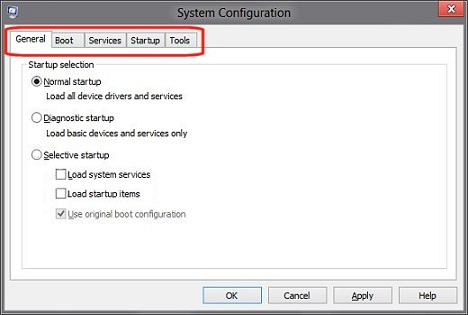
(Figure.3: MSCONFIG Tabs)
-
General

(Figure.4: MSCONFIG General Tab)
-
Boot
-
Services
-
Startup
-
Tools
-
How to use MSCONFIG to diagnose Boot Issues
-
Boot Issues: These are issues where the computer is either having trouble loading correctly, is taking a long time to boot or is giving errors on-screen as it starts up. It can even be a combination of the three. First we identify the issue, narrow down the cause and then change it to resolve the problem.
The General tab
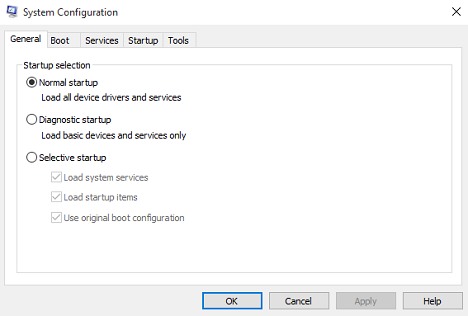
(Figure.5: MSCONFIG General Tab)
The MSCONFIG General tab gives you some basic options for starting your device. The default choice for the utility is Normal Startup. The other two options for starting the computer are Diagnostic Startup and Selective Startup.
- Diagnostic Startup:
-
This starts Windows with basic services and drivers only. With this mode, you can determine if a basic Window file is the problem. This type of startup gives you a minimum environment for troubleshooting.
- Selective Startup:
-
This allows you to choose which programs and services you want to open and which ones you want to keep from opening at startup.
If you detect that one of the launch programs is causing a problem at startup, then you can clear the Load Startup Items. It prevents any startup program from launching. This is too general to help you determine which program is causing the problem, but it helps you narrow down the issue to a certain area.
How to use MSCONFIG to troubleshoot a Configuration Issue
-
Configuration Issues: These are issues where new commands have been set or old ones modified and it had an adverse affect on the computer. This can usually be resolved by finding the wrong or modified command or setting and either changing it to one that works or revert it back to its original state.
Boot options using the Boot tab
This tab gives you many options for starting up the computer. The top portion of the window contains the start-up file that the computer is using. If there are multiple boot partitions on the computer, you see each listed here. You can change the timeout value for the boot menu. You can clearly see what commands the boot manager is using, to see if there are any issues.

(Figure.6: MSCONFIG Boot Tab)
Two of the three buttons provided in this window are for editing purposes and are unavailable by default. There are two options down the side of the page:
- Make all boot settings permanent:
-
Changes made in System Configuration are not tracked. If you want to make changes later, you have to do so manually. Use this feature with caution!
- Timeout field:
-
Using MSCONFIG can cause the operating system selection screen to display for thirty seconds. As a result, thirty seconds are added to the overall startup time. To prevent the operating selection screen from appearing for thirty seconds on startup, change the timeout line in the Timeout field to zero.
The only button that is not unavailable under the Boot tab, is the Advanced Options. Clicking the Advanced Options button brings up the Boot Advanced Options dialog box. Usually you do not use these options, but they can come in handy. Such as if you suspect that a boot issue is being caused by having multiple processors. You can limit the number of processors used to boot the computer by selecting the Number of Processors check box and specifying a number.

(Figure.7: MSCONFIG BOOT Advanced Options)
Boot option choices
The most valuable functions on the Boot tab are the boot options. You can use these choices for various troubleshooting.
- Safe boot Minimal:
-
On startup, opens the Windows graphical user interface (GUI) Windows Explorer in safe mode running only critical services. Networking is disabled
- Safe boot Alternate shell:
-
On startup, opens the Windows command prompt in safe mode running only critical services. Networking and the GUI are disabled.
- Safe boot Active Directory repair:
-
On startup, opens the Windows GUI in safe mode running critical services and Active Directory
- Safe boot Network:
-
On startup, opens the Windows GUI in safe mode running only critical services and networking is enabled
- No GUI boot:
-
It does not display the Windows Welcome screen when starting
- Boot log:
-
Stores all information from the startup process in the file %SystemRoot%Ntbtlog.txt
- Base video:
-
On startup, opens the Windows GUI in minimal Visual Graphics Adapter (VGA) mode. This loads standard VGA drivers instead of display drivers specific to the video hardware on the computer
- OS boot information:
-
Shows driver names as drivers are loaded during the startup process
- Advanced>Number of processors:
-
This can limit the number of processors used on a multiprocessor. If the check box is selected, the computer boots using only the number of processors in the drop-down list.
- Advanced>Maximum memory:
-
This specifies the maximum amount of physical memory used by the operating system to simulate a low memory configuration. The value in the text box is megabytes (MB).
- Advanced>Peripheral Component Interconnect (PCI) Lock:
-
It prevents Windows from reallocating I/O and Interrupt Request (IRQ) resources on the PCI bus. The I/O and memory resources set by the BIOS are preserved.
- Advanced>Debug:
-
Enables kernel-mode debugging for device driver development
- Advanced>Global debug settings:
-
These are the debugger connection settings on this computer. To let a kernel debugger, communicate with a debugger host. The debugger connection between the host and target computers can be Serial, IEEE 1394, or USB 2.0.
- Advanced>Debug port:
-
Specifies using Serial as the connection type and the serial port and the default port is COM1
- Advanced>Baud rate:
-
Specifies the baud rate to use when Debug port is selected and the debug connection type is Serial. This setting is optional. Valid values for baud are 9600, 19,200, 38,400, 57,600, and 115,200. The default baud rate is 115,200 bps.
- Advanced>Channel:
-
Use channel 1394 as the debug connection type and it specifies the channel number to use. The value for channel must be a decimal integer between 0 and 62, inclusive, and must match the channel number used by the host computer. The channel specified does not depend on the physical 1394 port chosen on the adapter. The default value for channel is 0.
- Advanced>USB target name:
-
Specifies a string value to use when the debug type is USB and this string can be any value
How to use MSCONFIG to troubleshoot a Conflict Issue
-
Conflict Issues: These are issues such as drivers, services, or updates that have loaded and have changed another file or are trying to use the same resources as an existing file or device. To troubleshoot these issues, we try to disable different files and services temporarily until we identify the conflict at which time we can either load another file that does the same job or update and reinstall both files.
Working with the Services tab
The MSCONFIG Services tab lists integrated Windows services and programs that start when Windows 10 and 11 starts. The Windows operating system periodically runs them itself. You must be careful when disabling services as many are critical to the computer's operation. Enable or disable programs or services from starting by checking or disabling the checkbox next to the program name. This is useful when you are troubleshooting service-related problems.
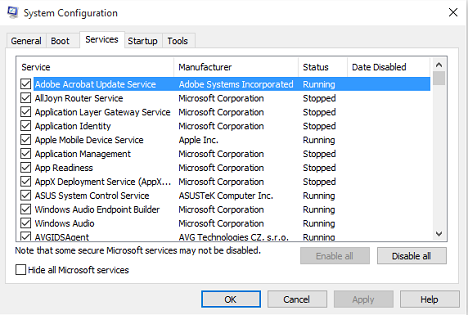
(Figure.8: MSCONFIG Services Tab)
Microsoft have designed most of the services in Windows 10 and 11 themselves. To make it easier to find third-party services, you can click the Hide All Microsoft Services button.
Troubleshooting using the Startup tab
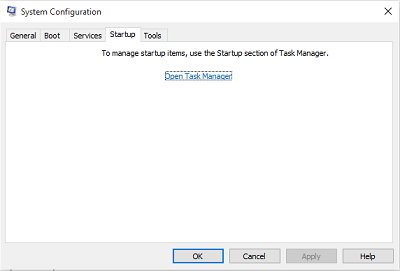
(Figure.9: MSCONFIG Startup Tab)
This tab is used to allow you to prevent items in your startup folder from starting when you log in. You now get a clickable link to the Windows 10 and 11 Task Manager which controls this function now.
The Startup tab of the Task Manager shows a list of the current software applications that open automatically after Windows opens. It shows the status of each app. Disable individual software applications by highlighting the application and click Disable.

(Figure.10: MSCONFIG Task Manager Start-Up Tab)
 or Google
or Google
 for the service. That would supply an explanation of what that service does for your machine. Alternatively you can go to one of the various third-party pages
for the service. That would supply an explanation of what that service does for your machine. Alternatively you can go to one of the various third-party pages
 and see if you can match your service against one of their lists.
and see if you can match your service against one of their lists.
Using the Tools tab.

(Figure.11: MSCONFIG Tools Tab)
The Tools tab lists diagnostic tools and other advanced tools that you can run to improve computer performance. Read the description next to the name of the tool to better understand its function before you open it. To open a tool, select the name of the tool from the list and click the Launch button. These are tools that are built into the operating system like event viewer and such, but they are all gathered in one place under this tab.
Once any changes have been made, you are asked to restart when you close the MSCONFIG utility. You must check if the changes affected what happens on restart. If they have you can keep them and continue to narrow the issue down. If they do not, revert back to the defaults and try again with different changes.

(Figure.12: MSCONFIG Computer Restart Message)
Artikeleigenschaften
Betroffenes Produkt
Desktops & All-in-Ones, Laptops, Inspiron, Latitude, Vostro, XPS, Fixed Workstations
Letztes Veröffentlichungsdatum
22 Mai 2024
Version
4
Artikeltyp
How To