Willkommen
Willkommen bei Dell
- Bestellungen schnell und einfach aufgeben
- Bestellungen anzeigen und den Versandstatus verfolgen
- Erstellen Sie eine Liste Ihrer Produkte, auf die Sie jederzeit zugreifen können.
- Verwalten Sie mit der Unternehmensverwaltung Ihre Dell EMC Seiten, Produkte und produktspezifischen Kontakte.
Artikelnummer: 000136771
Do czego służy narzędzie MSCONFIG w systemie Windows 10 i 11 na komputerze firmy Dell?
Zusammenfassung: Poniższy artykuł stanowi przewodnik po narzędziu Microsoft Configuration (MSCONFIG) w systemach operacyjnych Windows 10 i Windows 11 na komputerach firmy Dell.
Artikelinhalt
Weisungen
Spis treści:
- Co to jest MSCONFIG?
- Otwieranie programu MSCONFIG
- Jak używać narzędzia MSCONFIG do diagnozowania problemów z rozruchem
- Jak używać narzędzia MSCONFIG do rozwiązywania problemów z konfiguracją
- Jak używać programu MSCONFIG do rozwiązywania problemów związanych z konfliktem
Co to jest MSCONFIG?
MSCONFIG to narzędzie systemu operacyjnego przeznaczone do rozwiązywania problemów z procesem uruchamiania systemu Microsoft Windows. Pozwala ona wyłączyć lub ponownie włączyć oprogramowanie, sterowniki urządzeń lub usługi systemu Windows uruchamiane podczas uruchamiania, a także zmienić parametry rozruchu.
MSCONFIG jest prosty w użyciu i pomaga rozwiązywać wiele problemów z rozruchem systemu Windows 10 i 11. Można tymczasowo lub trwale modyfikować sposób uruchamiania komputera (plik rozruchowy), usługi i pliki startowe. To sprawia, że MSCONFIG jest przydatnym narzędziem do rozwiązywania problemów. Można go używać do skracania czasu uruchamiania systemu i usprawnienia ładowania, gdzie i kiedy podczas uruchamiania komputera.
Otwieranie programu MSCONFIG
-
W systemach Windows 10 i 11 można nacisnąć jednocześnie klawisze Windows + R , a pojawi się okno Uruchom.
-
Alternatywnie, naciskając klawisz Windows lub klikając przycisk Start , otwiera się menu Start i możesz wpisać
MSCONFIG, a aplikacja zostanie wyświetlona na liście.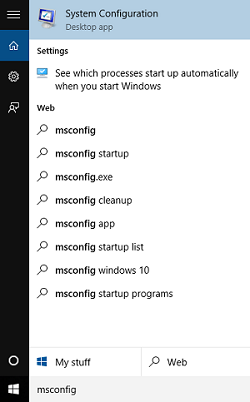
(Rysunek 1: Wyszukiwanie MSCONFIG)
-
-
Wpisz MSCONFIG w polu, a następnie naciśnij klawisz ENTER.
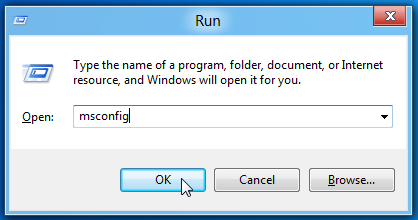
(Rysunek 2: Okno uruchamiania MSCONFIG)
-
Spowoduje to uruchomienie narzędzia Microsoft System Configuration Utility.
-
Okno MSCONFIG zawiera pięć kart:
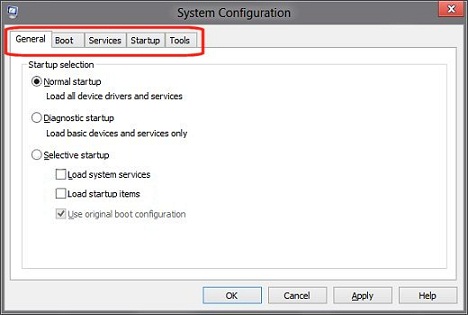
(Rysunek 3: Karty MSCONFIG)
-
Ogólne
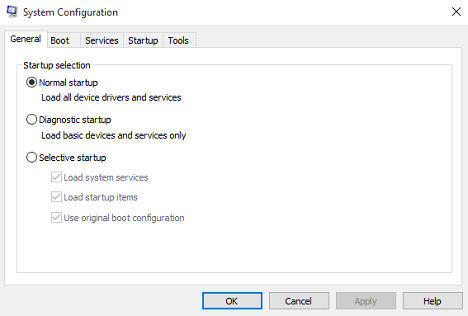
(Rysunek 4: Karta General MSCONFIG)
-
Rozruch
-
Usługi
-
Uruchamiania
-
Narzędzia
-
Jak używać narzędzia MSCONFIG do diagnozowania problemów z rozruchem
-
Problemy z rozruchem: Są to problemy, w wyniku których komputer ma problemy z prawidłowym ładowaniem, długo się uruchamia lub wyświetla błędy podczas uruchamiania. Problemy te mogą występować jednocześnie. Najpierw zidentyfikuj problem, określ przyczynę problemu, a następnie go rozwiąż.
Karta Ogólne
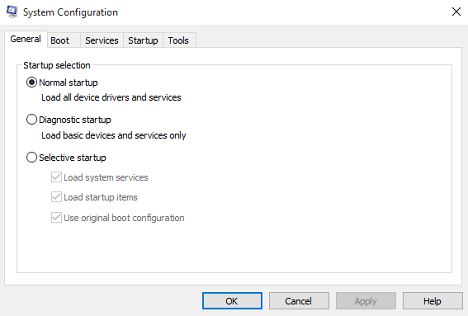
(Rysunek 5: Karta General MSCONFIG)
Karta Ogólne MSCONFIG zawiera kilka podstawowych opcji uruchamiania urządzenia. Domyślnym wyborem dla tego narzędzia jest Rozruch normalny. Pozostałe dwie opcje uruchamiania komputera to Rozruch diagnostyczny i Rozruch selektywny.
- Uruchomienie diagnostyki:
-
Spowoduje to uruchomienie systemu Windows tylko z podstawowymi usługami i sterownikami. W tym trybie można określić, czy przyczyną problemu jest podstawowy plik systemu Windows. Ten typ uruchamiania zapewnia spełniające minimalne wymogi środowisko do rozwiązywania problemów.
- Selektywne:
-
Dzięki temu można wybrać programy i usługi, które mają zostać otwarte podczas uruchamiania.
Jeśli wykryjesz, że jeden z programów uruchamiania powoduje problem podczas uruchamiania, możesz wyczyścić opcję Załaduj elementy startowe. Zapobiega to uruchomieniu jakiegokolwiek programu startowego. Jest to zbyt ogólne określenie, aby pomóc w ustaleniu, który program jest przyczyną problemu, ale pomaga zawęzić problem do określonego obszaru.
Jak używać narzędzia MSCONFIG do rozwiązywania problemów z konfiguracją
-
Problemy z konfiguracją: Są to problemy polegające na ustawianiu nowych poleceń lub modyfikowaniu starych, co miało niekorzystny wpływ na komputer. Zwykle można to rozwiązać, znajdując nieprawidłowe lub zmodyfikowane polecenie lub ustawienie i zmieniając je na takie, które działa, lub przywracając je do pierwotnego stanu.
Opcje rozruchu przy użyciu karty Rozruch
Ta karta zawiera wiele opcji uruchamiania komputera. W górnej części okna znajduje się plik startowy używany przez komputer. Jeżeli w komputerze jest kilka partycji rozruchowych, każda z nich zostanie wyświetlona na liście. Możesz zmienić wartość limitu czasu dla menu rozruchu. Możesz wyraźnie zobaczyć, jakich poleceń używa menedżer rozruchu, aby sprawdzić, czy występują jakieś problemy.

(Rysunek 6: Karta rozruchowa MSCONFIG)
Dwa z trzech przycisków dostępnych w tym oknie służą do celów edycyjnych i są domyślnie niedostępne. W dalszej części strony znajdują się dwie opcje:
- Ustaw wszystkie ustawienia rozruchu na stałe:
-
Zmiany wprowadzone w konfiguracji systemu nie są śledzone. Jeśli chcesz wprowadzić zmiany później, musisz to zrobić ręcznie. Korzystaj z tej funkcji, zachowując ostrożność!
- Pole limitu czasu:
-
Użycie programu MSCONFIG może spowodować, że ekran wyboru systemu operacyjnego będzie wyświetlany przez trzydzieści sekund. W rezultacie do całkowitego czasu uruchamiania dodawane jest trzydzieści sekund. Aby uniknąć pojawiania się ekranu wyboru systemu operacyjnego przez trzydzieści sekund podczas uruchamiania, należy zmienić limit czasu w polu Limit czasu na zero.
Jedynym przyciskiem, który nie jest niedostępny na karcie Rozruch, są Opcje zaawansowane. Kliknięcie przycisku Opcje zaawansowane powoduje wyświetlenie okna dialogowego Opcje zaawansowane rozruchu. Zwykle nie korzystasz z tych opcji, ale mogą się przydać. Na przykład w przypadku podejrzenia, że problem z rozruchem jest spowodowany przez posiadanie wielu procesorów. Można ograniczyć liczbę procesorów używanych do uruchamiania komputera, zaznaczając pole wyboru Liczba procesorów i określając liczbę.
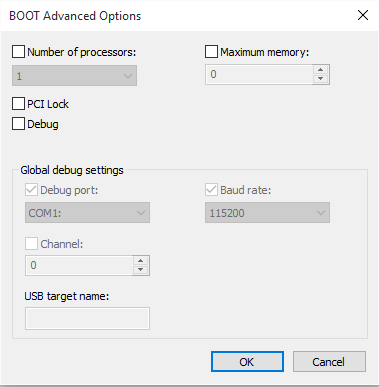
(Rysunek 7: Opcje zaawansowane rozruchu MSCONFIG)
Wybór opcji rozruchu
Najbardziej przydatne funkcje na karcie Rozruch to opcje rozruchu. Tych opcji można używać do rozwiązywania różnych problemów.
- Bezpieczny rozruch Minimalny:
-
Po uruchomieniu program otwiera Eksploratora Windows z graficznym interfejsem użytkownika (GUI) w trybie awaryjnym, uruchamiając tylko krytyczne usługi. Sieć jest wyłączona
- Bezpieczny rozruch Alternatywna powłoka:
-
Po uruchomieniu otwiera wiersz polecenia systemu Windows w trybie awaryjnym, uruchamiając tylko krytyczne usługi. Sieć i graficzny interfejs użytkownika są wyłączone.
- Naprawa bezpiecznego rozruchu usługi Active Directory:
-
Po uruchomieniu komputer otwiera graficzny interfejs użytkownika systemu Windows w trybie awaryjnym z uruchamianiem krytycznych usług i usługi Active Directory
- Bezpieczny rozruch sieci:
-
Podczas uruchamiania program otwiera graficzny interfejs użytkownika systemu Windows w trybie awaryjnym, w którym są włączone tylko krytyczne usługi i sieć.
- Brak rozruchu z graficznym interfejsem użytkownika:
-
Podczas uruchamiania nie jest wyświetlany ekran powitalny systemu Windows
- Dziennik rozruchu:
-
Przechowuje wszystkie informacje z procesu uruchamiania w pliku %SystemRoot%Ntbtlog.txt
- Podstawowy film wideo:
-
Po uruchomieniu komputer otwiera graficzny interfejs użytkownika systemu Windows w trybie minimalnym Visual Graphics Adapter (VGA). Spowoduje to załadowanie standardowych sterowników VGA zamiast sterowników ekranu specyficznych dla sprzętu wideo komputera.
- Informacje o rozruchu systemu operacyjnego:
-
Wyświetla nazwy sterowników podczas ładowania sterowników podczas procesu uruchamiania
- Zaawansowany>Liczba procesorów:
-
Może to ograniczyć liczbę procesorów używanych w multiprocesorze. Jeśli to pole wyboru jest zaznaczone, komputer uruchamia się tylko przy użyciu procesorów z listy rozwijanej.
- Maksymalna pojemność pamięci zaawansowanej>:
-
Określa maksymalną ilość pamięci fizycznej używanej przez system operacyjny do symulacji konfiguracji z małą ilością pamięci. Wartość w polu tekstowym to megabajty (MB).
- Zaawansowane>Blokada PCI (Peripheral Component Interconnect):
-
Uniemożliwia to systemowi Windows realokację zasobów we/wy i żądań przerwań (IRQ) na magistrali PCI. Zasoby we/wy i pamięci ustawione przez system BIOS są zachowywane.
- Debugowanie zaawansowane>:
-
Umożliwia debugowanie w trybie jądra na potrzeby opracowywania sterowników urządzeń
- Zaawansowane>globalne ustawienia debugowania:
-
Oto ustawienia połączenia debugera na tym komputerze. Aby zezwolić debugerowi jądra, komunikuj się z hostem debugera. Połączenie debuggera między hostem a komputerami docelowymi może być połączeniem szeregowym, IEEE 1394 lub USB 2.0.
- Port debugowania zaawansowanego>:
-
Określa użycie portu szeregowego jako typu połączenia, a port szeregowy jako domyślny port to COM1
- Zaawansowana>szybkość transmisji:
-
Określa szybkość transmisji, która ma być używana po wybraniu portu debugowania, gdy typ połączenia debugowania został określony jako port szeregowy. To ustawienie jest opcjonalne. Prawidłowe wartości dla szybkości transmisji to 9600, 19 200, 38 400, 57 600 i 115 200. Domyślna szybkość transmisji wynosi 115 200 b/s.
- Kanał zaawansowany:>
-
Użyj kanału 1394 jako typu połączenia debugowania i określa numer kanału, który ma być używany. Wartość dla kanału musi być dziesiętną liczbą całkowitą z zakresu od 0 do 62 i odpowiadać numerowi kanału używanego przez komputer hosta. Określony kanał nie jest zależny od fizycznego portu 1394 wybranego w karcie. Wartość domyślna dla kanału to 0.
- Nazwa celu zaawansowanego>USB:
-
Określa wartość ciągu, która ma być używana, gdy typ debugowania to USB, a ten ciąg może mieć dowolną wartość
Jak używać programu MSCONFIG do rozwiązywania problemów związanych z konfliktem
-
Problemy związane z konfliktami: Są to problemy, takie jak sterowniki, usługi lub aktualizacje, które zostały załadowane i zmieniły inny plik lub próbują korzystać z tych samych zasobów, co istniejący plik lub urządzenie. Aby rozwiązać te problemy, staramy się tymczasowo wyłączyć różne pliki i usługi do momentu zidentyfikowania konfliktu, w którym to momencie będziemy mogli załadować inny plik, który wykonuje tę samą pracę, lub zaktualizować i ponownie zainstalować oba pliki.
Praca z wykorzystaniem karty Usługi
Na karcie Usługi MSCONFIG znajduje się lista zintegrowanych usług i programów systemu Windows, które są uruchamiane wraz z uruchomieniem systemu Windows 10 i 11. System operacyjny Windows okresowo sam je uruchamia. Należy zachować ostrożność podczas wyłączania usług, ponieważ wiele z nich ma kluczowe znaczenie dla działania komputera. Włącz lub wyłącz uruchamianie programów albo usług, zaznaczając lub odznaczając pole wyboru obok nazwy programu. Jest to przydatne podczas rozwiązywania problemów związanych z usługą.
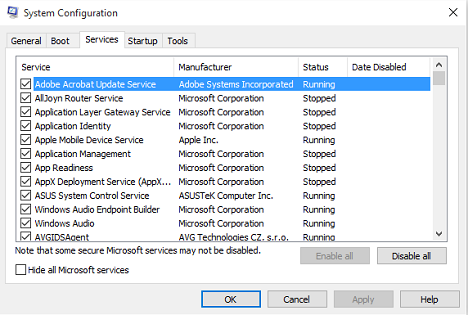
(Rysunek 8: Karta Usługi MSCONFIG)
Firma Microsoft sama zaprojektowała większość usług w systemach Windows 10 i 11. Aby ułatwić sobie znajdowanie usług innych firm, możesz kliknąć przycisk Ukryj wszystkie usługi firmy Microsoft.
Rozwiązywanie problemów przy użyciu karty Rozruch
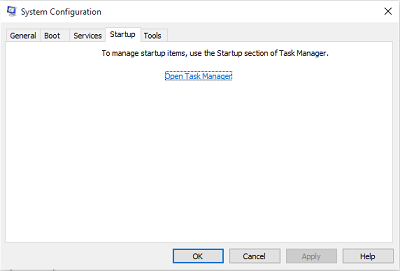
(Rysunek 9: Karta MSCONFIG Startup)
Ta karta umożliwia zapobieganie uruchamianiu elementów w folderze startowym po zalogowaniu. Otrzymujesz teraz klikalny link do Menedżera zadań systemu Windows 10 i 11, który teraz steruje tą funkcją.
Na karcie Uruchamianie Menedżera zadań wyświetlana jest lista bieżących aplikacji, które otwierają się automatycznie po otwarciu systemu Windows. Pokazuje stan każdej aplikacji. Wyłącz poszczególne aplikacje, podświetlając daną aplikację i klikając opcję Wyłącz.
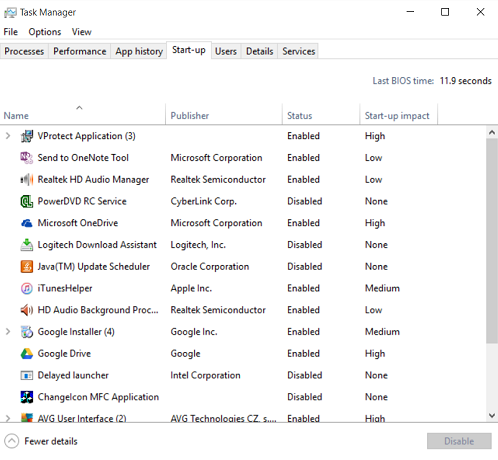
(Rysunek 10: Karta Uruchamianie Menedżera zadań MSCONFIG)
 lub Google
lub Google
 . Dzięki temu zapoznasz się z objaśnieniem funkcji poszczególnych usług. Alternatywnie możesz przejść do jednej z różnych stron
. Dzięki temu zapoznasz się z objaśnieniem funkcji poszczególnych usług. Alternatywnie możesz przejść do jednej z różnych stron
 innych firm i sprawdzić, czy możesz dopasować swoją usługę do jednej z ich list.
innych firm i sprawdzić, czy możesz dopasować swoją usługę do jednej z ich list.
Korzystanie z karty Narzędzia.

(Rysunek 11: Karta Narzędzia MSCONFIG)
Na karcie Narzędzia znajduje się lista narzędzi diagnostycznych i innych zaawansowanych narzędzi, które można uruchomić w celu poprawy wydajności komputera. Przeczytaj opis obok nazwy narzędzia, aby lepiej zrozumieć jego funkcję przed jego otwarciem. Aby otworzyć narzędzie, wybierz nazwę narzędzia z listy i kliknij przycisk Uruchom. Są to narzędzia wbudowane w system operacyjny, takie jak Podgląd zdarzeń. Można uzyskać do nich dostęp z poziomu tej karty.
Po wprowadzeniu zmian zostanie wyświetlony monit o ponowne uruchomienie komputera po zamknięciu narzędzia MSCONFIG. Należy sprawdzić, czy zmiany wpłynęły na to, co dzieje się po ponownym uruchomieniu. Jeśli tak, możesz je zachować i kontynuować określanie przyczyny problemu. Jeśli nie, przywróć ustawienia domyślne i spróbuj ponownie, wprowadzając inne zmiany.

(Rysunek 12: Komunikat o ponownym uruchomieniu komputera MSCONFIG)
Artikeleigenschaften
Betroffenes Produkt
Desktops & All-in-Ones, Laptops, Inspiron, Latitude, Vostro, XPS, Fixed Workstations
Letztes Veröffentlichungsdatum
22 Mai 2024
Version
4
Artikeltyp
How To