Willkommen
Willkommen bei Dell
- Bestellungen schnell und einfach aufgeben
- Bestellungen anzeigen und den Versandstatus verfolgen
- Erstellen Sie eine Liste Ihrer Produkte, auf die Sie jederzeit zugreifen können.
- Verwalten Sie mit der Unternehmensverwaltung Ihre Dell EMC Seiten, Produkte und produktspezifischen Kontakte.
Artikelnummer: 000136771
Dell Bilgisayardaki Windows 10 ve 11'de MSCONFIG yardımcı programı ne işe yarar?
Zusammenfassung: Aşağıdaki makale, Dell bilgisayarlardaki Windows 10 ve Windows 11 işletim sistemlerinde Microsoft Yapılandırması (MSCONFIG) yardımcı programına yönelik bir rehberdir.
Artikelinhalt
Weisungen
İçindekiler:
- MSCONFIG nedir?
- MSCONFIG Nasıl Açılır
- Önyükleme Sorunlarını Tanılamak için MSCONFIG kullanma
- Bir Yapılandırma Sorununu Gidermek için MSCONFIG nasıl kullanılır?
- Çakışma Sorununu gidermek için MSCONFIG kullanma
MSCONFIG nedir?
MSCONFIG, Microsoft Windows başlatma işlemiyle ilgili sorunları gidermek için tasarlanmış bir işletim sistemi yardımcı programıdır. Başlangıçta çalışan yazılımları, aygıt sürücülerini veya Windows hizmetlerini devre dışı bırakabilir veya yeniden etkinleştirebilir ve önyükleme parametrelerini değiştirebilir.
MSCONFIG'in kullanımı kolaydır ve birçok Windows 10 ve 11 önyükleme sorununu gidermenize yardımcı olur. Bilgisayarın önyükleme şeklini (başlangıç dosyası), hizmetleri ve başlangıç dosyalarını geçici veya kalıcı olarak değiştirebilirsiniz. Bu, MSCONFIG'i kullanışlı bir sorun giderme yardımcı programı haline getirir. Önyükleme sürelerinizi hızlandırmak ve bilgisayarınız başlatılırken neyin, nerede ve ne zaman yükleneceğini düzenlemek için kullanılabilir.
MSCONFIG Nasıl Açılır
-
Windows 10 ve 11'de, Windows + R tuşlarına birlikte basabilirsiniz ve bir çalıştır kutusu görünür.
-
Alternatif olarak, Windows tuşuna bastığınızda veya başlat düğmesine tıkladığınızda başlat menüsü açılır ve şunu yazabilirsiniz:
MSCONFIGve uygulama bir listede gösterilir.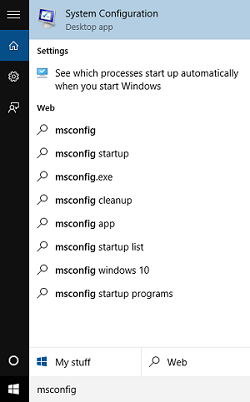
(Şekil 1: MSCONFIG Arama)
-
-
Kutuya MSCONFIG yazın ve klavyenizdeki ENTER tuşuna basın.
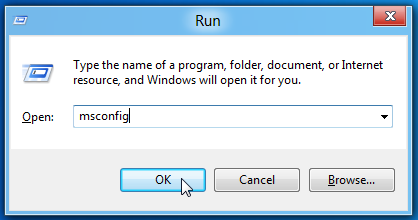
(Şekil 2: MSCONFIG Pencereyi Çalıştır)
-
Böylece Microsoft Sistem Yapılandırması Yardımcı Programı başlatılır.
-
MSCONFIG penceresi beş sekme içerir:
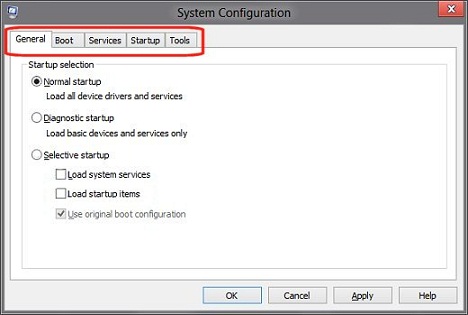
(Şekil 3: MSCONFIG Sekmeleri)
-
Genel

(Şekil 4: MSCONFIG Genel Sekmesi)
-
Önyükleme
-
Hizmetler
-
Başlatma
-
Araçlar
-
Önyükleme Sorunlarını Tanılamak için MSCONFIG kullanma
-
Önyükleme Sorunları: Bunlar, bilgisayarın doğru şekilde yüklenmekte sorun yaşadığı, önyüklemesinin uzun sürdüğü veya başlatılırken ekranda hatalar verdiği sorunlardır. Hatta bu üç sorunun kombinasyonu bile olabilir. Öncelikle sorunu tanımlar, nedenini sınırlandırır ve ardından sorunu gidermek için bu nedeni değiştiririz.
Genel sekmesi
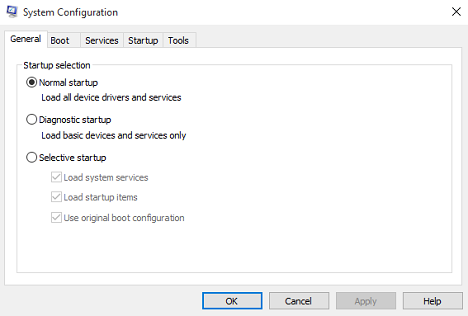
(Şekil 5: MSCONFIG Genel Sekmesi)
MSCONFIG Genel sekmesi, cihazınızı başlatmak için size bazı temel seçenekler sunar. Yardımcı program için varsayılan seçenek Normal Başlangıç'tır. Diğer iki bilgisayarı başlatma seçeneği Tanılama Başlangıcı ve Seçmeli Başlangıç'tır.
- Tanılama Başlangıcı:
-
Bu seçenek Windows'u yalnızca temel hizmetler ve sürücülerle başlatır. Bu modla, sorunun temel bir Windows dosyası olup olmadığını belirleyebilirsiniz. Bu başlangıç türü, sorun giderme için minimum ortam sağlar.
- Seçici Başlangıç:
-
Bu seçenekle başlangıçta hangi programları ve hizmetleri açmak istediğinizi ve hangilerini açmak istemediğinizi belirleyebilirsiniz.
Başlatma programlarından birinin başlangıçta bir soruna neden olduğunu tespit ederseniz, Başlangıç Öğelerini Yükle'yi temizleyebilirsiniz. Herhangi bir başlangıç programının başlatılmasını engeller. Bu, soruna hangi programın neden olduğunu belirlemenize yardımcı olmak için çok geneldir, ancak sorunu belirli bir alana daraltmanıza yardımcı olur.
Bir Yapılandırma Sorununu Gidermek için MSCONFIG nasıl kullanılır?
-
Yapılandırma Sorunları: Bunlar, yeni komutların ayarlandığı veya eski komutların değiştirildiği ve bilgisayar üzerinde olumsuz bir etkiye sahip olduğu sorunlardır. Bu genellikle yanlış veya değiştirilmiş komutu veya ayarı bularak ve onu çalışan bir komutla değiştirerek veya orijinal durumuna geri döndürerek çözülebilir.
Önyükleme sekmesini kullanan önyükleme seçenekleri
Bu sekmede bilgisayarı başlatmak için birçok seçenek bulunur. Pencerenin üst kısmı, bilgisayarın kullandığı başlangıç dosyasını içerir. Bilgisayarda birden fazla önyükleme bölümü varsa her birini burada listelenmiş olarak görürsünüz. Önyükleme menüsünün zaman aşımı değerini değiştirebilirsiniz. Herhangi bir sorun olup olmadığını görmek için önyükleme yöneticisinin hangi komutları kullandığını açıkça görebilirsiniz.

(Şekil 6: MSCONFIG Önyükleme Sekmesi)
Bu pencerede sağlanan üç düğmeden ikisi düzenleme amaçlıdır ve varsayılan olarak kullanılamaz. Sayfanın alt tarafında iki seçenek vardır:
- Tüm önyükleme ayarlarını kalıcı hale getirin:
-
Sistem Yapılandırması'nda yapılan değişiklikler izlenmez. Daha sonra değişiklik yapmak isterseniz, bunu el ile yapmanız gerekir. Bu özelliği dikkatli bir şekilde kullanın!
- Zaman aşımı alanı:
-
MSCONFIG kullanmak, işletim sistemi seçim ekranının otuz saniye boyunca görüntülenmesine neden olabilir. Sonuç olarak, toplam başlangıç süresine otuz saniye eklenir. Çalıştırma seçim ekranının başlangıçta otuz saniye boyunca görüntülenmesini önlemek için Zaman Aşımı alanındaki zaman aşımı satırını sıfır olarak değiştirin.
Önyükleme sekmesi altında kullanılamayan tek düğme Gelişmiş Seçenekler'dir. Gelişmiş Seçenekler düğmesine basıldığında Gelişmiş Önyükleme Seçenekleri iletişim kutusu açılır. Genellikle bu seçenekleri kullanmazsınız, ancak kullanışlı olabilirler. Örneğin, bir önyükleme sorununun birden çok işlemciye sahip olmaktan kaynaklandığından şüpheleniyorsanız. İşlemci Sayısı onay kutusunu işaretleyerek ve bir sayı belirterek bilgisayarı önyüklemek için kullanılan işlemci sayısını sınırlayabilirsiniz.

(Şekil 7: MSCONFIG BOOT Advanced Options)
Önyükleme seçeneği seçenekleri
Önyükleme sekmesindeki en önemli işlev, önyükleme seçeneklerdir. Bu seçenekleri çeşitli sorun giderme işlemleri için kullanabilirsiniz.
- Safe boot Minimal:
-
Başlangıçta Windows grafik kullanıcı arabirimini (GUI) Windows Gezginini yalnızca kritik hizmetleri çalıştırarak güvenli modda açar. Ağ devre dışı
- Güvenli önyükleme Alternatif kabuk:
-
Başlangıçta yalnızca kritik hizmetleri çalıştıran Windows komut istemini güvenli modda açar. Ağ ve GUI devre dışı bırakılır.
- Güvenli önyükleme Active Directory onarımı:
-
Açılışta, kritik hizmetleri ve Active Directory'yi çalıştıran Windows GUI'sini güvenli modda açar
- Safe boot Network:
-
Başlangıçta Windows GUI yi yalnızca kritik hizmetleri ve ağ aygıtlarını çalıştırarak güvenli modda açar
- GUI önyüklemesi yok:
-
Başlatma sırasında Windows Karşılama ekranını görüntülemiyor
- Önyükleme günlüğü:
-
Başlatma işlemiyle ilgili tüm bilgileri dosya %SystemRoot%Ntbtlog.txt depolar
- Temel video:
-
Başlangıçta Windows GUI yi minimum Görsel Grafik Bağdaştırıcısı (VGA) modunda açar. Bu, bilgisayardaki video donanımına özgü ekran sürücüleri yerine standart VGA sürücülerini yükler
- İşletim sistemi önyükleme bilgileri:
-
Başlatma işlemi sırasında sürücüler yüklenirken sürücü adlarını gösterir
- Gelişmiş>İşlemci sayısı:
-
Bu, bir çoklu işlemcide kullanılan işlemci sayısını sınırlayabilir. Onay kutusu işaretlenirse, bilgisayar yalnızca açılır listedeki işlemci sayısını kullanarak önyüklenir.
- Gelişmiş>Maksimum bellek:
-
Bu, düşük bellek yapılandırmasını simüle etmek için işletim sistemi tarafından kullanılan maksimum fiziksel bellek miktarını belirtir. Metin kutusundaki değer megabayttır (MB).
- Gelişmiş>Çevre Birimi Bileşeni Ara Bağlantısı (PCI) Kilidi:
-
Windows'un PCI veriyolundaki G/Ç ve Kesinti İsteği (IRQ) kaynaklarını yeniden ayırmasını engeller. BIOS tarafından ayarlanan G/Ç ve bellek kaynakları korunur.
- Gelişmiş>Hata Ayıklama:
-
Aygıt sürücüsü geliştirmesi için çekirdek modunda hata ayıklamayı etkinleştirir
- Gelişmiş>Genel hata ayıklama ayarları:
-
Bunlar, bu bilgisayardaki hata ayıklayıcı bağlantı ayarlarıdır. Bir çekirdek hata ayıklayıcısının hata ayıklayıcı ana bilgisayarıyla iletişim kurmasına izin vermek için. Ana bilgisayarla hedef bilgisayarlar arasındaki hata ayıklayıcı bağlantısı Seri, IEEE 1394 veya USB 2.0 olabilir.
- Gelişmiş>Hata Ayıklama bağlantı noktası:
-
Bağlantı türü ve seri bağlantı noktası olarak Seri kullanımını belirtir ve varsayılan bağlantı noktası COM1'dir
- Gelişmiş>Baud hızı:
-
Hata ayıklama bağlantı noktası seçildiğinde ve hata ayıklama bağlantı türü Seri olduğunda kullanılan baud hızını belirtir. Bu ayar isteğe bağlıdır. Baud için geçerli değerler 9600, 19.200, 38.400, 57.600 ve 115.200'dür. Varsayılan baud hızı 115.200 bit/sn'dir.
- Gelişmiş>Kanal:
-
Hata ayıklama bağlantı türü olarak kanal 1394'ü kullanın ve kullanılacak kanal numarasını belirtir. Kanal değeri 0 ile 62 arasında (0 ve 62 dahil) ondalık bir tamsayı olmalı ve ana bilgisayar tarafından kullanılan kanal numarasıyla eşleşmelidir. Belirlenen kanal, bağdaştırıcıda seçilen 1394 fiziksel bağlantı noktasından bağımsızdır. Kanal için varsayılan değer 0'dır.
- Gelişmiş>USB hedef adı:
-
Hata ayıklama türü USB olduğunda ve bu dize herhangi bir değer olabildiğinde kullanılacak dize değerini belirtir
Çakışma Sorununu gidermek için MSCONFIG kullanma
-
Çatışma Sorunları: Bunlar, yüklenmiş ve başka bir dosyayı değiştirmiş olan ya da mevcut bir dosya veya aygıtla aynı kaynakları kullanmaya çalışan sürücüler, hizmetler veya güncelleştirmeler gibi sorunlardır. Bu sorunları gidermek için, çakışmayı belirleyene kadar farklı dosya ve hizmetleri geçici olarak devre dışı bırakmaya çalışırız, bu sırada aynı işi yapan başka bir dosya yükleyebilir veya her iki dosyayı da güncelleyip yeniden yükleyebiliriz.
Hizmetler sekmesiyle çalışma
MSCONFIG Hizmetleri sekmesi, Windows 10 ve 11 başlatıldığında başlayan tümleşik Windows hizmetlerini ve programlarını listeler. Windows işletim sistemi bunları düzenli aralıklarla kendisi çalıştırır. Bilgisayarın çalışması için kritik öneme sahip olan hizmetleri devre dışı bırakırken dikkatli olmalısınız. Program adının yanındaki onay kutusunu işaretleyerek ya da işaretini kaldırarak programları veya hizmetleri başlatmayı etkinleştirin ya da devre dışı bırakın. Bu, hizmetle ilgili sorunları giderirken kullanışlıdır.
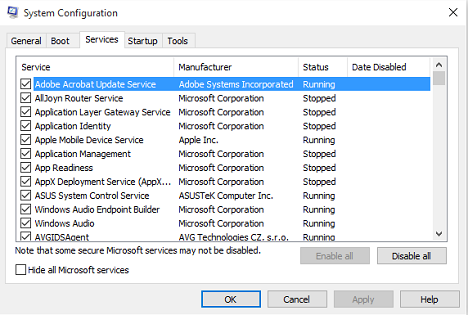
(Şekil 8: MSCONFIG Hizmetleri Sekmesi)
Microsoft, Windows 10 ve 11'deki hizmetlerin çoğunu kendisi tasarlamıştır. Üçüncü taraf hizmetleri bulmayı kolaylaştırmak için Tüm Microsoft Hizmetlerini Gizle düğmesini tıklayabilirsiniz.
Başlatma sekmesini kullanarak sorun giderme
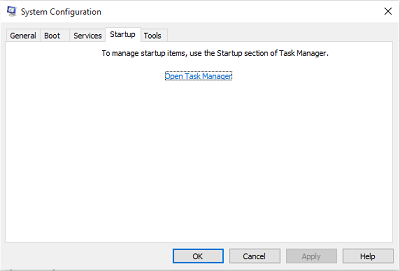
(Şekil 9: MSCONFIG Başlangıç Sekmesi)
Bu sekme, oturum açtığınızda başlangıç klasörünüzdeki öğelerin başlamasını önlemenizi sağlamak için kullanılır. Artık bu işlevi kontrol eden Windows 10 ve 11 Görev Yöneticisi'ne tıklanabilir bir bağlantı elde edersiniz.
Görev Yöneticisi'nin Başlangıç sekmesi, Windows açıldıktan sonra otomatik olarak açılan mevcut yazılım uygulamalarının bir listesini gösterir. Her uygulamanın durumunu gösterir. Uygulamayı vurgulayarak tek tek yazılım uygulamalarını devre dışı bırakın ve Disable öğesine tıklayın.

(Şekil 10: MSCONFIG Görev Yöneticisi Başlangıç Sekmesi)
 veya Google'da
veya Google'da
 arama yapabilirsiniz. Bu işlem hizmetin makinenizde ne işe yaradığına ilişkin bir açıklama sağlar. Alternatif olarak, çeşitli üçüncü taraf sayfalarından
arama yapabilirsiniz. Bu işlem hizmetin makinenizde ne işe yaradığına ilişkin bir açıklama sağlar. Alternatif olarak, çeşitli üçüncü taraf sayfalarından
 birine gidebilir ve hizmetinizi listelerinden biriyle eşleştirip eşleştiremeyeceğinizi görebilirsiniz.
birine gidebilir ve hizmetinizi listelerinden biriyle eşleştirip eşleştiremeyeceğinizi görebilirsiniz.
Araçlar sekmesini kullanma.
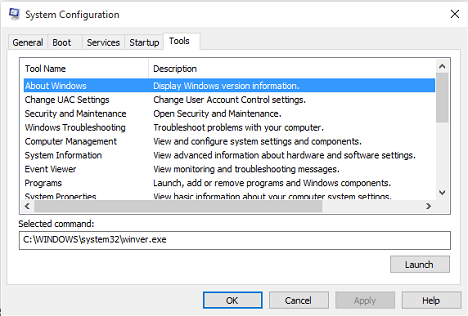
(Şekil 11: MSCONFIG Araçları Sekmesi)
Araçlar sekmesinde, bilgisayar performansını artırmak için çalıştırabileceğiniz tanılama araçları ve diğer gelişmiş araçlar listelenir. Açmadan önce işlevini daha iyi anlamak için araç adının yanındaki açıklamayı okuyun. Bir aracı açmak için listeden aracın adını seçin ve Başlatma düğmesine tıklayın. Bunlar, olay görüntüleyicisi ve benzeri gibi işletim sisteminde oluşturulan ancak bu sekme altında tek bir yerde toplanan araçlardır.
Herhangi bir değişiklik yapıldıktan sonra, MSCONFIG yardımcı programını kapattığınızda yeniden başlatmanız istenir. Değişikliklerin yeniden başlatma sırasında ne olacağını etkileyip etkilemediğini kontrol etmeniz gerekir. Değişiklikler geçerliyse bunları koruyabilir ve sorunu daraltmaya devam edebilirsiniz. Aksi takdirde, varsayılanlara geri dönün ve farklı değişikliklerle tekrar deneyin.

(Şekil 12: MSCONFIG Bilgisayar Yeniden Başlatma Mesajı)
Artikeleigenschaften
Betroffenes Produkt
Desktops & All-in-Ones, Laptops, Inspiron, Latitude, Vostro, XPS, Fixed Workstations
Letztes Veröffentlichungsdatum
22 Mai 2024
Version
4
Artikeltyp
How To