Willkommen
Willkommen bei Dell
- Bestellungen schnell und einfach aufgeben
- Bestellungen anzeigen und den Versandstatus verfolgen
- Erstellen Sie eine Liste Ihrer Produkte, auf die Sie jederzeit zugreifen können.
- Verwalten Sie mit der Unternehmensverwaltung Ihre Dell EMC Seiten, Produkte und produktspezifischen Kontakte.
Artikelnummer: 000136771
K čemu slouží nástroj MSCONFIG v systému Windows 10 a 11 na počítači Dell?
Zusammenfassung: Následující článek slouží jako příručka k nástroji Microsoft Configuration (MSCONFIG) v operačních systémech Windows 10 a Windows 11 v počítačích Dell.
Artikelinhalt
Weisungen
Obsah:
- Co je MSCONFIG?
- Jak otevřít MSCONFIG
- Jak pomocí nástroje MSCONFIG diagnostikovat problémy se spouštěním
- Použití nástroje MSCONFIG k odstranění problému s konfigurací
- Použití nástroje MSCONFIG k řešení problému s konfliktem
Co je MSCONFIG?
MSCONFIG je nástroj operačního systému určený k odstraňování problémů s procesem spouštění systému Microsoft Windows. Může zakázat nebo znovu povolit software, ovladače zařízení nebo služby systému Windows, které se spouštějí při spuštění, a může změnit parametry spouštění.
MSCONFIG se snadno používá a pomůže vám vyřešit mnoho problémů se spouštěním Windows 10 a 11. Způsob spouštění počítače (spouštěcí soubor), služby a spouštěcí soubory můžete změnit dočasně nebo trvale. Díky tomu je nástroj MSCONFIG užitečným nástrojem pro odstraňování problémů. Lze ji použít ke zrychlení spouštění a k efektivnějšímu načítání kde a kdy při spouštění počítače.
Jak otevřít MSCONFIG
-
Ve Windows 10 a 11 můžete stisknout současně klávesy Windows + R a zobrazí se okno Spustit.
-
Případně stisknutím klávesy Windows nebo kliknutím na tlačítko Start otevřete nabídku Start , kde můžete zadat
MSCONFIGa aplikace se zobrazí v seznamu.
(Obrázek 1: Vyhledávání MSCONFIG)
-
-
Do pole zadejte MSCONFIG a na klávesnici stiskněte klávesu ENTER.

(Obrázek 2: Okno spuštění nástroje MSCONFIG)
-
Tak spustíte nástroj Microsoft System Configuration Utility.
-
Okno MSCONFIG obsahuje pět karet:

(Obrázek 3: Karty MSCONFIG)
-
Obecný
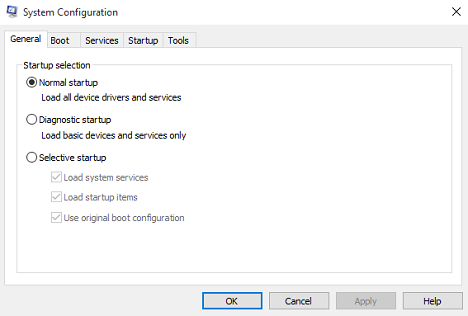
(Obrázek 4: Karta MSCONFIG General)
-
Spuštění počítače
-
Služby
-
Spuštění
-
Nástroje
-
Jak pomocí nástroje MSCONFIG diagnostikovat problémy se spouštěním
-
Problémy se spouštěním: Jedná se o problémy, kdy má počítač problémy se správným načtením, spouštění trvá dlouho nebo se při spouštění na obrazovce zobrazují chyby. Může se dokonce jednat o kombinaci všech tří možností. Nejprve identifikujeme problém, zúžíme možné příčiny a pak je změníme za účelem vyřešení problému.
Karta Obecné
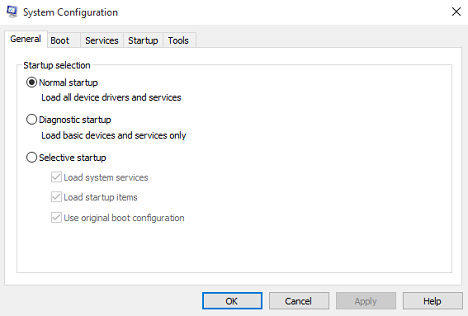
(Obrázek 5: Karta MSCONFIG General)
Karta MSCONFIG General nabízí několik základních možností pro spuštění zařízení. Výchozí volbou pro tento nástroj je Normální spuštění. Další dvě možnosti spuštění počítače jsou Diagnostické spuštění a Výběrové spuštění.
- Diagnostika se spustí:
-
Systém Windows se spustí pouze se základními službami a ovladači. V tomto režimu můžete určit, zda problém způsobuje základní soubor systému Windows. Tento typ spuštění poskytuje minimální prostředí pro řešení problémů.
- Selektivní spuštění:
-
Můžete si vybrat programy a služby, které chcete v době spuštění systému spustit nebo naopak ponechat vypnuté.
Pokud zjistíte, že některý ze spouštěcích programů způsobuje problémy při spuštění, můžete vymazat možnost Načíst položky Po spuštění. Zabrání spuštění jakéhokoli spouštěcího programu. To je příliš obecné na to, aby vám pomohlo určit, který program je příčinou problému, ale pomůže vám to zúžit problém na určitou oblast.
Použití nástroje MSCONFIG k odstranění problému s konfigurací
-
Problémy s konfigurací: Jedná se o problémy, kdy byly nastaveny nové příkazy nebo změněny staré příkazy a mělo to nepříznivý vliv na počítač. To lze obvykle vyřešit tak, že najdete nesprávný nebo upravený příkaz nebo nastavení a buď jej změníte na ten, který funguje, nebo jej vrátíte zpět do původního stavu.
Možnosti spuštění pomocí karty Spuštění počítače
Na této kartě je k dispozici mnoho možností pro spuštění počítače. V horní části okna se nachází spouštěcí soubor, který počítač používá. Pokud je v počítači více spouštěcích oddílů, uvidíte každý z nich. Hodnotu časového limitu nabídky spuštění můžete změnit. Můžete jasně vidět, jaké příkazy správce spouštění používá, abyste zjistili, zda nedošlo k nějakým problémům.

(Obrázek 6: Karta Spuštění MSCONFIG)
Dvě ze tří tlačítek v tomto okně slouží k úpravám a ve výchozím nastavení nejsou k dispozici. Na straně stránky jsou dvě možnosti:
- Nastavit všechna nastavení spouštění jako trvalá:
-
Změny provedené v konfiguraci systému nejsou sledovány. Chcete-li později provést změny, musíte to udělat ručně. Tuto funkci používejte opatrně!
- Pole časového limitu:
-
Použití nástroje MSCONFIG může způsobit, že se po dobu třiceti sekund zobrazí obrazovka pro výběr operačního systému. V důsledku toho se k celkovému času spuštění přidá třicet sekund. Nechcete-li, aby se obrazovka výběru operačního systému při spuštění zobrazovala po dobu třiceti sekund, změňte řádek časového limitu v poli Časový limit na nulu.
Jediné tlačítko, které není na kartě Boot k dispozici, je okno Advanced Options. Klepnutím na tlačítko Upřesnit možnosti... zobrazíte dialogové okno Upřesnit možnosti spouštění. Obvykle tyto možnosti nevyužijete, ale mohou se hodit. Například pokud máte podezření, že problém se spouštěním je způsoben tím, že máte více procesorů. Počet procesorů použitých ke spuštění počítače můžete omezit zaškrtnutím políčka Počet procesorů a zadáním čísla.
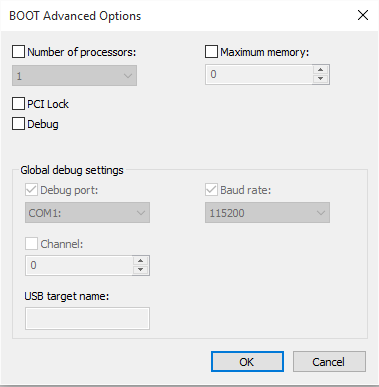
(Obrázek 7: Upřesnit možnosti funkce MSCONFIG BOOT)
Volby možnosti Spuštění
Nejcennější funkce na kartě Spuštění počítače jsou možnosti spuštění systému. Tyto možnosti můžete použít pro různé způsoby řešení potíží.
- Bezpečné bootování Minimální:
-
Po spuštění otevře grafické uživatelské rozhraní (GUI) systému Windows Průzkumníka Windows v nouzovém režimu, ve kterém jsou spuštěny pouze důležité služby. Práce v síti je zakázána
- Bezpečné spuštění Alternativní prostředí:
-
Po spuštění otevře příkazový řádek systému Windows v nouzovém režimu, ve kterém jsou spuštěny pouze důležité služby. Práce v síti a grafické uživatelské rozhraní jsou zakázány.
- Oprava služby Active Directory pomocí funkce Safe Boot:
-
Po spuštění otevře grafické uživatelské rozhraní systému Windows v nouzovém režimu se spuštěnými důležitými službami a službou Active Directory.
- Bezpečné spuštění sítě:
-
Při spuštění otevře grafické uživatelské rozhraní systému Windows v nouzovém režimu, ve kterém jsou povoleny pouze důležité služby a sítě.
- Žádné spuštění grafického uživatelského rozhraní:
-
Při spouštění se nezobrazí uvítací obrazovka systému Windows
- Protokol spuštění:
-
Ukládá všechny informace z procesu spouštění do souboru %SystemRoot%Ntbtlog.txt
- Video ze základny:
-
Po spuštění otevře grafické uživatelské rozhraní systému Windows v režimu minimálního vizuálního grafického adaptéru (VGA). Tím se načtou standardní ovladače VGA namísto ovladačů zobrazení specifických pro grafický hardware v počítači
- Informace o spuštění operačního systému:
-
Zobrazuje názvy ovladačů při načítání ovladačů během procesu spouštění.
- Advanced>Počet procesorů:
-
To může omezit počet procesorů používaných na více procesorech. Je-li toto políčko zaškrtnuto, počítač se spustí pouze s procesorem uvedeným v rozevíracím seznamu.
- Pokročilá>Maximální paměť:
-
Určuje maximální velikost fyzické paměti, kterou operační systém používá k simulaci konfigurace s nedostatkem paměti. Hodnota v textovém poli je uvedena v megabajtech (MB).
- Pokročilé>Zámek propojení periferních komponent (PCI):
-
Zabraňuje systému Windows v přerozdělení zdrojů I/O a IRQ (Interrupt Request) na sběrnici PCI. Vstupy a výstupy a paměťové zdroje nastavené systémem BIOS zůstanou zachovány.
- Pokročilé>ladění:
-
Povolí ladění v režimu jádra pro vývoj ovladačů zařízení.
- Upřesnit>globální nastavení ladění:
-
Toto jsou nastavení připojení ladicího programu v tomto počítači. Chcete-li, aby ladicí program jádra komunikoval s hostitelem ladicího programu. Připojení ladicího programu mezi hostitelskými a cílovými počítači může být sériové, IEEE 1394 nebo USB 2.0.
- Port pokročilého>ladění:
-
Určuje, že jako typ připojení se používá sériový port a jako výchozí port je COM1
- Pokročilá>přenosová rychlost:
-
Specifikuje přenosovou rychlost, která bude použita, když je vybrán port ladění a typ ladicího připojení je Sériový. Toto nastavení je volitelné. Platné hodnoty pro přenosovou rychlost (baud) jsou 9 600, 19 200, 38 400, 57 600 a 115 200. Výchozí přenosová rychlost je 115 200 b/s.
- Pokročilý>kanál:
-
Jako typ připojení ladění použijte kanál 1394 a určuje číslo kanálu, který se má použít. Hodnota pro kanál musí být desetinné číslo v rozsahu od 0 do 62 a musí odpovídat číslu kanálu, které používá hostitelský počítač. Specifikovaný kanál nezávisí na fyzickém portu 1394 zvoleném na adaptéru. Výchozí hodnota pro kanál je 0.
- Název cíle Advanced>USB:
-
Určuje řetězcovou hodnotu, která se má použít, když je typ ladění USB a tento řetězec může být libovolná hodnota
Použití nástroje MSCONFIG k řešení problému s konfliktem
-
Problémy s konflikty: Jedná se o problémy, jako jsou ovladače, služby nebo aktualizace, které načetly a změnily jiný soubor nebo se pokoušejí používat stejné zdroje jako stávající soubor nebo zařízení. Abychom tyto problémy vyřešili, snažíme se dočasně zakázat různé soubory a služby, dokud nezjistíme konflikt, kdy můžeme buď načíst jiný soubor, který dělá stejnou práci, nebo aktualizovat a přeinstalovat oba soubory.
Práce s kartou Služby
Karta MSCONFIG Služby obsahuje seznam integrovaných služeb a programů systému Windows, které se spustí při spuštění systému Windows 10 a 11. Operační systém Windows je pravidelně spouští sám. Při zakazování služeb je třeba postupovat opatrně, protože mnoho z nich je pro provoz počítače kritických. Spouštění programů nebo služeb lze povolit nebo zakázat tak, že zaškrtnete nebo zrušíte zaškrtnutí políčka vedle názvu programu. To je užitečné při odstraňování problémů souvisejících se službou.

(Obrázek 8: Karta MSCONFIG Services)
Společnost Microsoft navrhla většinu služeb ve Windows 10 a 11 sama. Chcete-li usnadnit vyhledávání služeb třetích stran, můžete kliknout na tlačítko Skrýt všechny služby společnosti Microsoft.
Odstraňování problémů pomocí karty Po spuštění
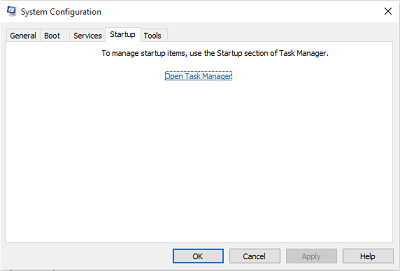
(Obrázek 9: Karta Po spuštění MSCONFIG)
Tato karta slouží k zabránění spuštění položek ve spouštěcí složce po přihlášení. Nyní získáte klikatelný odkaz na Správce úloh systému Windows 10 a 11, který nyní tuto funkci ovládá.
Na kartě Po spuštění ve Správci úloh se zobrazuje seznam aktuálních softwarových aplikací, které se otevřou automaticky po otevření systému Windows. Zobrazuje stav jednotlivých aplikací. Zakažte jednotlivé softwarové aplikace tak, že je zvýrazníte a kliknete na možnost Zakázat.
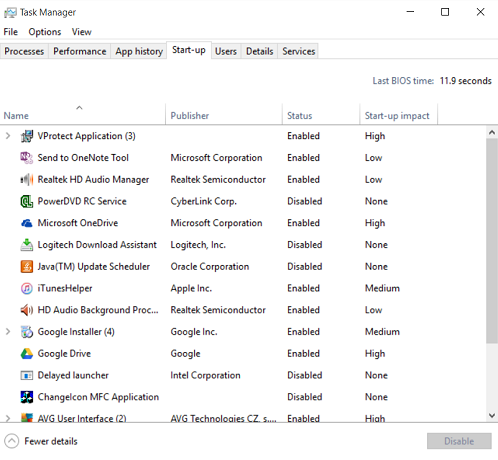
(Obrázek 10: Karta Po spuštění Správce úloh MSCONFIG)
 nebo Googlu
nebo Googlu
 . Tak se dá zjistit, co daná služba ve vašem počítači dělá. Případně můžete přejít na jednu z různých stránek
. Tak se dá zjistit, co daná služba ve vašem počítači dělá. Případně můžete přejít na jednu z různých stránek
 třetích stran a zjistit, zda můžete porovnat svou službu s jedním z jejich seznamů.
třetích stran a zjistit, zda můžete porovnat svou službu s jedním z jejich seznamů.
Použití karty Nástroje.
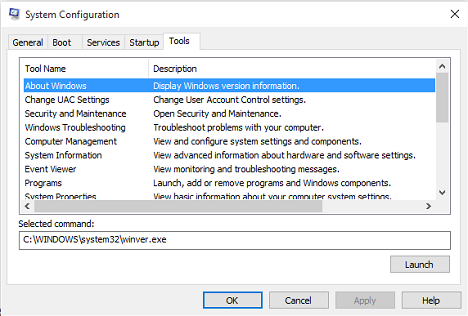
(Obrázek 11: Karta Nástroje MSCONFIG)
Na kartě Nástroje jsou uvedeny diagnostické nástroje a další pokročilé nástroje, jejichž spuštěním můžete zlepšit výkon počítače. Před otevřením nástroje si přečtěte popis vedle názvu nástroje, abyste lépe porozuměli jeho funkci. Chcete-li otevřít nástroj, vyberte jeho název ze seznamu a klikněte na tlačítko Spustit. Jedná se o nástroje zabudované do operačního systému, jako je např. prohlížeč událostí apod., všechny jsou však shromážděny na jednom místě pod touto kartou.
Po provedení všech změn budete vyzváni k restartování při zavření nástroje MSCONFIG. Musíte zkontrolovat, zda změny ovlivnily to, co se stane po restartování. Pokud ano, můžete je zachovat a problém zužovat dále. Pokud ne, vraťte se zpět k výchozímu nastavení a zkuste to znovu s jinými změnami.
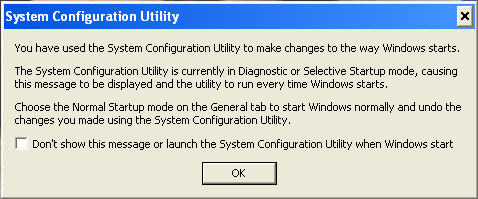
(Obrázek 12: Zpráva o restartování počítače MSCONFIG)
Artikeleigenschaften
Betroffenes Produkt
Desktops & All-in-Ones, Laptops, Inspiron, Latitude, Vostro, XPS, Fixed Workstations
Letztes Veröffentlichungsdatum
22 Mai 2024
Version
4
Artikeltyp
How To