Willkommen
Willkommen bei Dell
- Bestellungen schnell und einfach aufgeben
- Bestellungen anzeigen und den Versandstatus verfolgen
- Erstellen Sie eine Liste Ihrer Produkte, auf die Sie jederzeit zugreifen können.
- Verwalten Sie mit der Unternehmensverwaltung Ihre Dell EMC Seiten, Produkte und produktspezifischen Kontakte.
Artikelnummer: 000136771
Che cos è l'utilità MSCONFIG in Windows 10 e 11 su un computer Dell?
Zusammenfassung: Il seguente articolo è una guida all'utilità Microsoft Configuration (MSCONFIG) nei sistemi operativi Windows 10 e Windows 11 sui computer Dell.
Artikelinhalt
Weisungen
Sommario:
- Che cos'è MSCONFIG?
- Come aprire MSCONFIG
- Come utilizzare MSCONFIG per diagnosticare i problemi di avvio
- Come utilizzare MSCONFIG per risolvere un problema di configurazione
- Come utilizzare MSCONFIG per risolvere un problema di conflitto
Che cos'è MSCONFIG?
MSCONFIG è un utilità del sistema operativo progettata per risolvere i problemi relativi al processo di avvio di Microsoft Windows. Può disabilitare o riabilitare il software, i driver di dispositivo o i servizi di Windows eseguiti all'avvio e può modificare i parametri di avvio.
MSCONFIG è semplice da usare e consente di risolvere molti problemi di avvio di Windows 10 e 11. È possibile modificare la modalità di avvio del computer (file di avvio), i servizi e i file di avvio su base temporanea o permanente. Ciò rende MSCONFIG un'utilità utile per la risoluzione dei problemi. Può essere utilizzato per velocizzare i tempi di avvio e per semplificare ciò che viene caricato, dove e quando all'avvio del computer.
Come aprire MSCONFIG
-
In Windows 10 e 11 è possibile premere contemporaneamente i tasti Windows + R e viene visualizzata una finestra Esegui.
-
In alternativa, premendo il tasto Windows o facendo clic sul pulsante Start si apre il menu Start ed è possibile digitare
MSCONFIGe l'applicazione viene visualizzata in un elenco.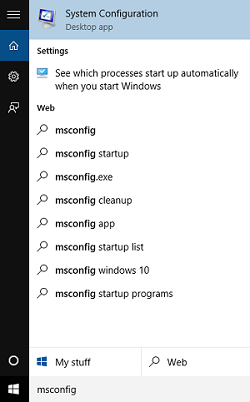
(Figura 1: MSCONFIG Search)
-
-
Digitare MSCONFIG nella casella e quindi premere il tasto INVIO sulla tastiera.
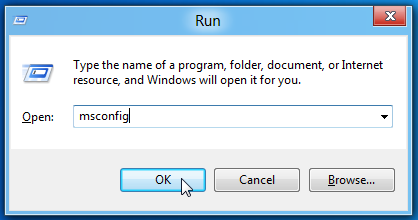
(Figura 2: Finestra Esegui MSCONFIG)
-
In questo modo viene avviata l'utilità Configurazione di sistema Microsoft.
-
La finestra MSCONFIG contiene cinque schede:

(Figura 3: Schede MSCONFIG)
-
Generale
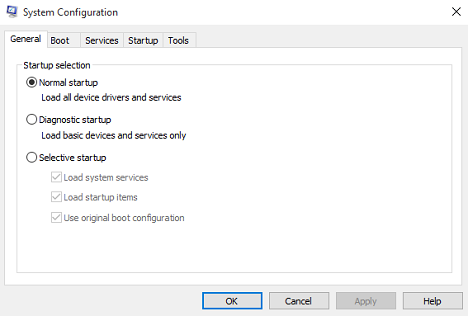
(Figura 4: Scheda MSCONFIG General)
-
Avvio
-
Servizi
-
Avvio
-
Tools
-
Come utilizzare MSCONFIG per diagnosticare i problemi di avvio
-
Problemi di avvio: Si tratta di problemi per cui il computer non si carica correttamente, richiede molto tempo per l'avvio o genera errori sullo schermo durante l'avvio. Può anche trattarsi di una combinazione dei tre problemi elencati. Anzitutto è necessario identificare il problema, restringere le sue potenziali cause e operare per risolverlo.
La scheda Generale

(Figura 5: Scheda MSCONFIG General)
La scheda General di MSCONFIG fornisce alcune opzioni di base per avviare il dispositivo. La scelta predefinita per l'utilità è Avvio normale. Le altre due opzioni per l'avvio del computer sono Avvio diagnostico e Avvio selettivo.
- Avvio diagnostica:
-
avvia Windows caricando soltanto i servizi di base e i driver. In questa modalità, è possibile determinare se il problema è causato da un file Windows di base. Questo tipo di avvio offre un ambiente per la risoluzione dei problemi ridotto ai minimi termini.
- Avvio selettivo:
-
consente di scegliere i programmi e i servizi che si desidera aprire e quelli che si desidera evitare di aprire all'avvio.
Se si rileva che uno dei programmi di avvio sta causando un problema all'avvio, è possibile cancellare Carica elementi di avvio. Impedisce l'avvio di qualsiasi programma di avvio. Questo è troppo generico per aiutarti a determinare quale programma sta causando il problema, ma ti aiuta a restringere il problema a una determinata area.
Come utilizzare MSCONFIG per risolvere un problema di configurazione
-
Problemi di configurazione: Si tratta di problemi per cui sono stati impostati nuovi comandi o sono stati modificati quelli vecchi e ciò ha avuto un effetto negativo sul computer. Di solito questo problema può essere risolto individuando il comando o l'impostazione sbagliata o modificata e cambiandola con una funzionante o ripristinandola allo stato originale.
Opzioni di avvio utilizzando la scheda Avvio
Questa scheda offre numerose opzioni per l'avvio del computer. La parte superiore della finestra contiene il file di avvio utilizzato dal computer. Se sul computer sono presenti più partizioni di avvio, qui vengono elencate ciascuna. È possibile modificare il valore di timeout per il menu di avvio. È possibile vedere chiaramente quali comandi sta usando il boot manager per vedere se ci sono problemi.
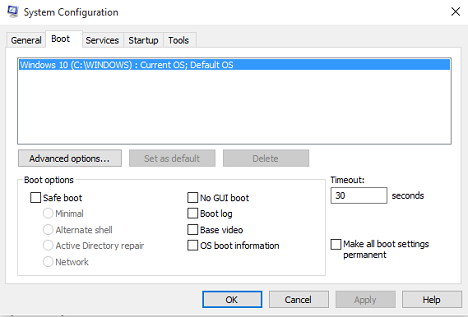
(Figura 6: Scheda di avvio MSCONFIG
Due dei tre pulsanti disponibili in questa finestra sono a scopo di modifica e non sono disponibili per impostazione predefinita. Sono disponibili due opzioni a lato della pagina:
- Rendere permanenti tutte le impostazioni di avvio:
-
le modifiche apportate in Configurazione di sistema non sono registrate. Se si desidera apportare modifiche in un secondo momento, è necessario farlo manualmente. Utilizzare questa funzione con cautela.
- Campo Timeout:
-
L'utilizzo di MSCONFIG può causare la visualizzazione della schermata di selezione del sistema operativo per trenta secondi. Di conseguenza, vengono aggiunti trenta secondi al tempo di avvio complessivo. Per evitare che la schermata di selezione del sistema sia visualizzata per trenta secondi all'avvio, modificare la riga del timeout nel campo Timeout in zero.
L'unico pulsante non non non disattivabile nella scheda Boot è Advanced Options. Cliccando sul pulsante Opzioni avanzate, viene visualizzata la finestra di dialogo Opzioni avanzate di avvio. Di solito non si utilizzano queste opzioni, ma possono tornare utili. Ad esempio se si sospetta che un problema di avvio sia causato dalla presenza di più processori. È possibile limitare il numero di processori utilizzati per avviare il computer selezionando la casella di controllo Number of Processors e specificando un numero.
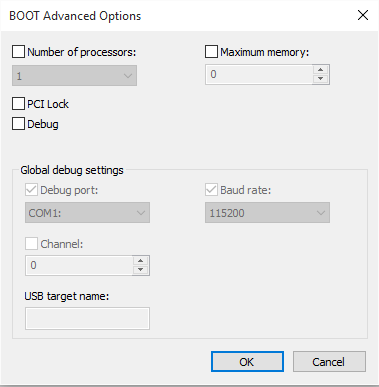
(Figura 7. Opzioni avanzate di MSCONFIG BOOT
Scelte di opzioni di avvio
Le funzioni più importanti nella scheda Avvio sono le opzioni di avvio. È possibile utilizzare queste opzioni per varie procedure di risoluzione dei problemi.
- Avvio sicuro - Minimo:
-
All'avvio, apre l'interfaccia grafica utente (GUI) di Windows in modalità provvisoria eseguendo solo i servizi critici. La rete è disabilitata
- Avvio sicuro Shell alternativa:
-
All'avvio, apre il prompt dei comandi di Windows in modalità provvisoria eseguendo solo i servizi critici. La rete e la GUI sono disabilitate.
- Ripristino di Active Directory per l'avvio sicuro:
-
All'avvio, apre la GUI di Windows in modalità provvisoria con servizi critici e Active Directory
- Rete di avvio sicuro:
-
All'avvio, apre la GUI di Windows in modalità provvisoria eseguendo solo i servizi critici e la rete è abilitata
- Nessun avvio GUI:
-
All'avvio di Windows non viene visualizzata la schermata iniziale di Windows
- Log di avvio:
-
Memorizza tutte le informazioni del processo di avvio nel file %SystemRoot%Ntbtlog.txt
- Video di base:
-
All'avvio, apre la GUI di Windows in modalità VGA (Visual Graphics Adapter) minima. In questo modo vengono caricati i driver VGA standard anziché i driver di visualizzazione specifici per l'hardware video del computer
- Informazioni di avvio del sistema operativo:
-
Mostra i nomi dei driver man mano che vengono caricati durante il processo di avvio
- Advanced>Numero di processori:
-
Ciò può limitare il numero di processori utilizzati su un multiprocessore. Se la casella di controllo è selezionata, il computer si avvia utilizzando solo il numero di processori nell'elenco a discesa.
- Memoria massima avanzata>:
-
Specifica la quantità massima di memoria fisica utilizzata dal sistema operativo per simulare una configurazione di memoria insufficiente. Il valore specificato nella casella di testo è in megabyte (MB).
- Avanzate>Blocco PCI (Peripheral Component Interconnect):
-
Impedisce a Windows di riallocare le risorse di I/O e richieste di interrupt (IRQ) sul bus PCI. Le risorse di I/O e memoria impostate dal BIOS vengono conservate.
- Debug avanzato>:
-
Abilita il debug in modalità kernel per lo sviluppo di driver di dispositivo
- Impostazioni di debug globali avanzate>:
-
Queste sono le impostazioni di connessione del debugger su questo computer. Per consentire a un debugger del kernel, comunicare con un host del debugger. La connessione di debug tra i computer host e di destinazione può essere seriale, IEEE 1394 o USB 2.0.
- Porta di debug avanzato>:
-
Specifica l'utilizzo di Serial come tipo di connessione e la porta seriale e la porta predefinita è COM1
- Baud rate avanzato>:
-
consente di specificare la velocità in baud da utilizzare quando l'opzione Porta di debug è selezionata e il tipo di connessione di debug è seriale. Questa impostazione è opzionale. I valori validi in baud sono 9.600, 19.200, 38.400, 57.600 e 115.200. La velocità in baud predefinita è 115.200 bps.
- Canale avanzato>:
-
Utilizzare il canale 1394 come tipo di connessione di debug che specifica il numero di canale da utilizzare. Il valore per il canale deve essere un numero intero decimale compreso tra 0 e 62, inclusi, e deve corrispondere al numero di canale utilizzato dal computer host. Il canale specificato non dipende dalla porta 1394 fisica scelta sulla scheda. Il valore predefinito per il canale è 0.
- Nome di destinazione USB avanzato>:
-
Specifica un valore stringa da utilizzare quando il tipo di debug è USB e questa stringa può essere qualsiasi valore
Come utilizzare MSCONFIG per risolvere un problema di conflitto
-
Problemi di conflitto: Si tratta di problemi come driver, servizi o aggiornamenti che sono stati caricati e hanno modificato un altro file o che tentano di utilizzare le stesse risorse di un file o di un dispositivo esistente. Per risolvere questi problemi, si tenta di disabilitare temporaneamente diversi file e servizi fino a quando non si identifica il conflitto, nel qual caso è possibile caricare un altro file che esegue lo stesso lavoro oppure aggiornare e reinstallare entrambi i file.
Utilizzo della scheda Servizi
La scheda Servizi MSCONFIG elenca i servizi e i programmi integrati di Windows che si avviano all'avvio di Windows 10 e 11. Il sistema operativo Windows li esegue periodicamente. Quando si disabilitano i servizi, è necessario prestare attenzione, poiché molti sono critici per il funzionamento del computer. Abilitare o disabilitare i programmi o i servizi selezionando o deselezionando la casella di controllo accanto al nome di ciascun programma. Ciò è utile per la risoluzione di problemi relativi all'assistenza.

(Figura 8. Scheda Servizi MSCONFIG)
Microsoft ha progettato personalmente la maggior parte dei servizi in Windows 10 e 11. Per facilitare la ricerca di servizi di terze parti, è possibile fare clic sul pulsante Nascondi tutti i servizi Microsoft.
Risoluzione dei problemi utilizzando la scheda Avvio

(Figura 9. Scheda Avvio MSCONFIG)
Questa scheda viene utilizzata per consentire di impedire l'avvio degli elementi nella cartella di avvio quando si effettua l'accesso. A questo punto viene visualizzato un link cliccabile per accedere al Task Manager di Windows 10 e 11, che ora controlla questa funzione.
La scheda Avvio di Gestione attività mostra un elenco delle applicazioni software correnti che si aprono automaticamente dopo l'apertura di Windows. Mostra lo stato di ciascuna app. Disabilitare le singole applicazioni software evidenziando l'applicazione e cliccare su Disable.
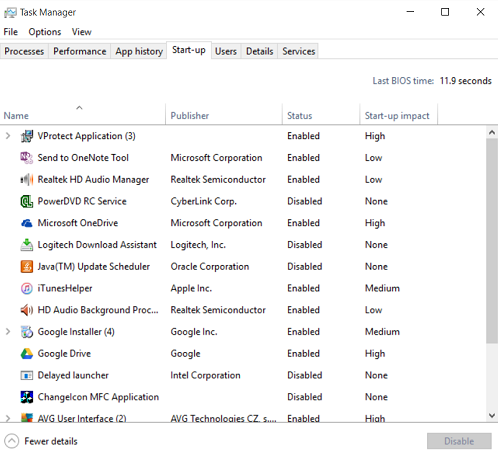
(Figura 10: Scheda Avvio di Gestione attività MSCONFIG
 o Google
o Google
 . In questi motori di ricerca è possibile trovare una spiegazione circa la funzione del servizio e la sua utilità per il computer. In alternativa, puoi andare su una delle varie pagine
. In questi motori di ricerca è possibile trovare una spiegazione circa la funzione del servizio e la sua utilità per il computer. In alternativa, puoi andare su una delle varie pagine
 di terze parti e vedere se puoi abbinare il tuo servizio a uno dei loro elenchi.
di terze parti e vedere se puoi abbinare il tuo servizio a uno dei loro elenchi.
Utilizzare la scheda Strumenti.
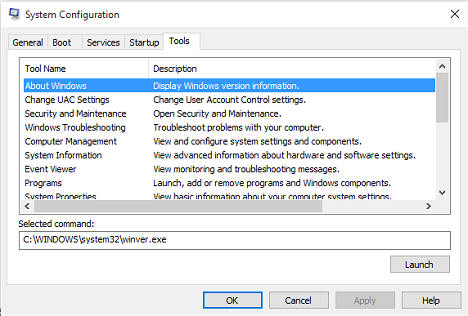
(Figura 11: Scheda Strumenti MSCONFIG)
La scheda Strumenti elenca gli strumenti di diagnostica e altri strumenti avanzati che è possibile eseguire per migliorare le prestazioni del computer. Leggere la descrizione accanto al nome dello strumento per comprenderne meglio la funzione prima di aprirlo. Per aprire uno strumento, selezionare il nome dello strumento nell'elenco, quindi cliccare sul pulsante Esegui. Si tratta di strumenti integrati nel sistema operativo, quali Visualizzatore eventi o simili, che in questa scheda sono riuniti in un'unica posizione.
Una volta apportate modifiche, viene richiesto di riavviare il sistema quando si chiude l'utilità MSCONFIG. È necessario verificare se le modifiche hanno influito su ciò che accade al riavvio. In caso affermativo, è possibile mantenerle e continuare a restringere il problema. In caso contrario, ripristinare le impostazioni predefinite e riprovare con modifiche diverse.
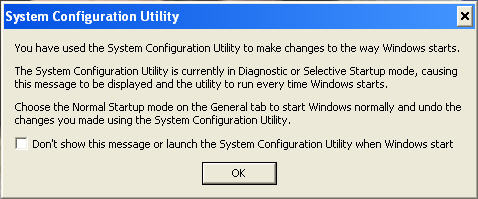
(Figura 12: Messaggio di riavvio del computer MSCONFIG)
Artikeleigenschaften
Betroffenes Produkt
Desktops & All-in-Ones, Laptops, Inspiron, Latitude, Vostro, XPS, Fixed Workstations
Letztes Veröffentlichungsdatum
22 Mai 2024
Version
4
Artikeltyp
How To