Willkommen
Willkommen bei Dell
- Bestellungen schnell und einfach aufgeben
- Bestellungen anzeigen und den Versandstatus verfolgen
- Erstellen Sie eine Liste Ihrer Produkte, auf die Sie jederzeit zugreifen können.
- Verwalten Sie mit der Unternehmensverwaltung Ihre Dell EMC Seiten, Produkte und produktspezifischen Kontakte.
Artikelnummer: 000136771
O que o utilitário MSCONFIG faz no Windows 10 e 11 em um computador Dell?
Zusammenfassung: O artigo a seguir é um guia para o utilitário de configuração da Microsoft (MSCONFIG) nos sistemas operacionais Windows 10 e Windows 11 em computadores Dell.
Artikelinhalt
Weisungen
Sumário:
- O que é MSCONFIG?
- Como abrir o MSCONFIG
- Como usar o MSCONFIG para diagnosticar problemas de inicialização
- Como usar o MSCONFIG para solucionar um problema de configuração
- Como usar o MSCONFIG para solucionar um problema de conflito
O que é MSCONFIG?
MSCONFIG é um utilitário do sistema operacional projetado para solucionar problemas do processo de inicialização do Microsoft Windows. Ele pode desativar ou reativar software, drivers de dispositivo ou serviços do Windows que são executados na inicialização e pode alterar os parâmetros de inicialização.
O MSCONFIG é simples de usar e ajuda você a solucionar muitos problemas de inicialização do Windows 10 e 11. Você pode modificar a forma como o computador é inicializado (arquivo de inicialização), os serviços e os arquivos de inicialização de forma temporária ou permanente. Isso torna o MSCONFIG um utilitário útil de solução de problemas. Ele pode ser usado para acelerar seus tempos de inicialização e para simplificar o que carrega onde e quando quando o computador é iniciado.
Como abrir o MSCONFIG
-
No Windows 10 e 11, você pode pressionar as teclas Windows + R juntas e uma caixa de execução será exibida.
-
Como alternativa, pressionar a tecla Windows ou clicar no botão Iniciar abre o menu Iniciar e você pode digitar
MSCONFIGe o aplicativo é mostrado em uma lista.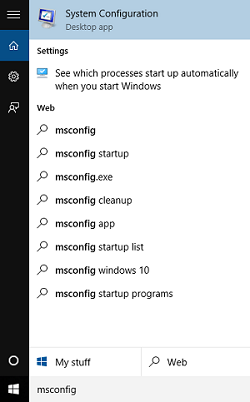
(Figura 1: Pesquisa MSCONFIG)
-
-
Digite MSCONFIG na caixa e, em seguida, pressione a tecla ENTER no teclado.
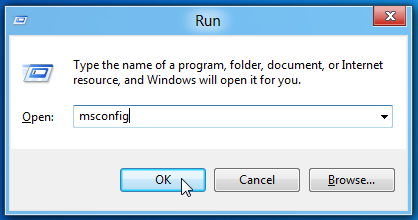
(Figura 2: Janela Executar MSCONFIG)
-
Isso inicia o Microsoft System Configuration Utility.
-
A janela MSCONFIG contém cinco guias:
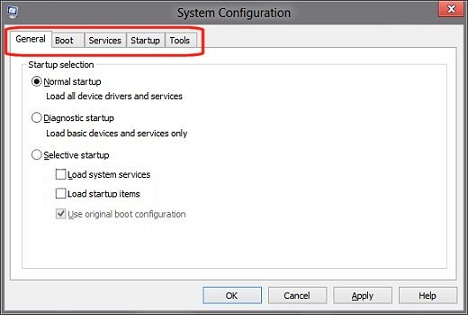
(Figura 3: Guias MSCONFIG)
-
Geral
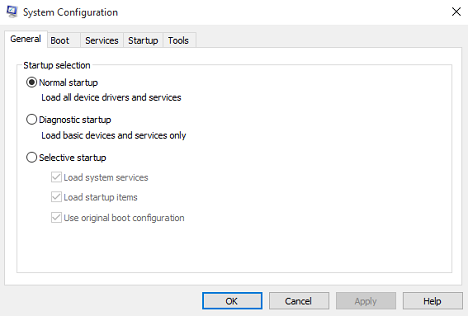
(Figura 4: Guia Geral do MSCONFIG)
-
Inicialização
-
Serviços
-
Inicialização
-
Ferramentas
-
Como usar o MSCONFIG para diagnosticar problemas de inicialização
-
Problemas de inicialização: Esses são problemas em que o computador está tendo problemas para carregar corretamente, está demorando muito para inicializar ou está apresentando erros na tela durante a inicialização. Ele pode até mesmo ser uma combinação dos três. Primeiro, identificamos o problema, reduzimos a causa e, em seguida, o alteramos para resolver o problema.
Guia geral
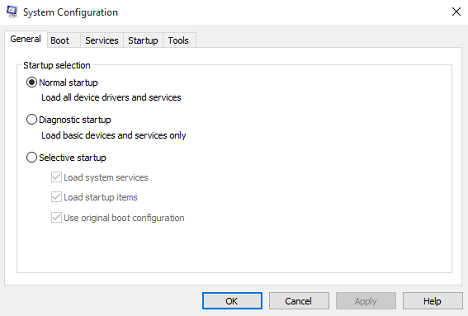
(Figura 5: Guia Geral do MSCONFIG)
A guia MSCONFIG Geral fornece algumas opções básicas para iniciar o dispositivo. A opção padrão para o utilitário é a inicialização normal. As outras duas opções para iniciar o computador são inicialização de diagnóstico e inicialização seletiva.
- Inicialização diagnóstica:
-
inicia o Windows somente com serviços básicos e drivers. Com esse modo, você pode determinar se um arquivo de janela básico é o problema. Esse tipo de inicialização oferece um ambiente mínimo para a solução de problemas.
- Inicialização seletiva:
-
permite que você escolha quais programas e serviços você deseja abrir e quais você deseja impedir de abrir na inicialização.
Se você detectar que um dos programas de inicialização está causando um problema na inicialização, poderá limpar Carregar itens de inicialização. Ela impede que qualquer programa de inicialização seja iniciado. Isso é muito geral para ajudá-lo a determinar qual programa está causando o problema, mas ajuda a restringir o problema a uma determinada área.
Como usar o MSCONFIG para solucionar um problema de configuração
-
Problemas de configuração: Esses são problemas em que novos comandos foram definidos ou antigos modificados e isso teve um efeito adverso no computador. Isso geralmente pode ser resolvido localizando o comando ou configuração errado ou modificado e alterando-o para um que funcione ou revertendo-o de volta ao seu estado original.
Opções na guia "inicialização"
Esta guia oferece várias opções para iniciar o computador. A parte superior da janela contém o arquivo de inicialização que o computador está usando. Se houver várias partições de inicialização no computador, você verá cada uma listada aqui. Você pode alterar o valor de tempo de espera excedido do menu de inicialização. Você pode ver claramente quais comandos o gerenciador de inicialização está usando, para ver se há algum problema.
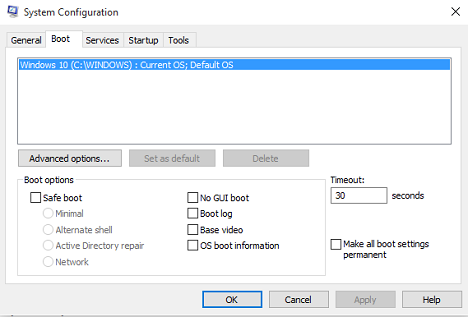
(Figura.6: Guia MSCONFIG Boot)
Dois dos três botões fornecidos nesta janela são para fins de edição e estão indisponíveis por padrão. Há duas opções na lateral da página:
- Torne todas as configurações de inicialização permanentes:
-
as alterações feitas na configuração do sistema não são controladas. Se você quiser fazer alterações mais tarde, você tem que fazê-lo manualmente. Use esse recurso com cuidado!
- Campo Timeout:
-
Usar o MSCONFIG pode fazer com que a tela de seleção do sistema operacional seja exibida por trinta segundos. Como resultado, trinta segundos são adicionados ao tempo total de inicialização. Para impedir que a tela de seleção operacional apareça por trinta segundos na inicialização, altere para zero a linha de tempo limite no campo respectivo.
O único botão que não está indisponível na guia Boot é o Advanced Options. Ao clicar no botão Advanced Options (Opções avançadas), é exibida a caixa de diálogo em questão. Normalmente, você não usa essas opções, mas elas podem ser úteis. Por exemplo, se você suspeitar que um problema de inicialização está sendo causado por vários processadores. Você pode limitar o número de processadores usados para inicializar o computador marcando a caixa de seleção Número de processadores e especificando um número.
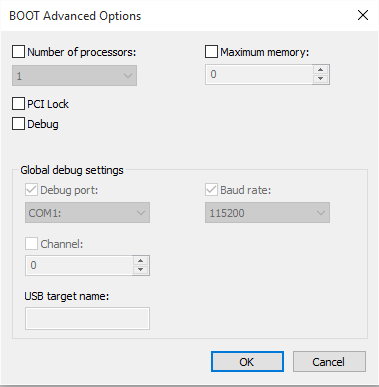
(Figura 7: Opções avançadas do MSCONFIG BOOT)
Opções de inicialização
As funções mais valiosas na guia Inicialização são as opções. Você pode usar essas opções para várias soluções de problemas.
- Inicialização segura mínima:
-
Na inicialização, abre a interface gráfica do usuário (GUI) do Windows Explorer no modo de segurança executando apenas serviços críticos. O sistema de rede está desativado
- Inicialização segura Shell alternativo:
-
Na inicialização, abre o prompt de comando do Windows no modo de segurança executando apenas serviços críticos. O sistema de rede e a GUI estão desativados.
- Reparo do Active Directory de inicialização segura:
-
Na inicialização, abre a GUI do Windows no modo de segurança executando serviços críticos e o Active Directory
- Rede de inicialização segura:
-
Na inicialização, abre a GUI do Windows no modo de segurança executando apenas serviços críticos e o sistema de rede está habilitado
- Sem inicialização da GUI:
-
Ele não exibe a tela de boas-vindas do Windows ao iniciar
- Log de inicialização:
-
Armazena todas as informações do processo de inicialização no arquivo %SystemRoot%Ntbtlog.txt
- Vídeo base:
-
Na inicialização, abre a GUI do Windows no modo VGA (Visual Graphics Adapter) mínimo. Isso carrega drivers VGA padrão em vez de drivers de vídeo específicos para o hardware de vídeo no computador
- Informações de inicialização do SO:
-
Mostra os nomes dos drivers à medida que eles são carregados durante o processo de inicialização
- Número avançado>de processadores:
-
Isso pode limitar o número de processadores usados em um multiprocessador. Se a caixa de seleção estiver marcada, o computador inicializará usando apenas o número de processadores na lista suspensa.
- Memória máxima avançada>:
-
Especifica a quantidade máxima de memória física usada pelo sistema operacional para simular uma configuração de pouca memória. O valor na caixa de texto é megabytes (MB).
- Avançado>Bloqueio de interconexão de componentes periféricos (PCI):
-
Ela impede que o Windows realoque recursos de I/O e Interrupt Request (IRQ) no barramento PCI. Os recursos de E/S e memória definidos pelo BIOS são preservados.
- Depuração avançada>:
-
Ativa a depuração em modo kernel para desenvolvimento de driver de dispositivo
- Configurações avançadas>de depuração global:
-
Estas são as configurações de conexão do depurador neste computador. Para permitir que um depurador de kernel, comunique-se com um host depurador. A conexão do depurador entre o host e os computadores de destino pode ser serial, IEEE 1394 ou USB 2.0.
- Porta de depuração avançada>:
-
Especifica o uso de serial como o tipo de conexão e a porta serial e a porta padrão é COM1
- Taxa de transmissão avançada>:
-
Especifica a taxa de transmissão a ser usada quando a porta de depuração é selecionada e o tipo de conexão de depuração é serial. Essa configuração é opcional. Os valores válidos para baud são 9600, 19.200, 38.400, 57.600 e 115.200. A taxa de transmissão padrão é de 115.200 bps.
- Canal avançado>:
-
Use o canal 1394 como o tipo de conexão de depuração e especifique o número do canal a ser usado. O valor do canal deve ser um número inteiro decimal entre 0 e 62, inclusive, e deve corresponder ao número de canal usado pelo computador host. O canal especificado não depende da porta 1394 física escolhida no adaptador. O valor padrão do canal é 0.
- Nome de destino USB avançado>:
-
Especifica um valor de string a ser usado quando o tipo de depuração for USB e essa string puder ser qualquer valor
Como usar o MSCONFIG para solucionar um problema de conflito
-
Problemas de conflito: Esses são problemas como drivers, serviços ou atualizações que carregaram e alteraram outro arquivo ou estão tentando usar os mesmos recursos que um arquivo ou dispositivo existente. Para solucionar esses problemas, tentamos desativar arquivos e serviços diferentes temporariamente até identificarmos o conflito no qual podemos carregar outro arquivo que faça o mesmo trabalho ou atualizar e reinstalar ambos os arquivos.
Como trabalhar com a guia Services (Serviços)
A guia Serviços MSCONFIG lista os serviços e programas integrados do Windows que são iniciados quando o Windows 10 e 11 são iniciados. O sistema operacional Windows os executa periodicamente. Você deve ter cuidado ao desabilitar serviços, pois muitos são críticos para a operação do computador. Ative ou desative programas ou serviços desde o início com a verificação ou desativação da caixa de seleção ao lado do nome do programa. Isso é útil quando você está solucionando problemas relacionados ao serviço.
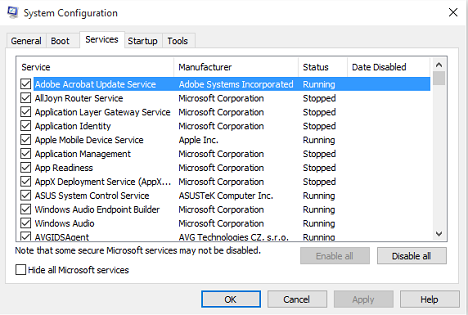
(Figura 8: Guia Serviços do MSCONFIG)
A Microsoft projetou a maioria dos serviços no Windows 10 e 11. Para facilitar a localização de serviços de terceiros, você pode clicar no botão Ocultar todos os serviços Microsoft.
Solução de problemas usando a guia Startup (Inicialização)
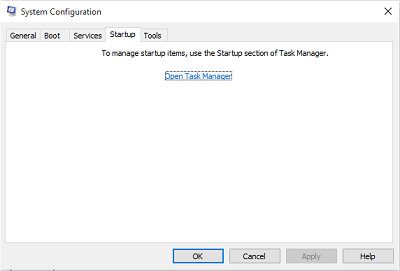
(Figura 9: Guia Inicialização do MSCONFIG)
Essa guia é usada para permitir que você evite que os itens em sua pasta de inicialização iniciem quando você faz login. Agora você obtém um link clicável para o Gerenciador de tarefas do Windows 10 e 11 que controla essa função agora.
A guia Inicialização do Gerenciador de tarefas mostra uma lista dos aplicativos de software atuais que abrem automaticamente após a abertura do Windows. Ele mostra o status de cada aplicativo. Desative aplicativos de software individuais destacando o aplicativo e clique em Disable.
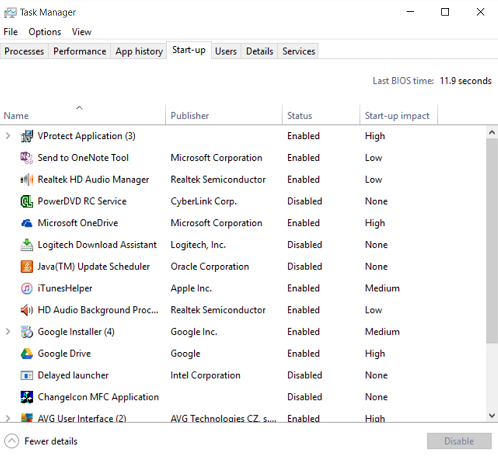
(Figura.10: Guia Inicialização do Gerenciador de tarefas do MSCONFIG)
 ou no Google
ou no Google
 para o serviço. Assim, você teria uma explicação sobre o que o serviço faz na máquina. Como alternativa, você pode ir a uma das várias páginas
para o serviço. Assim, você teria uma explicação sobre o que o serviço faz na máquina. Como alternativa, você pode ir a uma das várias páginas
 de terceiros e ver se você pode combinar seu serviço com uma de suas listas.
de terceiros e ver se você pode combinar seu serviço com uma de suas listas.
Usando a guia Tools (Ferramentas).
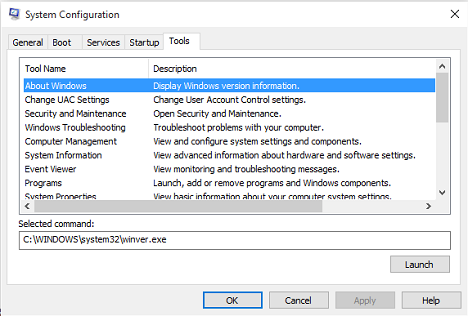
(Figura.11: Guia MSCONFIG Tools)
A guia Ferramentas lista as ferramentas de diagnóstico e outras ferramentas avançadas que você pode executar para melhorar o desempenho do computador. Leia a descrição ao lado do nome da ferramenta para entender melhor sua função antes de abri-la. Para abrir uma ferramenta, selecione o nome dela na lista e clique no botão Iniciar. Essas ferramentas são integradas ao sistema operacional, como Visualizador de eventos e semelhantes, mas todas elas estão reunidas em um único lugar sob esta guia.
Depois que todas as alterações tiverem sido feitas, você será solicitado a reiniciar quando você fechar o utilitário MSCONFIG. Você deve verificar se as alterações afetaram o que acontece na reinicialização. Em caso afirmativo, você pode mantê-las e continuar reduzindo o problema. Caso contrário, reverta para os valores padrão e tente novamente com outras alterações.
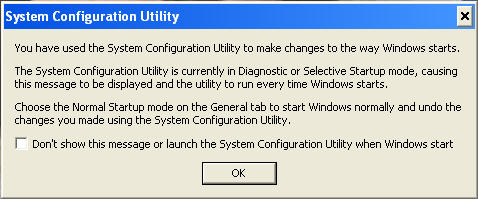
(Figura.12: Mensagem MSCONFIG Computer Restart)
Artikeleigenschaften
Betroffenes Produkt
Desktops & All-in-Ones, Laptops, Inspiron, Latitude, Vostro, XPS, Fixed Workstations
Letztes Veröffentlichungsdatum
22 Mai 2024
Version
4
Artikeltyp
How To