Willkommen
Willkommen bei Dell
- Bestellungen schnell und einfach aufgeben
- Bestellungen anzeigen und den Versandstatus verfolgen
- Erstellen Sie eine Liste Ihrer Produkte, auf die Sie jederzeit zugreifen können.
- Verwalten Sie mit der Unternehmensverwaltung Ihre Dell EMC Seiten, Produkte und produktspezifischen Kontakte.
Artikelnummer: 000197685
Průvodce klonováním disku pomocí aplikace SupportAssist OS Recovery
Zusammenfassung: Zjistěte, jak klonovat pevný disk pomocí aplikace Dell SupportAssist OS Recovery verze 5.5.1 a novější, pokud potřebujete upgradovat hardware, provést zotavení po havárii nebo vyměnit počítač. ...
Artikelinhalt
Weisungen
Dotčené produkty:
- Dell SupportAssist OS Recovery
Dotčené verze:
- v5.5.1 a novější
Aplikace Dell SupportAssist OS Recovery v5.5.1 a novější podporuje funkci klonování disku. Klonování disku je proces vytváření kopií pevného disku nebo disku SSD (Solid State Drive) jedna ku jedné.
Klonování disku může být potřeba během:
- upgradu hardwaru,
- zotavení po havárii,
- Výměna počítače
Požadavky na použití klonování disku:
- Z primárního disku musí být možné spustit systém Windows.
- Nástroj BitLocker musí být zakázán.
- Sekundární pevný disk, disk SSD nebo jednotka USB s větší kapacitou než má původní pevný disk nebo disk SSD.
- Během celého procesu je připojen napájecí adaptér.
Vytvoření klonu disku:
- Při spouštění podržte klávesu F12.
- V nabídce One-Time Boot Settings klikněte na položku SupportAssist OS Recovery.
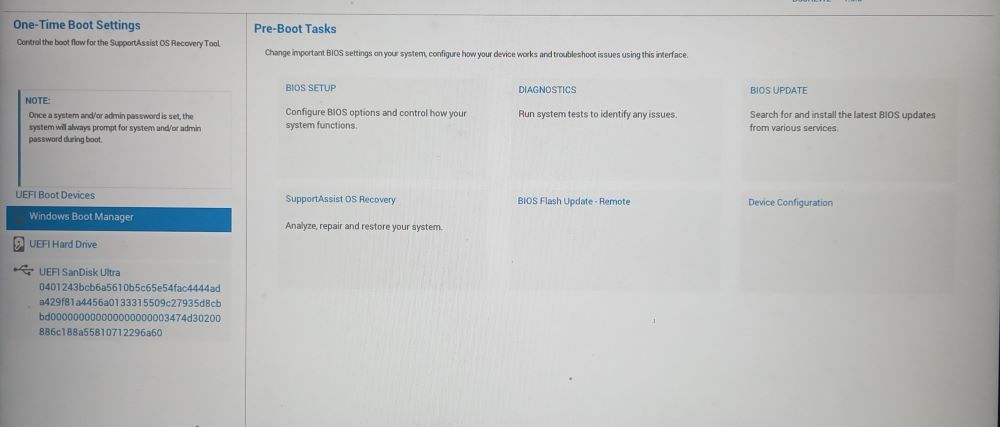
Obrázek 1: (Pouze v angličtině) Nabídka One-Time Boot Settings
- Klikněte na možnost Back Up Files / Disk Cloning.
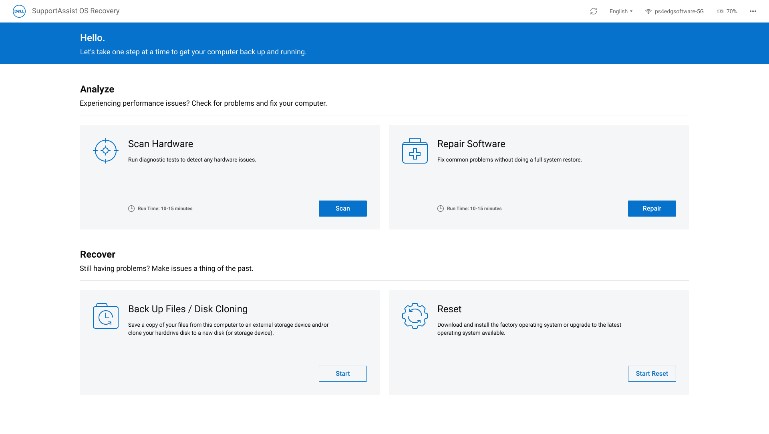
Obrázek 2: (Pouze v angličtině) SupportAssist OS Recovery
- Vyberte možnost Disk Cloning a poté klikněte na tlačítko Next.
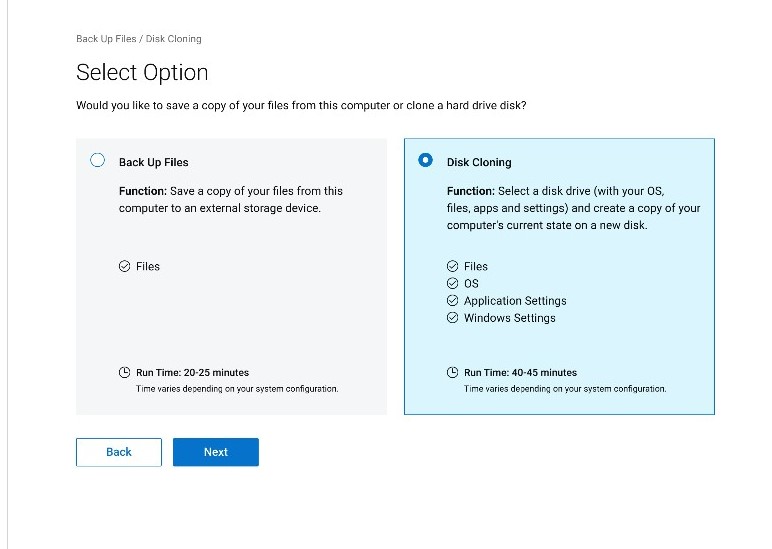
Obrázek 3: (Pouze v angličtině) Disk Cloning
- Vyberte jednu z následujících možností a klikněte na tlačítko Next:
- Hard drive that is already installed
- Tuto možnost vyberte při klonování interního pevného disku nebo disku SSD na sekundární interní pevný disk nebo disk SSD počítače.
- Hard drive in a USB housing
- Tuto možnost vyberte při klonování interního pevného disku na externí USB box, který obsahuje pevný disk nebo disk SSD.
- USB storage device
- Tuto možnost vyberte při klonování z interního pevného disku nebo disku SSD na externí jednotku USB.
- Hard drive that is already installed
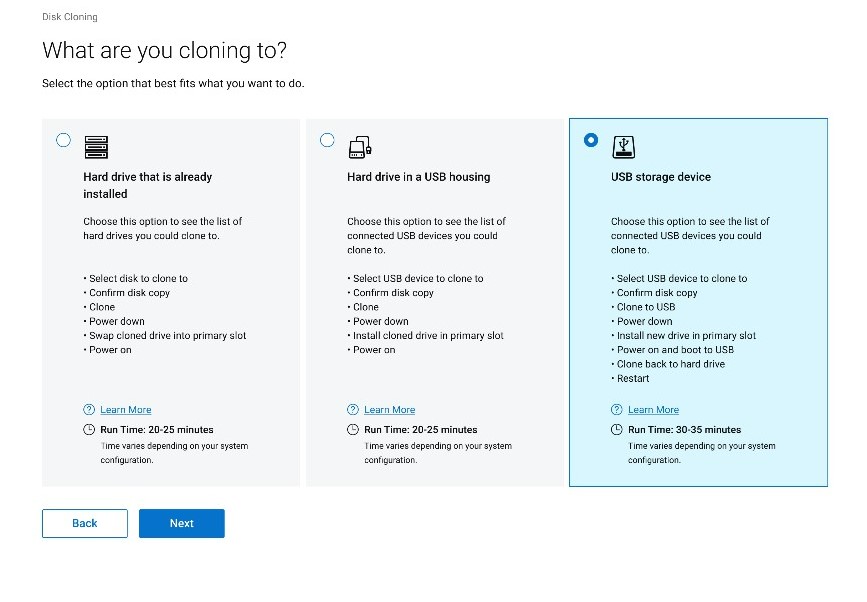
Obrázek 4: (Pouze v angličtině) What are you cloning to
- Vyberte vhodné umístění a klikněte na tlačítko Next.
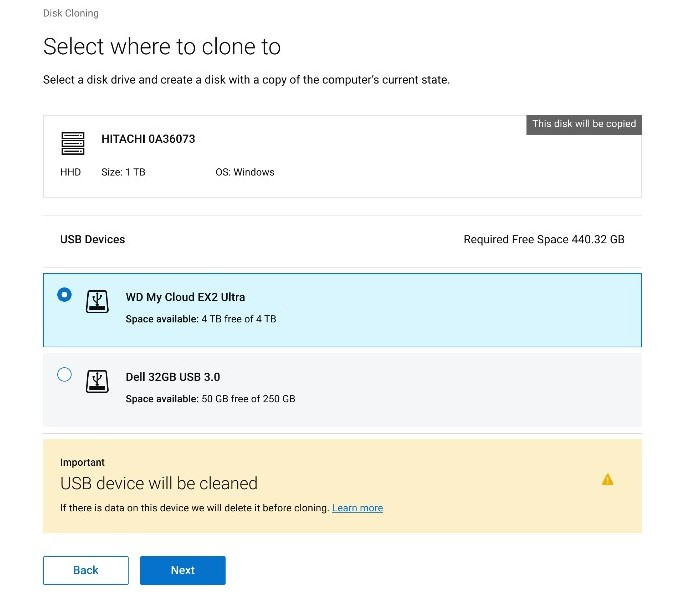
Obrázek 5: (Pouze v angličtině) Select where to clone to
- Kliknutím na tlačítko Next potvrďte klonování disku.
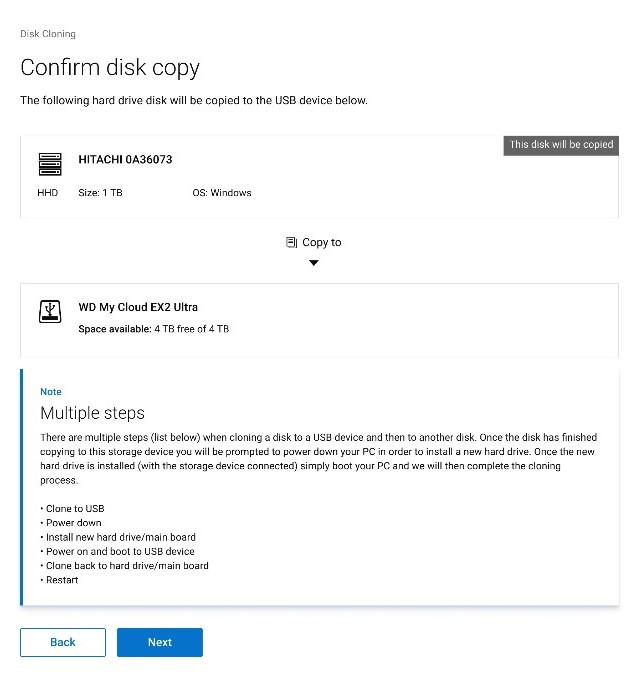
Obrázek 6: (Pouze v angličtině) Disk byl úspěšně zkopírován, pokračujte v procesu klonování
- Po dokončení procesu klonování počítač vypněte kliknutím na tlačítko Continue.
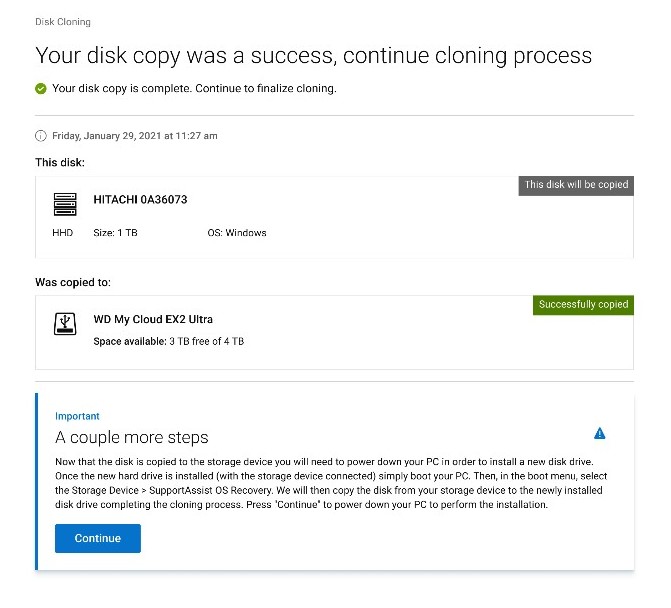
Obrázek 7: (Pouze v angličtině) Pokračujte v procesu klonování.
- Po vypnutí vyměňte starý pevný disk nebo disk SDD za náhradní disk.

Obrázek 8: Umístění pevného disku

Obrázek 9: Výměna pevného disku
- Ujistěte se, že je klonovaný disk (krok 6) připojen, zapněte počítač a současně stiskněte klávesu F12, čímž přejdete do jednorázové spouštěcí nabídky.
- Vyberte klonovaný disk a stiskněte Enter.
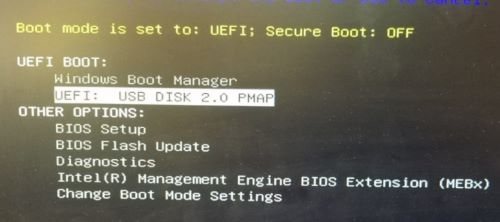
Obrázek 10: (Pouze v angličtině) Jednorázová spouštěcí nabídka
- Na ukázkovém snímku obrazovky je naklonovaný disk USB 2.0.
- Název disku ve vašem prostředí se může lišit.
- Pokud jste vybrali možnost Hard drive that is already installed (krok 5), není vyžadována žádná další akce.
- Po spuštění aplikace SupportAssist OS Recovery klikněte na tlačítko Ok.
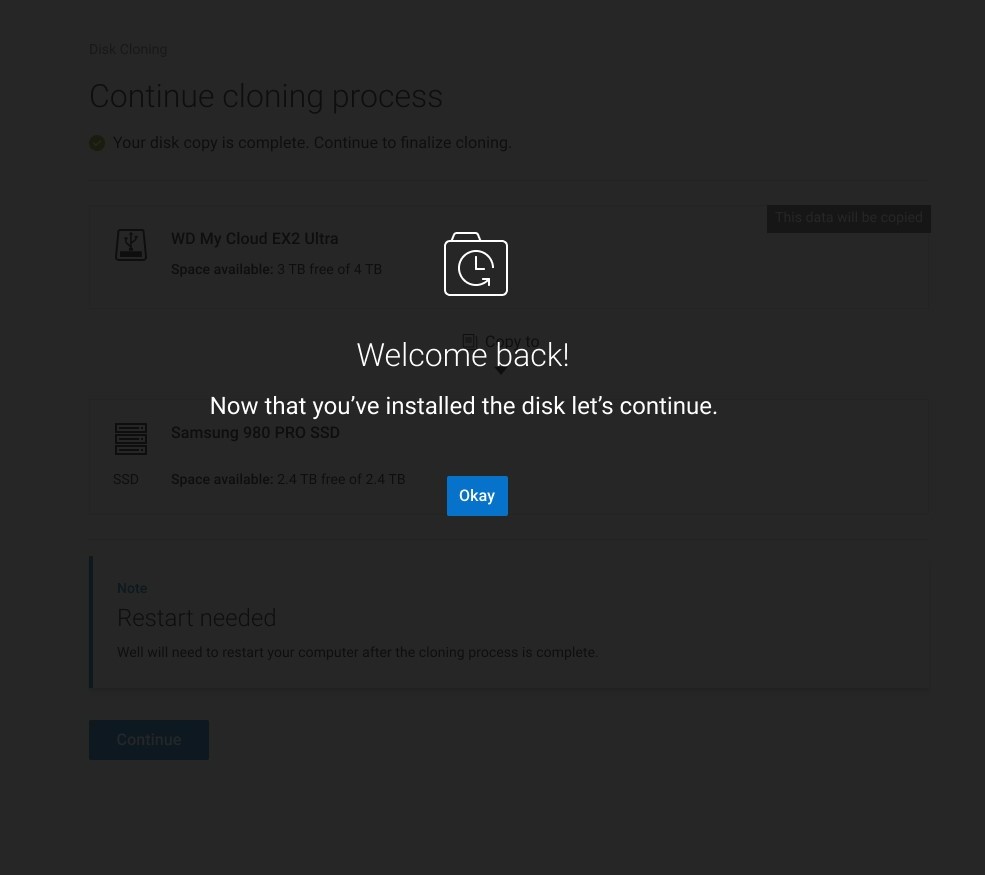
Obrázek 11: (Pouze v angličtině) Welcome back!
- Kliknutím na tlačítko Continue naklonujte cílový disk (krok 6) na náhradní disk (krok 8).
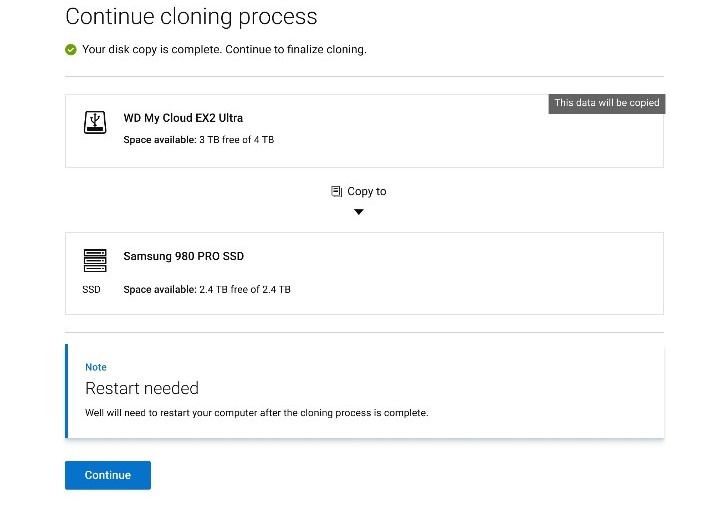
Obrázek 12: (Pouze v angličtině) Continue cloning process
- Po úspěšném provedení klikněte na tlačítko Continue a spusťte systém z nově nainstalovaného primárního disku.
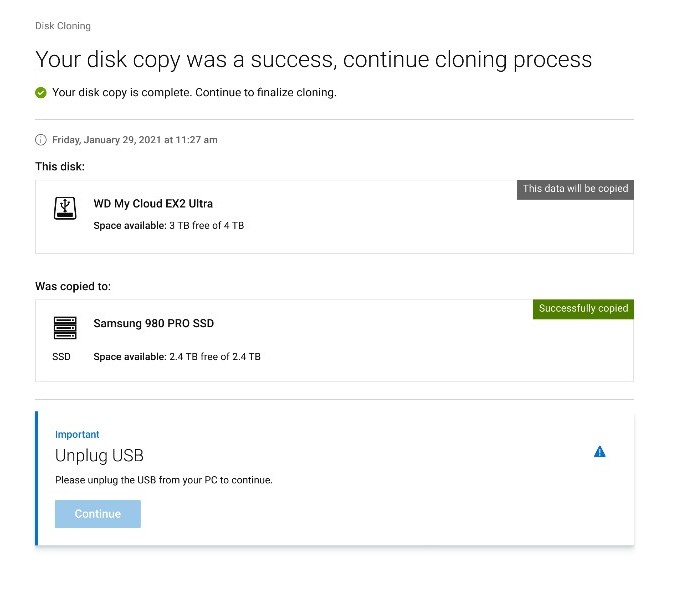
Obrázek 13: (Pouze v angličtině) Odpojení jednotky USB
Weitere Informationen
Doporučené články
Zde je několik doporučených článků týkajících se tohoto tématu, které by vás mohly zajímat.
Artikeleigenschaften
Betroffenes Produkt
SupportAssist OS Recovery
Letztes Veröffentlichungsdatum
14 März 2024
Version
10
Artikeltyp
How To