Willkommen
Willkommen bei Dell
- Bestellungen schnell und einfach aufgeben
- Bestellungen anzeigen und den Versandstatus verfolgen
- Erstellen Sie eine Liste Ihrer Produkte, auf die Sie jederzeit zugreifen können.
- Verwalten Sie mit der Unternehmensverwaltung Ihre Dell EMC Seiten, Produkte und produktspezifischen Kontakte.
Artikelnummer: 000197685
Guía para la clonación de discos con SupportAssist OS Recovery
Zusammenfassung: Obtenga información sobre cómo clonar un disco duro con Dell SupportAssist OS Recovery v5.5.1 y versiones posteriores, si hay actualizaciones de hardware, recuperación ante desastres o reemplazos de computadoras. ...
Artikelinhalt
Weisungen
Productos afectados:
- Dell SupportAssist OS Recovery
Versiones afectadas:
- v5.5.1 y versiones posteriores
Dell SupportAssist OS Recovery v5.5.1 y sus versiones posteriores soportan la funcionalidad de clonación de discos. La clonación de discos es el proceso de crear una copia individual de un disco duro o una unidad de estado sólido (SSD).
Es posible que se necesite realizar una clonación de discos durante las siguientes situaciones:
- Actualización de hardware
- Recuperación ante desastres
- Reemplazo de la computadora
Requisitos para utilizar la clonación de discos:
- La unidad principal debe poder arrancar en Windows.
- BitLocker debe estar deshabilitado.
- Disco duro secundario, SSD o unidad USB con mayor espacio de disco que el disco duro o SSD original
- Se conecta un adaptador de alimentación para todo el proceso.
Para crear un clon de disco:
- Durante el arranque, mantenga presionada la tecla F12.
- En el menú One-Time Boot Settings, haga clic en SupportAssist OS Recovery.
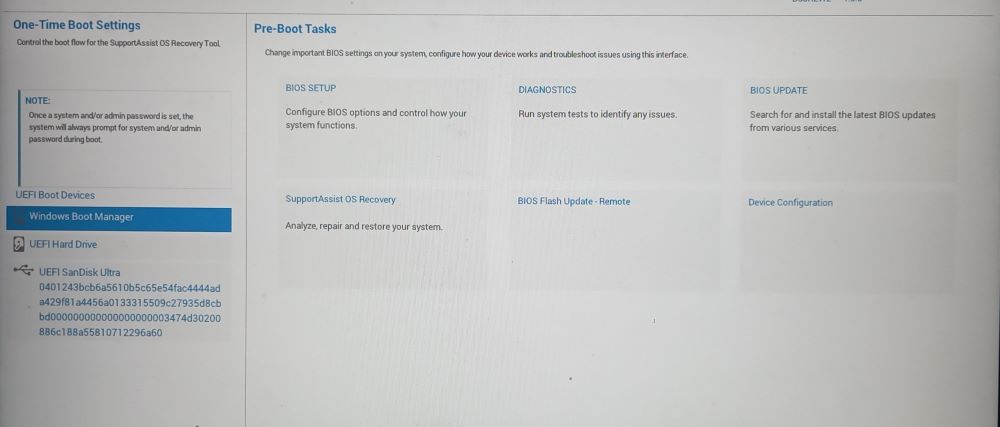
Figura 1: (solo en inglés) menú de ajustes de arranque único
- Haga clic en Back Up Files/Disk Cloning.
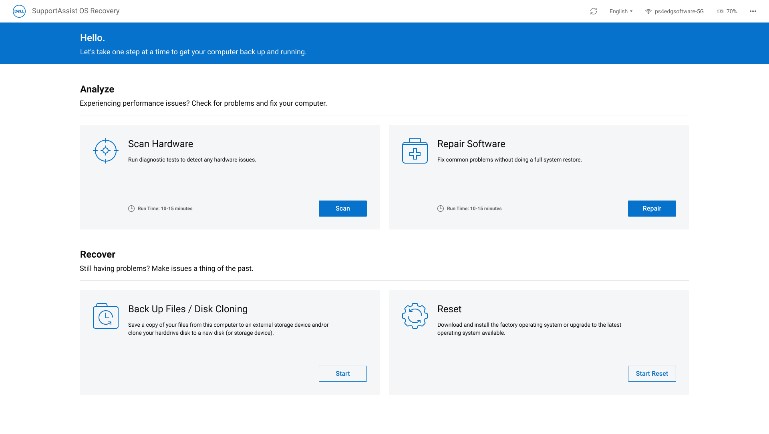
Figura 2: (solo en inglés) SupportAssist OS Recovery
- Seleccione Disk Cloning y, luego, haga clic en Next.
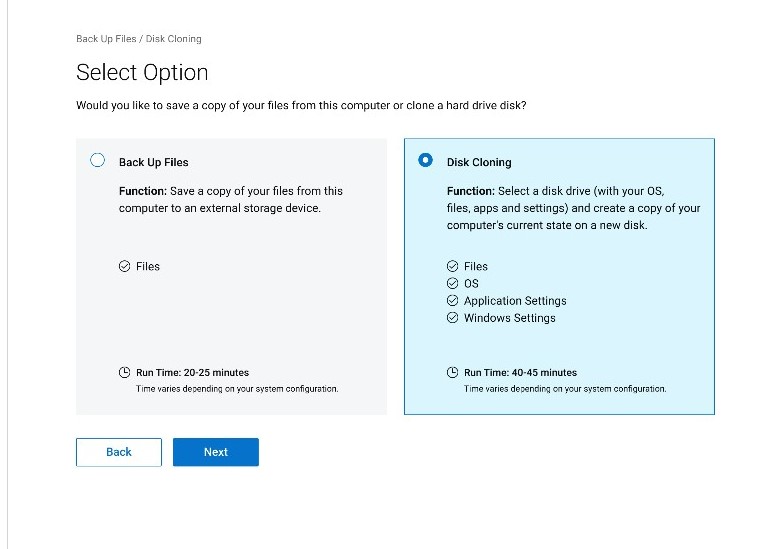
Figura 3: (solo en inglés) clonación de discos
- Seleccione la opción y, a continuación, haga clic en Next para obtener una de las siguientes opciones:
- Hard drive that is already installed
- Esta opción se debe seleccionar cuando se clona un disco duro interno o SDD a un SDD o disco duro interno secundario de la computadora.
- Hard drive in a USB housing
- Esta opción se debe seleccionar cuando se clona un disco duro interno a un gabinete USB externo que contiene un disco duro o SDD.
- USB storage device
- Esta opción se debe seleccionar cuando se clona desde un disco duro interno o SDD a una unidad USB externa.
- Hard drive that is already installed
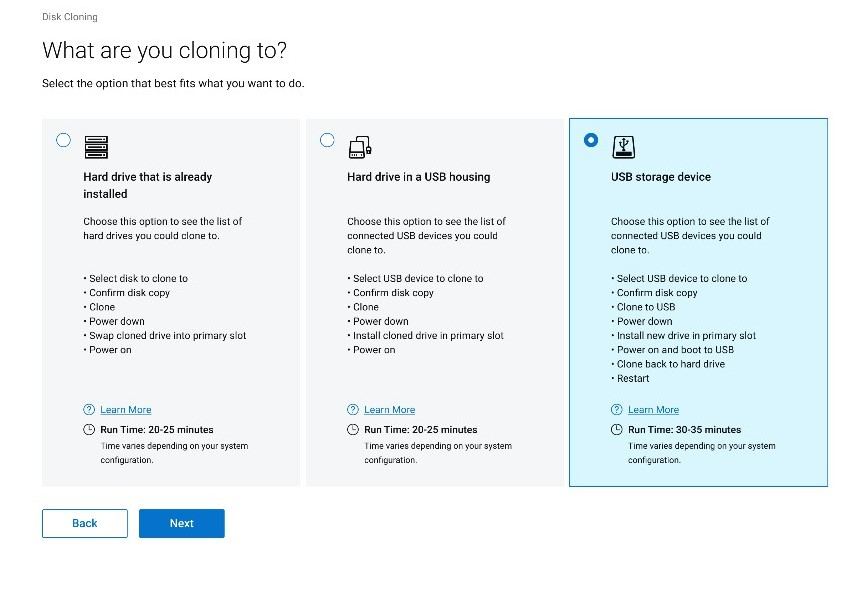
Figura 4: (solo en inglés) Ubicación del resultado de la clonación
- Seleccione la unidad de destino adecuada y, a continuación, haga clic en Next.
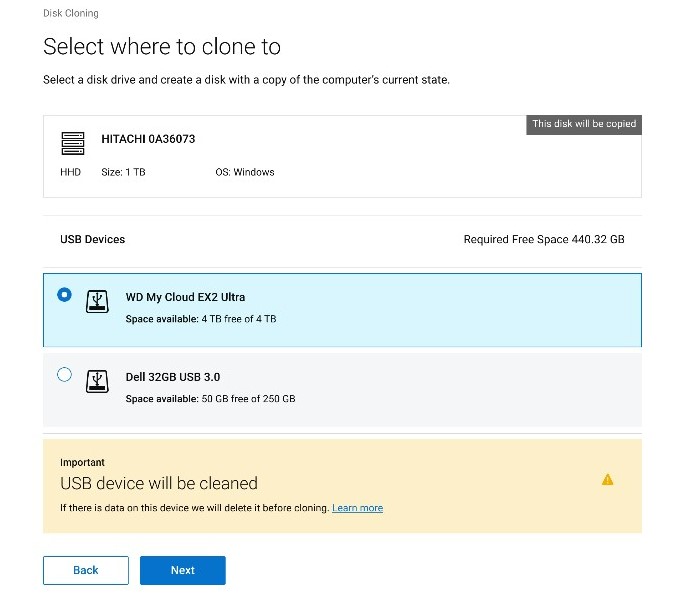
Figura 5: (solo en inglés) Seleccione la ubicación del resultado de la clonación
- Haga clic en Next para confirmar la clonación del disco.
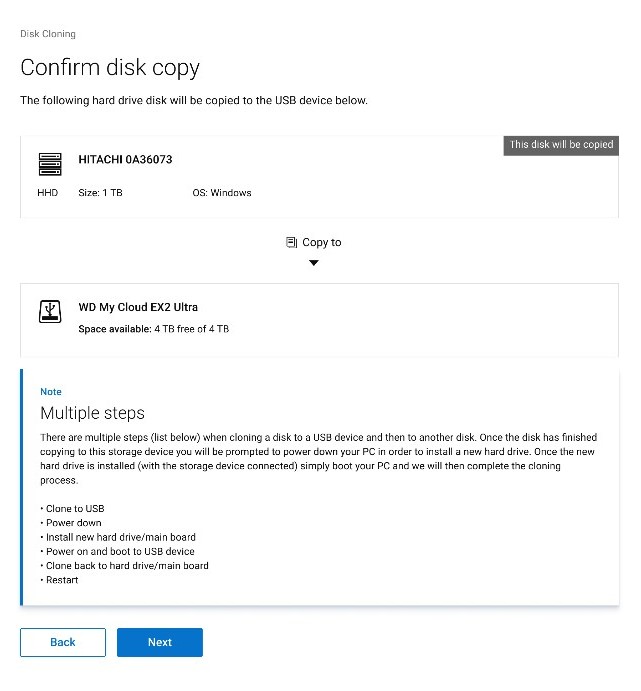
Figura 6: (Solo en inglés) La copia del disco se realizó correctamente, continúe con el proceso de clonación
- Una vez finalizado el proceso de clonación, haga clic en Continue para apagar la computadora.
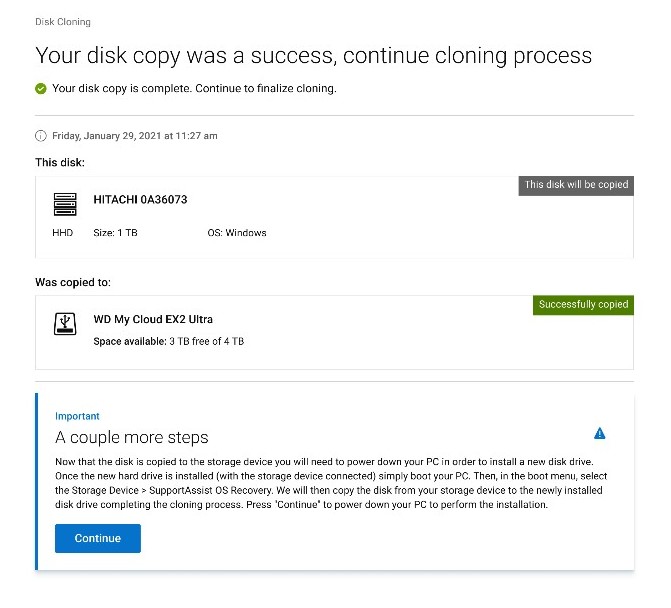
Figura 7: (Solo en inglés) Continúe con el proceso de clonación.
- Cuando se apague, intercambie el disco duro o SDD antiguo con la unidad de reemplazo.

Figura 8: Ubicación del disco duro

Figura 9: reemplazar disco duro
- Asegúrese de que la unidad clonada (paso 6) esté conectada y, a continuación, encienda la computadora mientras presiona F12 para acceder al menú de arranque único.
- Seleccione la unidad clonada y, después, presione Intro.
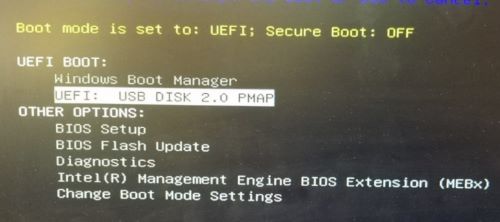
Figura 10: (solo en inglés) Menú de arranque único
- En la captura de pantalla de ejemplo, se indica que USB DISK 2.0 es la unidad clonada.
- El nombre de la unidad puede ser distinto en su entorno.
- Si se seleccionó un disco duro que ya está instalado (paso 5), no es necesario realizar ninguna otra acción.
- Cuando inicie SupportAssist OS Recovery, haga clic en Okay.
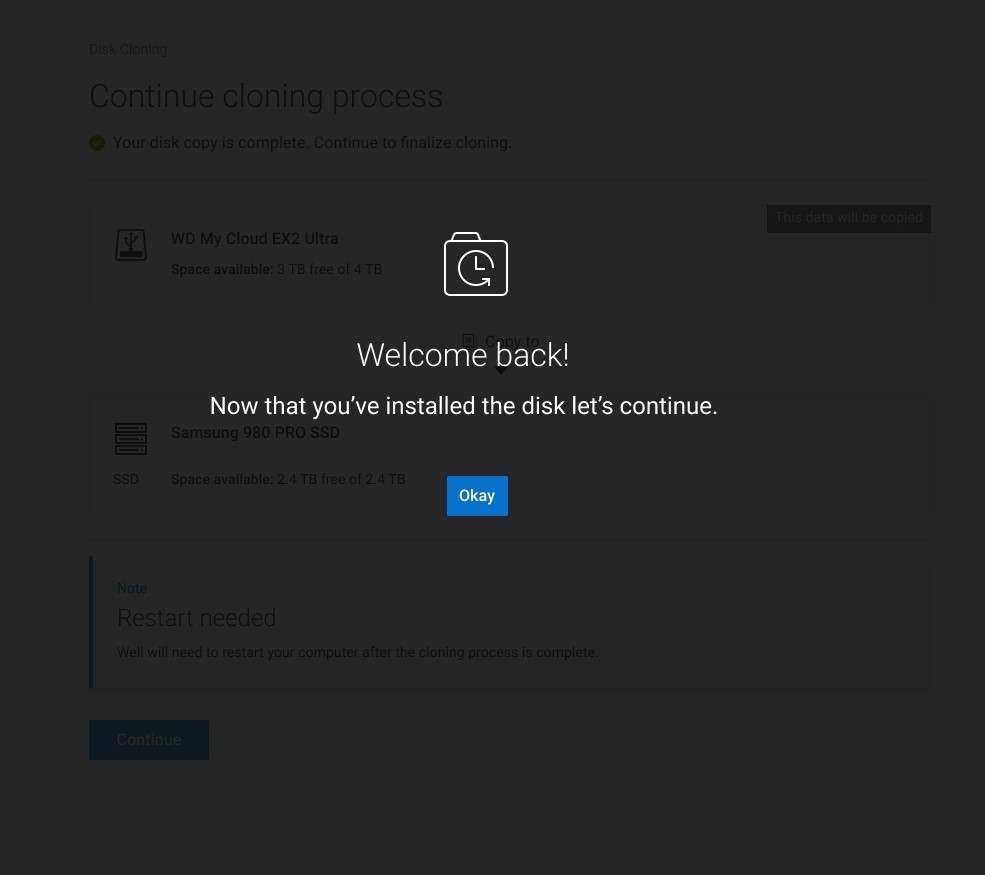
Figura 11: (solo en inglés) ¡Bienvenido!
- Haga clic en Continue para clonar la unidad de destino (paso 6) a la unidad de reemplazo (paso 8).
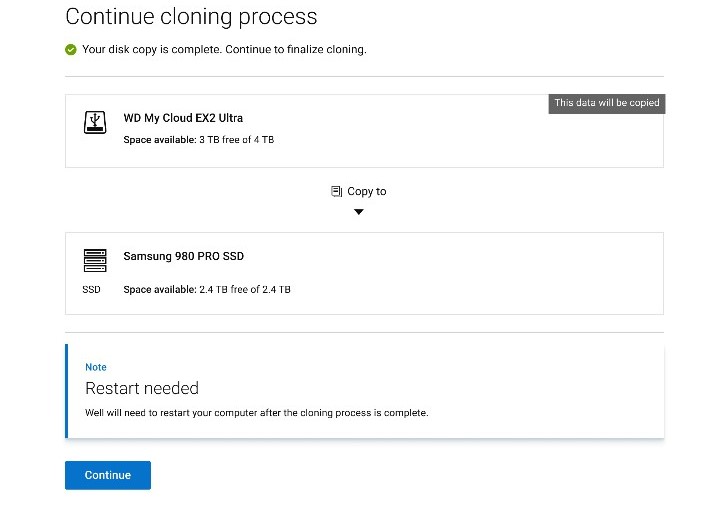
Figura 12: (solo en inglés) Continuar con el proceso de clonación
- Si se ejecuta correctamente, haga clic en Continue para arrancar desde la unidad principal recién instalada.
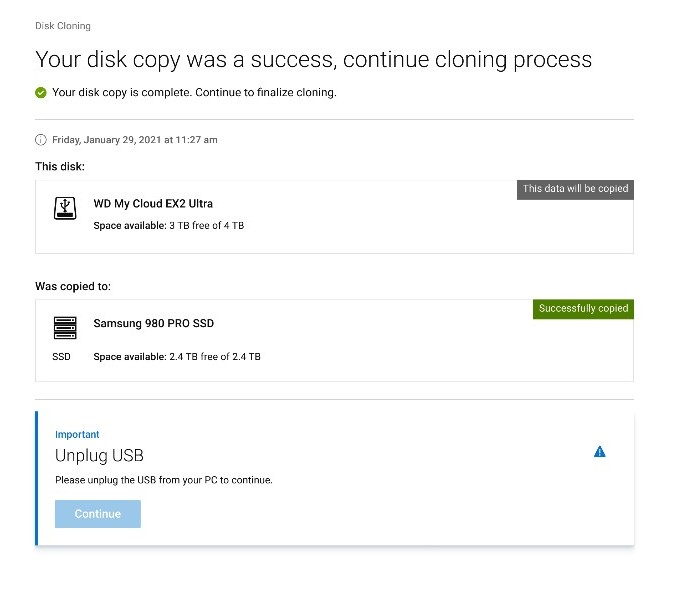
Figura 13: (solo en inglés) Desenchufar el USB
Weitere Informationen
Artículos recomendados
Estos son algunos artículos recomendados relacionados con este tema que podrían ser de su interés.
Artikeleigenschaften
Betroffenes Produkt
SupportAssist OS Recovery
Letztes Veröffentlichungsdatum
14 März 2024
Version
10
Artikeltyp
How To