Willkommen
Dell Standorte
Dell Standorte
Willkommen bei Dell
Mein Konto
- Bestellungen schnell und einfach aufgeben
- Bestellungen anzeigen und den Versandstatus verfolgen
- Erstellen Sie eine Liste Ihrer Produkte, auf die Sie jederzeit zugreifen können.
- Verwalten Sie mit der Unternehmensverwaltung Ihre Dell EMC Seiten, Produkte und produktspezifischen Kontakte.
Artikelnummer: 000197685
SupportAssist OS Recovery를 사용한 디스크 클론 생성 가이드
Zusammenfassung: 하드웨어 업그레이드, 재해 복구 또는 컴퓨터 교체가 있는 경우 Dell SupportAssist OS Recovery v5.5.1 이상을 사용하여 하드 드라이브의 클론을 생성하는 방법에 대해 알아보십시오.
Artikelinhalt
Weisungen
영향을 받는 제품:
- Dell SupportAssist OS Recovery
영향을 받는 버전:
- v5.5.1 이상
Dell SupportAssist OS Recovery v5.5.1 이상은 디스크 클론 생성 기능을 지원합니다. 디스크 클론 생성은 하드 드라이브 또는 SSD(Solid State Drive)의 일대일 복사본을 만드는 프로세스입니다.
참고: 버전 관리에 대한 자세한 내용은 Dell SupportAssist OS Recovery의 버전을 확인하는 방법을 참조하십시오.
디스크 클론 생성은 다음 프로세스 중에 필요할 수 있습니다.
- 하드웨어 업그레이드
- 재해 복구
- 컴퓨터 교체
디스크 클론 생성 사용 요건:
- 기본 드라이브는 Windows로 부팅할 수 있어야 합니다.
- BitLocker를 비활성화해야 합니다.
- 원래 하드 드라이브 또는 SSD보다 디스크 공간이 더 큰 보조 하드 드라이브, SSD 또는 USB 드라이브
- 전체 프로세스를 위해 전원 어댑터가 연결됩니다.
Warning: 클론 생성 진행 중 컴퓨터가 꺼지면 프로세스를 재시작해야 합니다.
참고: BitLocker에 대한 자세한 내용은, Windows에서 TPM으로 BitLocker를 활성화 또는 비활성화하는 방법을 참조하십시오.
디스크 클론 생성 방법:
- 부팅 시 F12 키를 길게 누릅니다.
- One-Time Boot Settings 메뉴에서 SupportAssist OS Recovery를 클릭합니다.
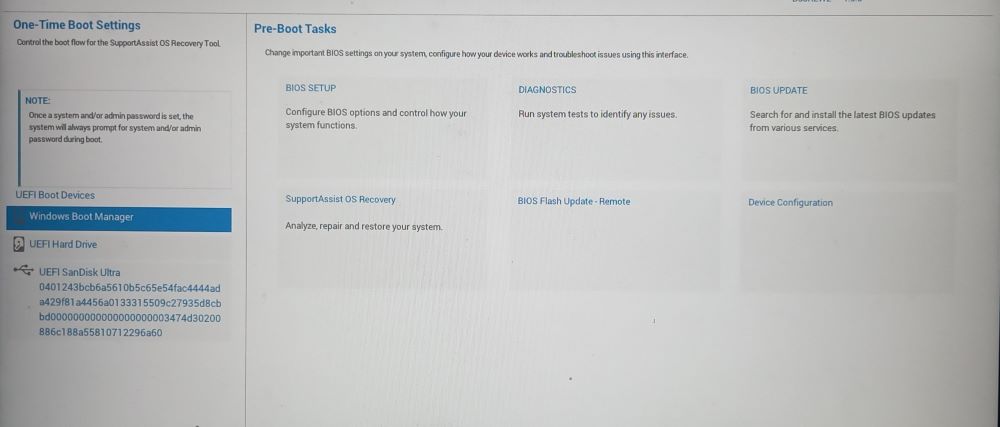
그림 1: (영어로만 제공) One-Time Boot Settings 메뉴
- Back Up Files / Disk Cloning을 클릭합니다.
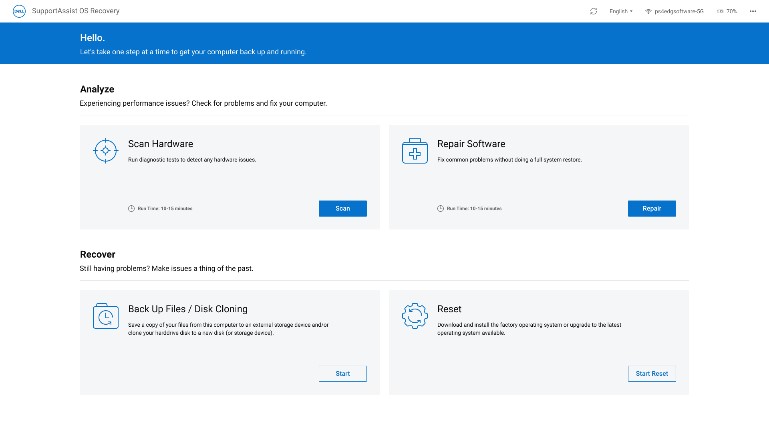
그림 2: (영어로만 제공) SupportAssist OS Recovery
- Disk Cloning을 선택한 다음 Next를 클릭합니다.
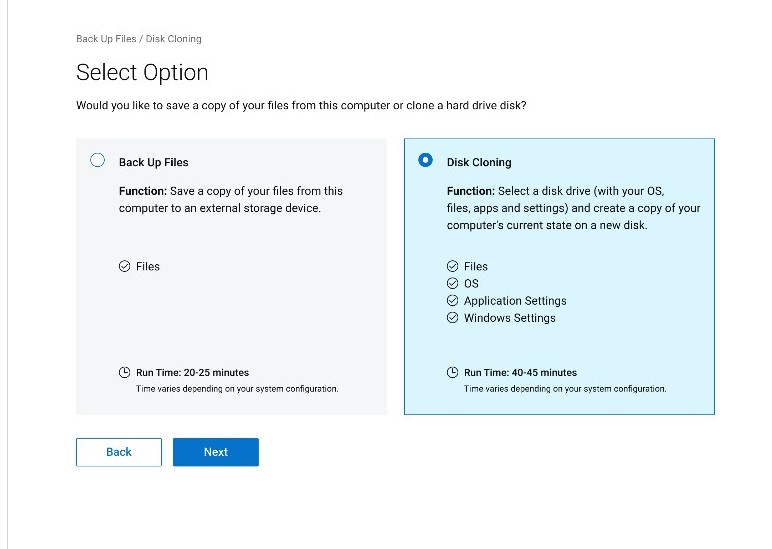
그림 3: (영어로만 제공) Disk Cloning 선택 화면
- 다음 옵션 중 하나를 선택하고 Next를 클릭합니다.
- Hard drive that is already installed
- 이 옵션은 내부 하드 드라이브 또는 SDD의 클론을 보조 내부 컴퓨터 하드 드라이브 또는 SDD에 생성할 때 선택해야 합니다.
- Hard drive in a USB housing
- 이 옵션은 하드 드라이브 또는 SDD가 포함된 외부 USB 인클로저에 내부 하드 드라이브의 클론을 생성할 때 선택해야 합니다.
- USB storage device
- 이 옵션은 내부 하드 드라이브 또는 SDD에서 외부 USB 드라이브로 클론을 생성할 때 선택해야 합니다.
- Hard drive that is already installed
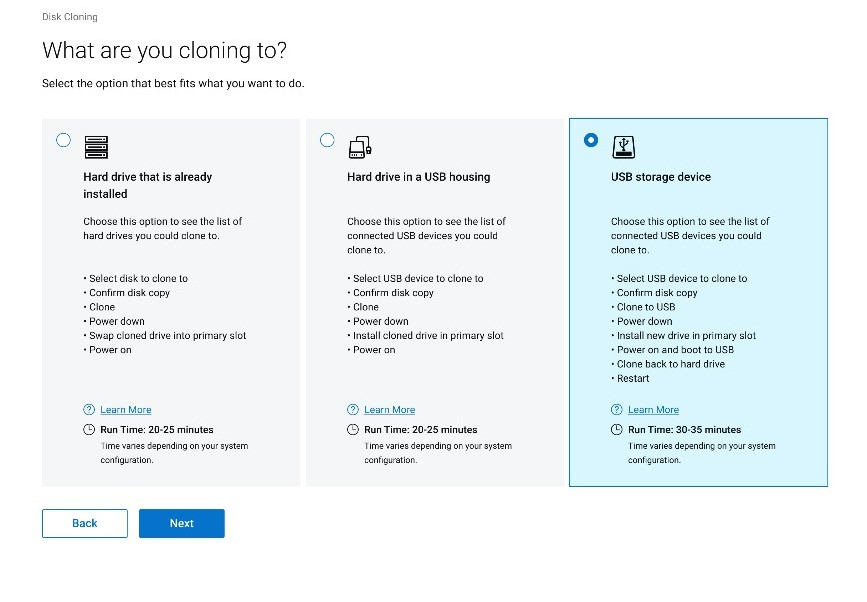
그림 4: (영어로만 제공) What are you cloning to 화면
- 적절한 대상 드라이브를 선택하고 Next를 클릭합니다.
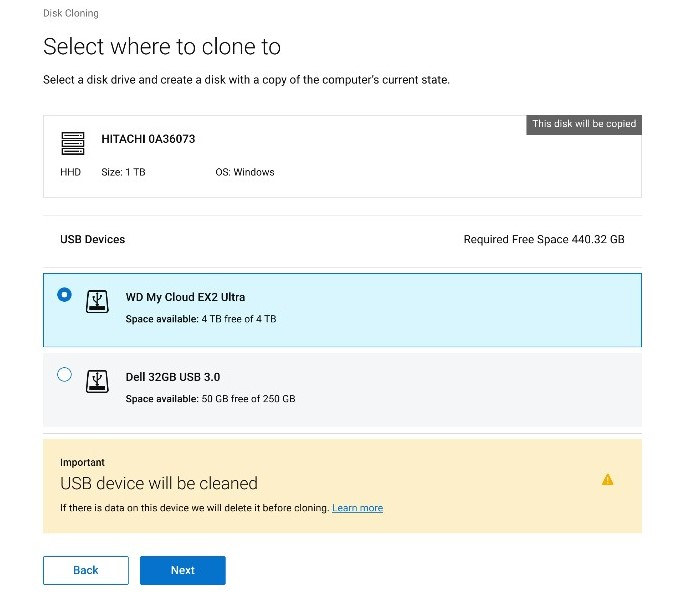
그림 5: (영어로만 제공) Select where to clone to 화면
주의: 대상 드라이브의 모든 데이터가 손실됩니다. 이 작업은 되돌릴 수 없습니다.
- Next를 클릭해 디스크 클론 생성을 확인합니다.
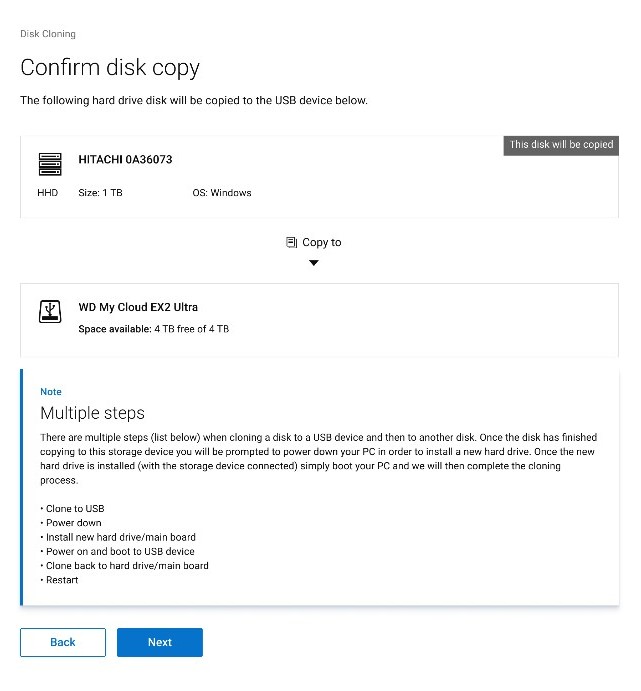
그림 6: (영어로만 제공) 디스크 복사에 성공했습니다. 클론 생성 프로세스를 계속합니다.
- 클론 생성 프로세스가 완료되면 Continue를 클릭하여 컴퓨터를 끕니다.
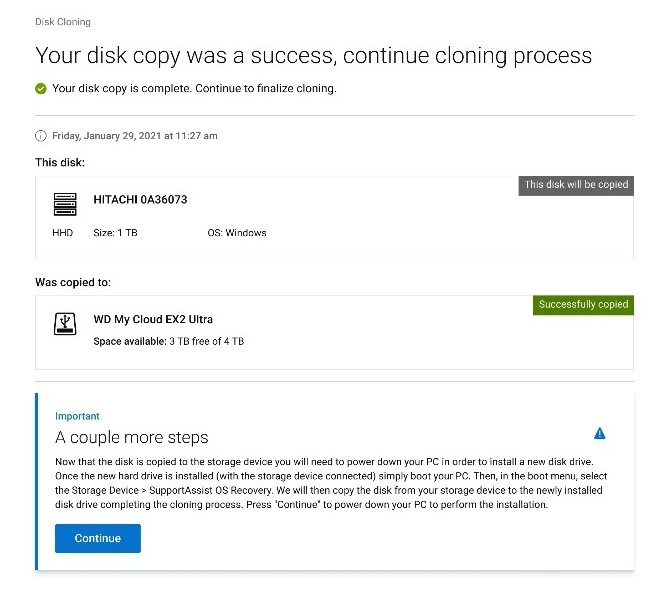
그림 7: (영어로만 제공) 클론 생성 프로세스를 계속합니다.
참고: 이미 설치된 하드 드라이브를 선택한 경우(5단계) 9단계로 이동합니다.
- 종료 시 기존 하드 드라이브 또는 SDD를 교체 드라이브와 교환합니다.

그림 8: 하드 드라이브 위치

그림 9: 하드 드라이브 재장착
Warning: Dell 기술 지원 부서에서 교체용 드라이브를 제공합니다. 타사 드라이브는 하드웨어 보증을 무효화할 수 있습니다.
참고: 그림에 있는 하드 드라이브 위치는 컴퓨터에 따라 다를 수 있습니다. 구체적인 위치는 하드웨어 설명서를 참조하십시오.
- 복제된 드라이브(6단계)가 연결되어 있는지 확인한 다음 F12 키를 눌러 일회용 부팅 메뉴에 액세스하는 동안 컴퓨터를 켭니다.
- 클론 드라이브를 선택한 다음 Enter 키를 누릅니다.
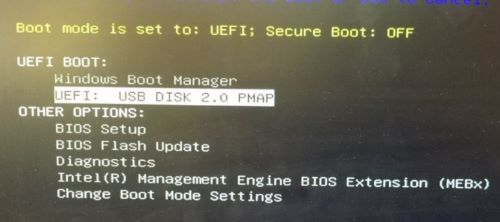
그림 10: (영어로만 제공) One-Time Boot 메뉴
참고:
- 이 예제의 스크린샷은 클론 드라이브가 된 USB 디스크 2.0을 반영합니다.
- 드라이브 이름은 환경에 따라 달라질 수 있습니다.
- 이미 설치된 하드 드라이브를 선택한 경우(5단계) 추가 조치가 필요하지 않습니다.
- SupportAssist OS Recovery 실행 시 Okay를 클릭합니다.
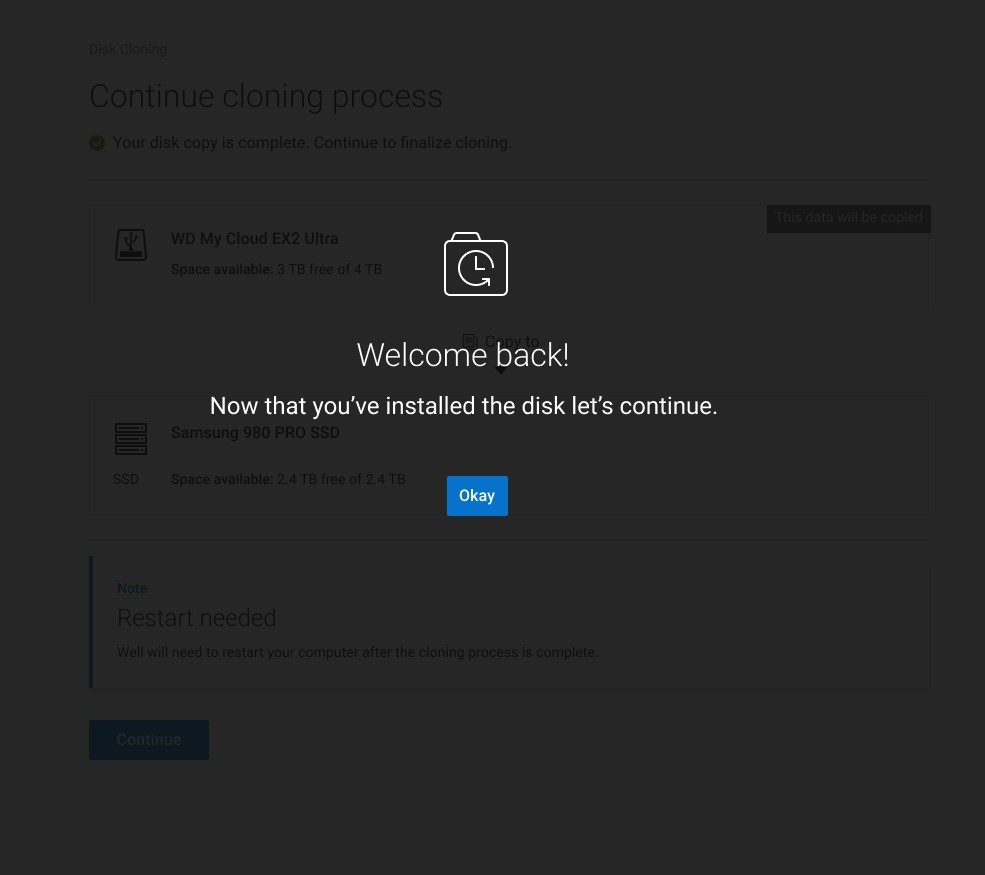
그림 11: (영어로만 제공) Welcome back! 화면
- Continue를 클릭하여 대상 드라이브(6단계)를 교체 드라이브(8단계)에 클론을 생성합니다.
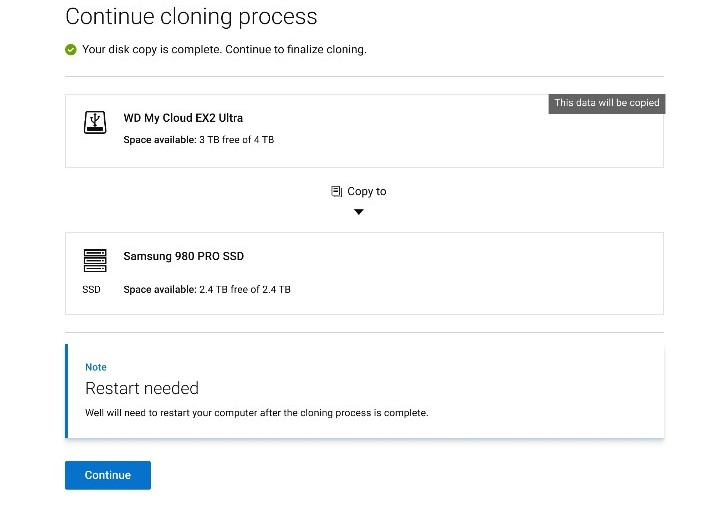
그림 12: (영어로만 제공) Continue cloning process 화면
- 성공 시 Continue를 클릭해 새로 설치된 기본 드라이브에서 부팅합니다.
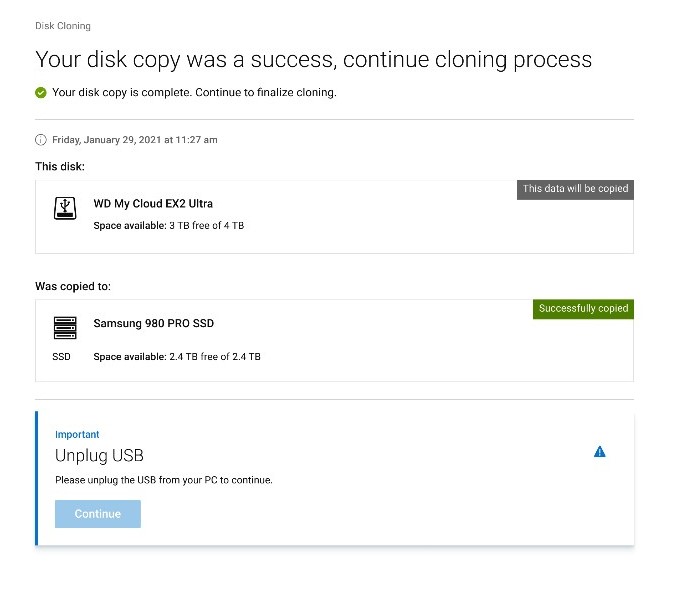
그림 13: (영어로만 제공) Unplug USB 화면
참고: 복제 요건의 일환으로 BitLocker를 사용하지 않도록 설정한 경우 BitLocker를 다시 사용하도록 설정할 수 있습니다.
Weitere Informationen
권장 문서
다음은 사용자가 관심 있을 만한, 이 주제와 관련된 몇 가지 권장 문서입니다.
Artikeleigenschaften
Betroffenes Produkt
SupportAssist OS Recovery
Letztes Veröffentlichungsdatum
14 März 2024
Version
10
Artikeltyp
How To