Willkommen
Willkommen bei Dell
- Bestellungen schnell und einfach aufgeben
- Bestellungen anzeigen und den Versandstatus verfolgen
- Erstellen Sie eine Liste Ihrer Produkte, auf die Sie jederzeit zugreifen können.
- Verwalten Sie mit der Unternehmensverwaltung Ihre Dell EMC Seiten, Produkte und produktspezifischen Kontakte.
Artikelnummer: 000197685
Przewodnik po klonowaniu dysku przy użyciu narzędzia SupportAssist OS Recovery
Zusammenfassung: Dowiedz się, jak sklonować dysk twardy za pomocą narzędzia Dell SupportAssist OS Recovery w wersji 5.5.1 lub nowszej w przypadku modernizacji sprzętu, odzyskiwania po awarii lub wymiany komputera. ...
Artikelinhalt
Weisungen
Dotyczy produktów:
- Narzędzie Dell SupportAssist OS Recovery
Dotyczy wersji:
- wersja v5.5.1 i nowsza
Narzędzie Dell SupportAssist OS Recovery w wersjach 5.5.1 i nowszych obsługuje funkcje klonowania dysków. Klonowanie dysku to proces tworzenia kopii jeden do jednej dysku twardego lub dysku półprzewodnikowego (SSD).
Klonowanie dysku może być potrzebne w następujących przypadkach:
- Modernizacja sprzętu
- Odzyskiwanie danych po awarii
- Wymiana komputera
Wymagania dotyczące korzystania z funkcji klonowania dysku:
- W systemie Windows dysk podstawowy musi być rozruchowy.
- Funkcja BitLocker musi być wyłączona.
- Dodatkowy dysk twardy, SSD lub dysk USB z większym miejscem na dysku jako oryginalny dysk twardy lub SSD
- Zasilacz jest podłączony przez cały proces.
Aby utworzyć klon dysku:
- Podczas rozruchu przytrzymaj klawisz F12.
- W menu One-Time Boot Settings kliknij opcję SupportAssist OS Recovery.
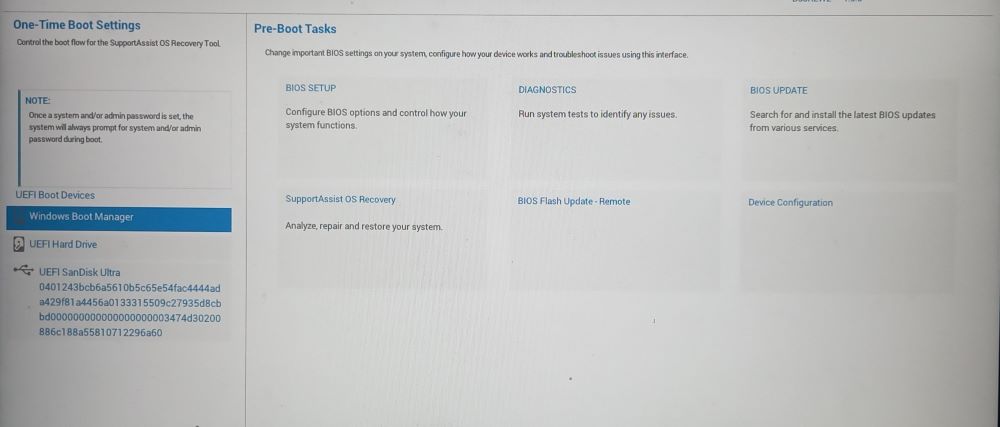
Rysunek 1. (Tylko w języku angielskim) Menu Ustawienia jednorazowego rozruchu
- Kliknij Back Up Files / Disk Cloning.
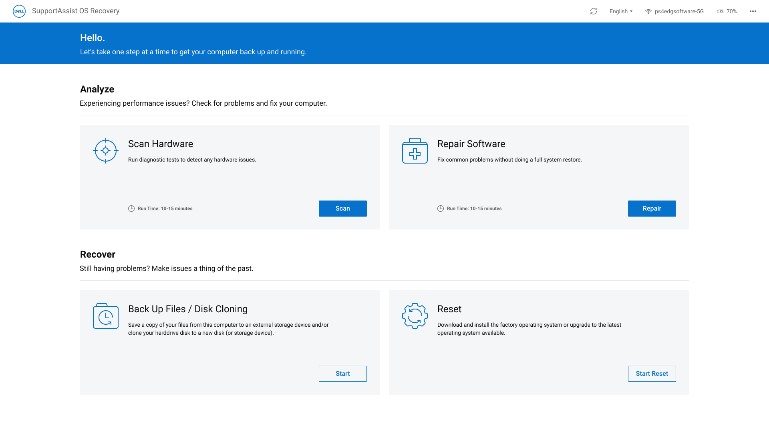
Rysunek 2. (Tylko w języku angielskim) SupportAssist OS Recovery
- Wybierz Disk Cloning, a następnie kliknij Next.
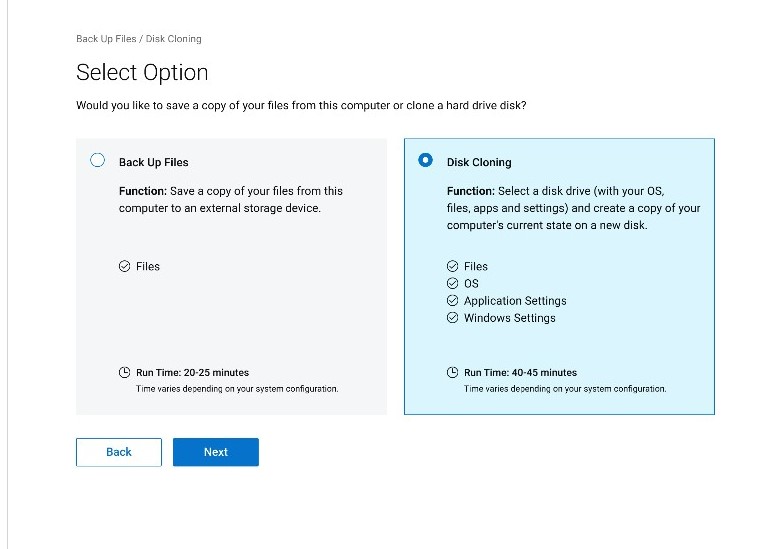
Rysunek 3. (Tylko w języku angielskim) Klonowanie dysku
- Wybierz, a następnie kliknij Next, aby wybrać jedną z następujących opcji:
- Hard drive that is already installed
- Tę opcję należy wybrać podczas klonowania wewnętrznego dysku twardego lub dysku SDD na dodatkowy wewnętrzny dysk twardy lub dysk SDD.
- Hard drive in a USB housing
- Tę opcję należy wybrać podczas klonowania wewnętrznego dysku twardego do dysku zewnętrznego w obudowie USB zawierającego dysk twardy lub dysk SDD.
- USB storage device
- Tę opcję należy wybrać podczas klonowania z wewnętrznego dysku twardego lub dysku SDD na zewnętrzny dysk USB.
- Hard drive that is already installed
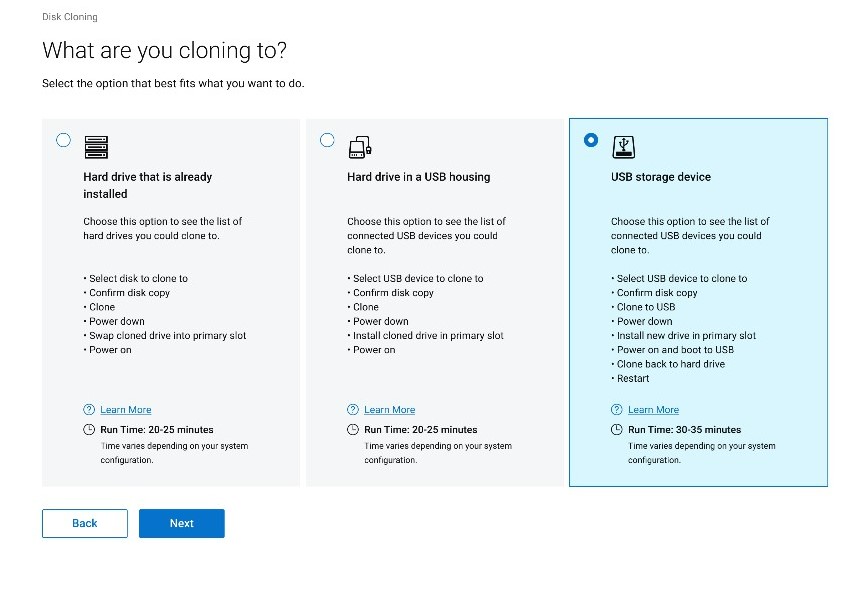
Rysunek 4. (Tylko w języku angielskim) Urządzenie docelowe klonowania
- Wybierz odpowiedni dysk docelowy, a następnie kliknij Next.
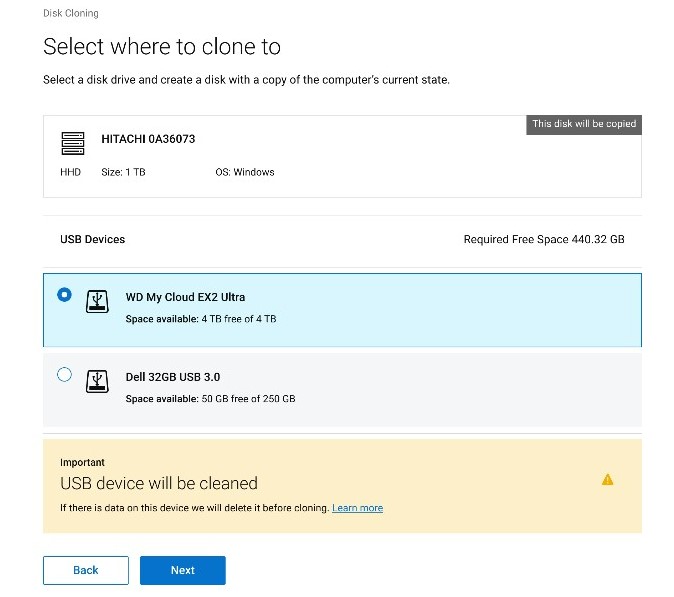
Rysunek 5. (Tylko w języku angielskim) Wybór miejsca klonowania
- Kliknij Next, aby potwierdzić klonowanie dysku.
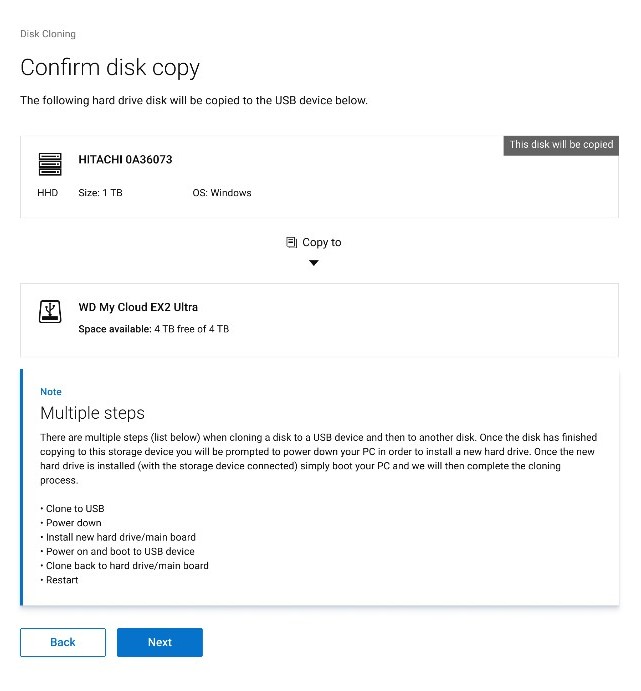
Rysunek 6. (Tylko w języku angielskim) Kopiowanie dysku zakończyło się pomyślnie, kontynuuj proces klonowania
- Po zakończeniu procesu klonowania kliknij przycisk Continue, aby wyłączyć komputer.
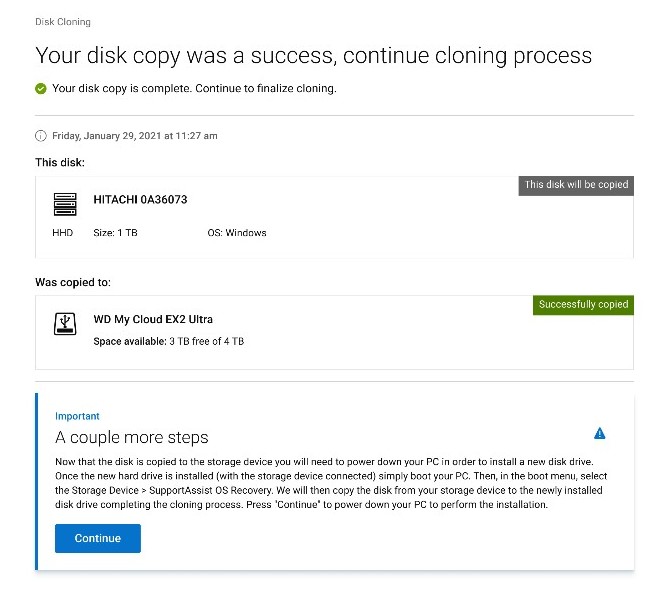
Rysunek 7. (Tylko w języku angielskim) Kontynuuj proces klonowania.
- Po wyłączeniu wymień stary dysk twardy lub dysk SDD na nowy.

Rysunek 8. Lokalizacja dysku twardego

Rysunek 9. Wymiana dysku twardego
- Upewnij się, że sklonowany dysk (krok 6) jest podłączony, a następnie włącz komputer, naciskając klawisz F12, aby uzyskać dostęp do menu jednorazowego rozruchu.
- Wybierz sklonowany dysk, a następnie naciśnij klawisz Enter.
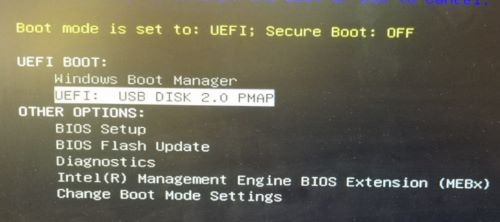
Rysunek 10. (Tylko w języku angielskim) Menu jednorazowego rozruchu
- Przykładowy zrzut ekranu przedstawia dysk USB 2.0 jako sklonowany dysk.
- Ta nazwa dysku może się różnić w zależności od danego środowiska.
- Jeśli wybrano już zainstalowany dysk twardy (krok 5), nie są wymagane żadne dalsze czynności.
- Po uruchomieniu narzędzia SupportAssist OS Recovery kliknij przycisk OK.
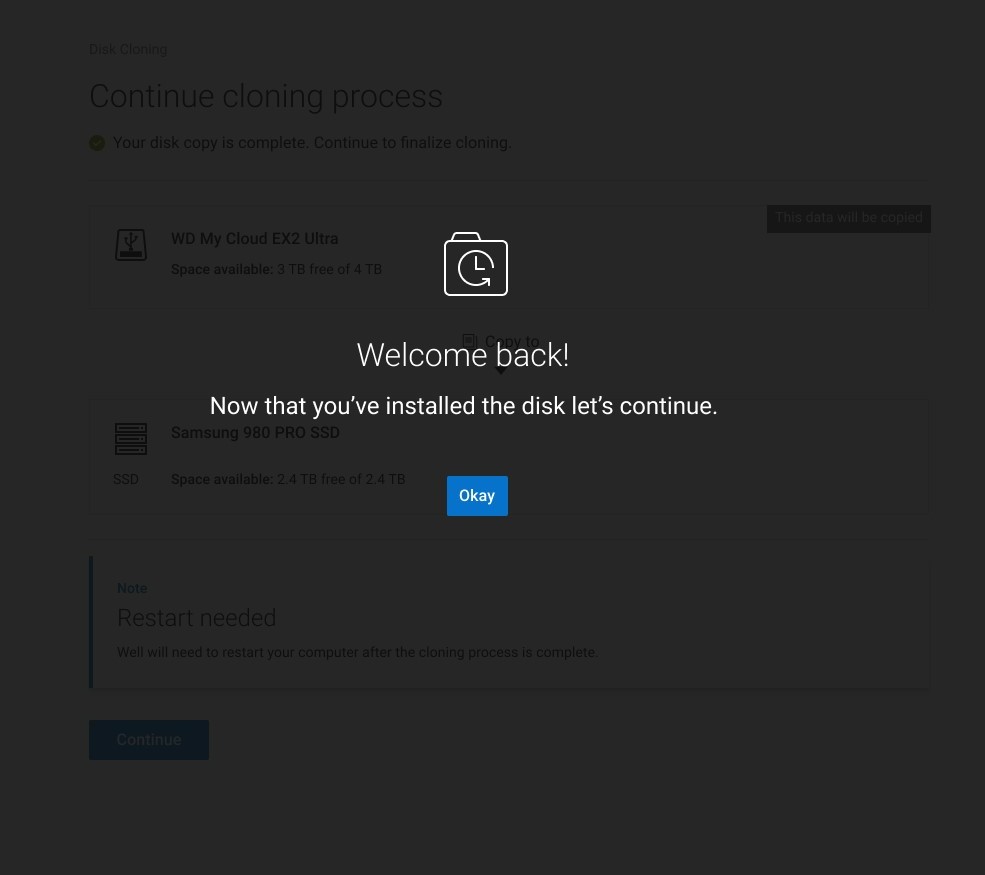
Rysunek 11. (Tylko w języku angielskim) Witamy ponownie!
- Kliknij przycisk Continue , aby sklonować dysk docelowy (krok 6) na nowy dysk (krok 8).
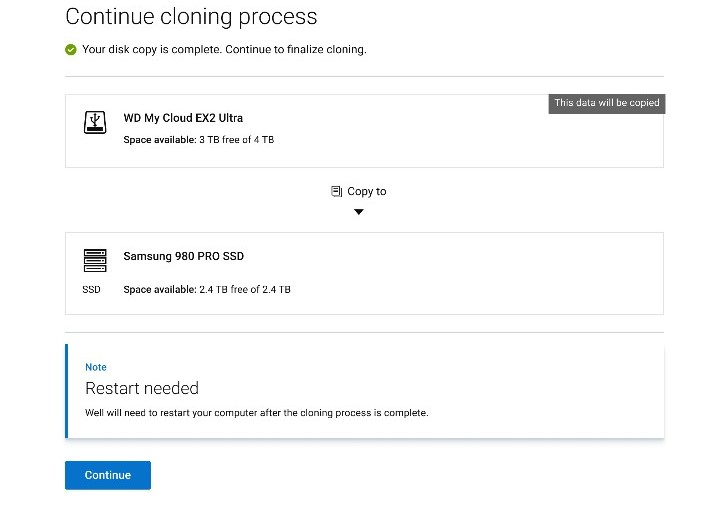
Rysunek 12. (Tylko w języku angielskim) Kontynuacja procesu klonowania
- Po pomyślnym zakończeniu kliknij Continue, aby uruchomić komputer z nowo zainstalowanego dysku głównego.
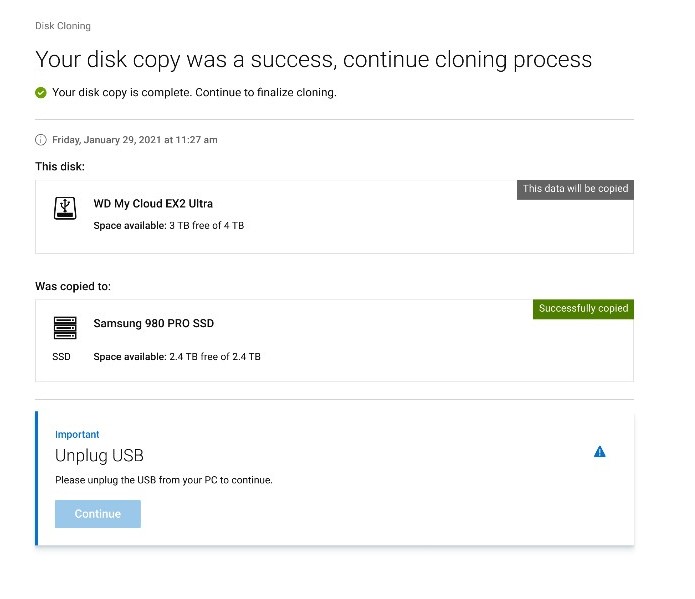
Rysunek 13. (Tylko w języku angielskim) Odłączanie USB
Weitere Informationen
Polecane artykuły
Poniżej przedstawiono niektóre polecane artykuły dotyczące tego tematu, które mogą Cię zainteresować.
Artikeleigenschaften
Betroffenes Produkt
SupportAssist OS Recovery
Letztes Veröffentlichungsdatum
14 März 2024
Version
10
Artikeltyp
How To