Willkommen
Willkommen bei Dell
- Bestellungen schnell und einfach aufgeben
- Bestellungen anzeigen und den Versandstatus verfolgen
- Erstellen Sie eine Liste Ihrer Produkte, auf die Sie jederzeit zugreifen können.
- Verwalten Sie mit der Unternehmensverwaltung Ihre Dell EMC Seiten, Produkte und produktspezifischen Kontakte.
Artikelnummer: 000197685
Руководство по клонированию дисков с помощью SupportAssist OS Recovery
Zusammenfassung: Узнайте, как клонировать жесткий диск с помощью Dell SupportAssist OS Recovery v5.5.1 и более поздних версий при модернизации оборудования, восстановлении после сбоев или замене компьютера. ...
Artikelinhalt
Weisungen
Затронутые продукты:
- Dell SupportAssist OS Recovery
Затронутые версии:
- v5.5.1 и более поздние версии
Dell SupportAssist OS Recovery v5.5.1 (и более поздние версии) поддерживает функцию клонирования дисков. Клонирование дисков — это процесс создания копии жесткого диска или твердотельного накопителя (SSD) в принципе «один к одному».
Клонирование дисков может потребоваться в следующих ситуациях:
- Модернизация аппаратного обеспечения
- Аварийное восстановление
- Замена компьютера
Требования к использованию клонирования дисков:
- Основной диск должен быть загружен в Windows.
- BitLocker должен быть отключен.
- Дополнительный жесткий диск, твердотельный накопитель или USB-накопитель с большим дисковым пространством, чем исходный жесткий диск или твердотельный накопитель
- На протяжении всего процесса подключается адаптер питания.
Создание клона диска
- При загрузке удерживайте нажатой клавишу F12.
- В меню параметров однократной загрузки выберите SupportAssist OS Recovery.
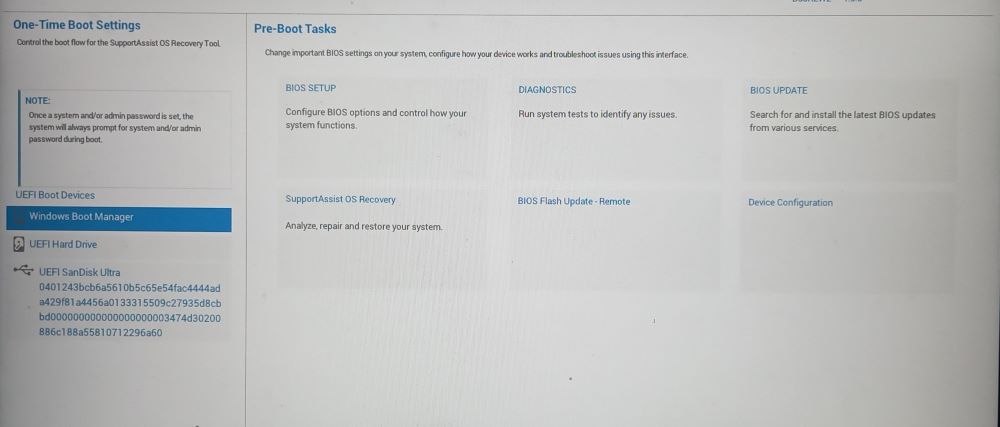
Рис. 1. (Только на английском языке) Меню параметров однократной загрузки
- Нажмите Резервное копирование файлов / клонирование дисков.
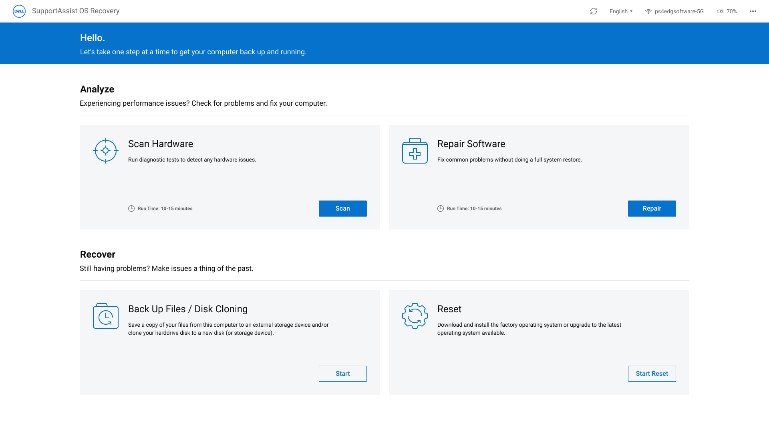
Рис. 2. (Только на английском языке) SupportAssist OS Recovery
- Выберите Клонирование дисков и нажмите Далее.
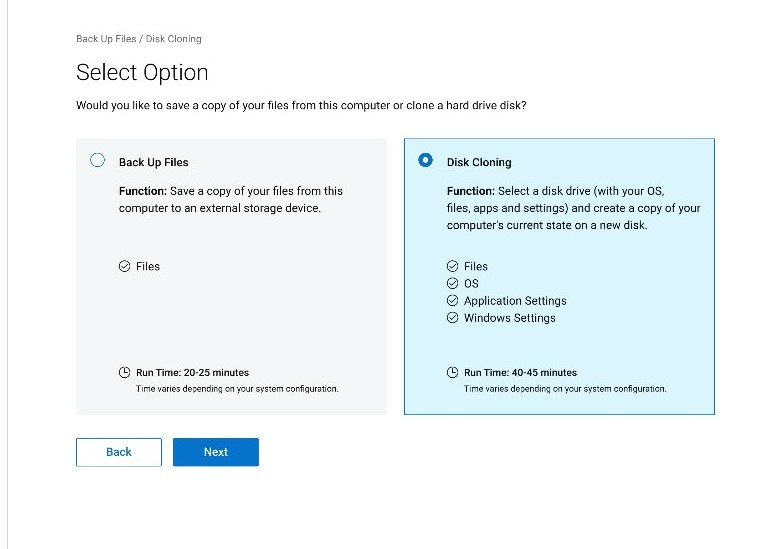
Рис. 3. (Только на английском языке) Клонирование дисков
- Выберите, а затем нажмите Далее, чтобы выбрать один из следующих параметров.
- Уже установленный жесткий диск
- Этот параметр следует выбирать при клонировании внутреннего жесткого диска или твердотельного накопителя на дополнительный внутренний жесткий диск компьютера или твердотельный накопитель.
- Жесткий диск в корпусе USB
- Этот параметр следует выбирать при клонировании внутреннего жесткого диска во внешнюю USB-полку, содержащую жесткий диск или твердотельный накопитель.
- Запоминающее устройство USB
- Этот параметр следует выбирать при клонировании с внутреннего жесткого диска или твердотельного накопителя на внешний USB-накопитель.
- Уже установленный жесткий диск
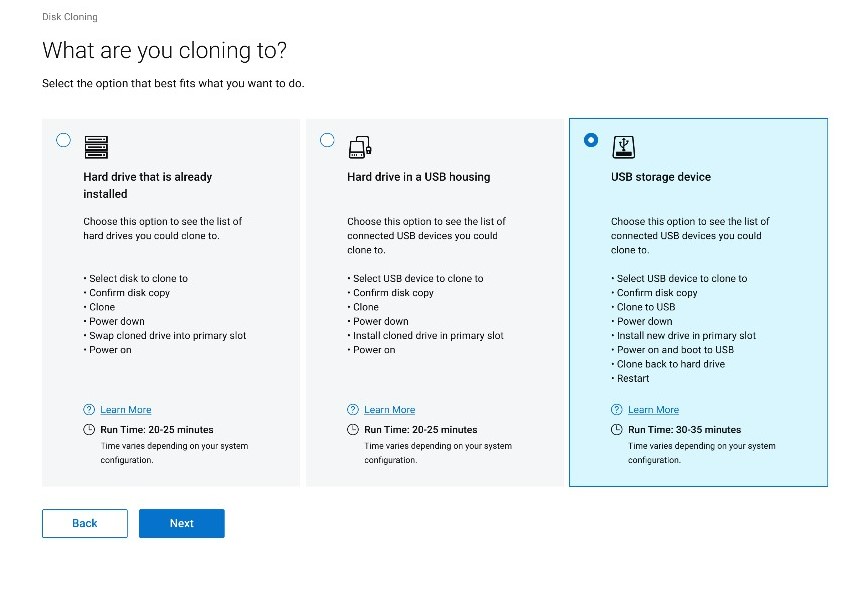
Рис. 4. (Только на английском языке) Куда выполняется клонирование?
- Выберите соответствующий целевой накопитель и нажмите Далее.
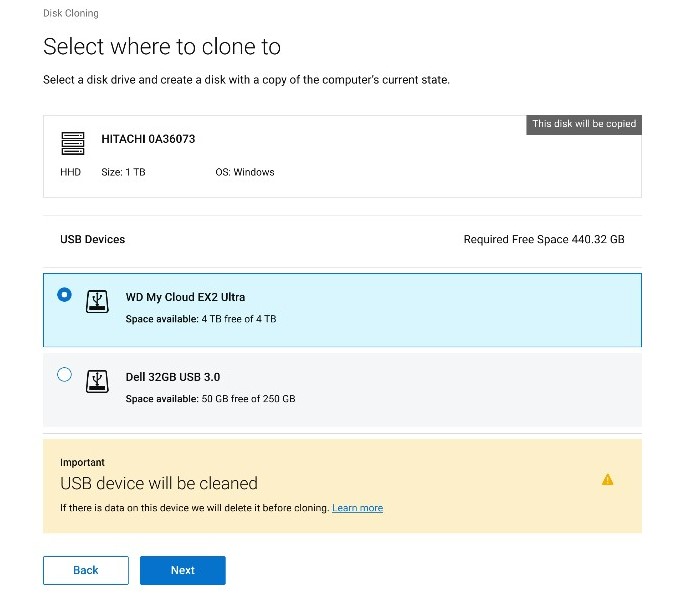
Рис. 5. (Только на английском языке) Выбор местоположения для клонирования
- Нажмите Далее для подтверждения клонирования диска.
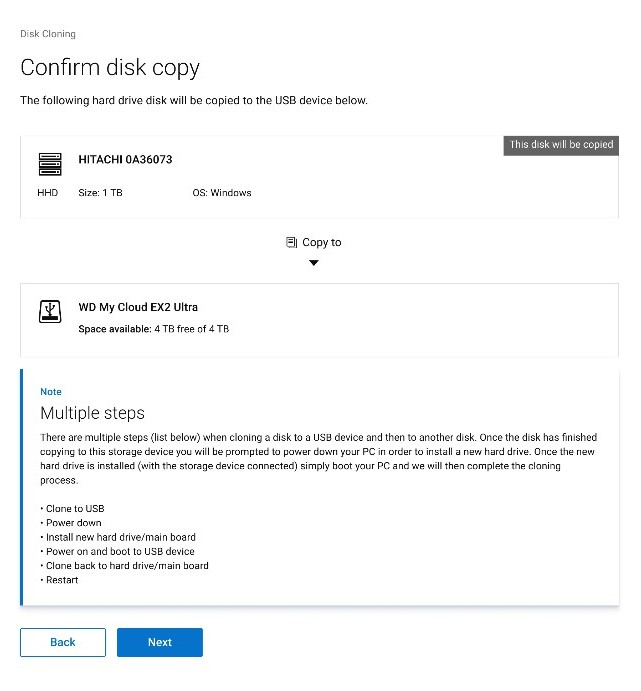
Рис. 6. (Только на английском языке) Копирование диска выполнено успешно, продолжайте процесс клонирования
- После завершения клонирования нажмите Продолжить, чтобы выключить компьютер.
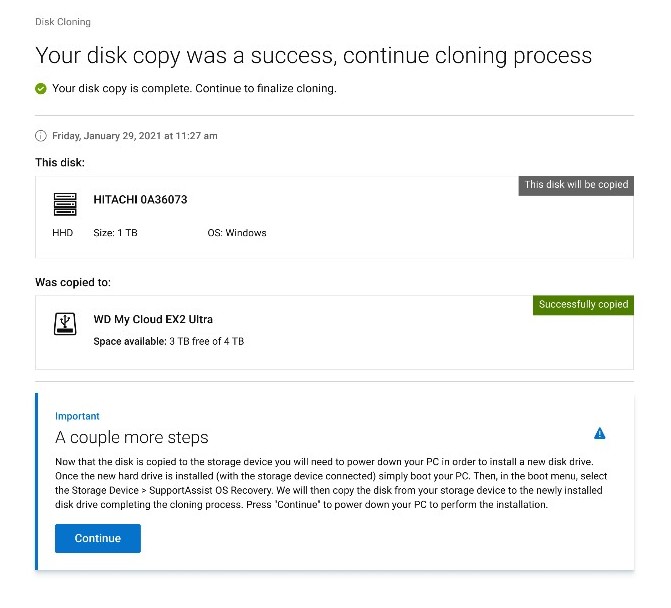
Рис. 7. (Только на английском языке) Продолжите процесс клонирования.
- После завершения работы замените старый жесткий диск или твердотельный накопитель на новый.

Рис. 8. Местоположение жесткого диска

Рис. 9. Замена жесткого диска
- Убедитесь, что клонированный диск (шаг 6) подключен, а затем включите компьютер, нажав клавишу F12 для доступа к меню однократной загрузки.
- Выберите клонированный диск и нажмите Enter.
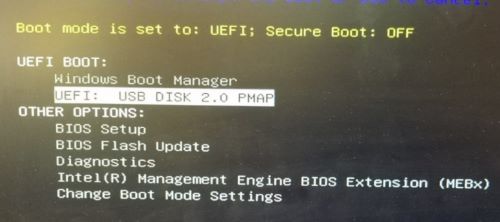
Рис. 10. (Только на английском языке) Меню однократной загрузки
- На примере снимка экрана USB DISK 2.0 является клонированным диском.
- Это имя накопителя в вашей среде может отличаться от показанного в данном примере.
- Если выбран уже установленный жесткий диск (шаг 5), дополнительных действий не требуется.
- При запуске SupportAssist OS Recovery нажмите OK.
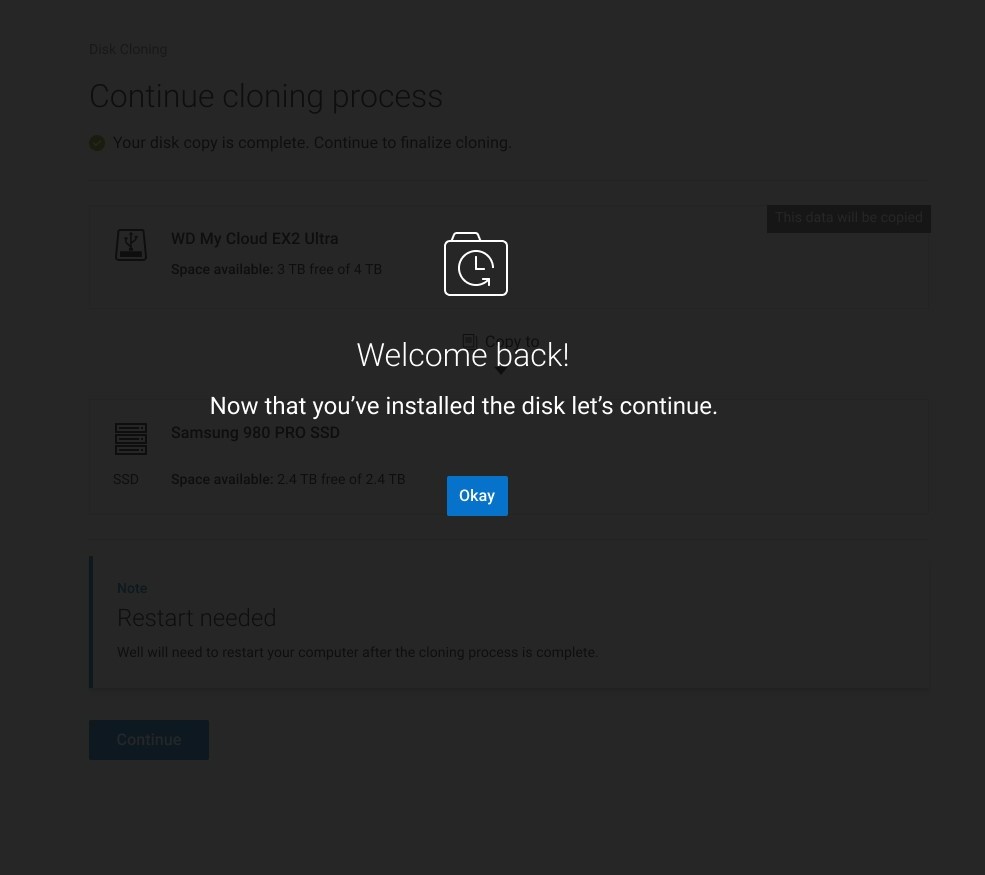
Рис. 11. (Только на английском языке) Добро пожаловать!
- Нажмите Продолжить, чтобы клонировать целевой диск (шаг 6) на сменный диск (шаг 8).
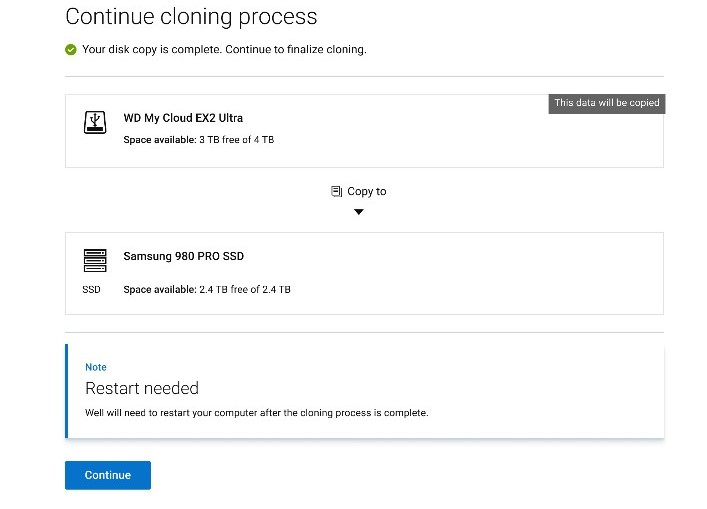
Рис. 12. (Только на английском языке) Продолжить процесс клонирования
- В случае успешного выполнения нажмите Продолжить, чтобы выполнить загрузку с вновь установленного основного диска.
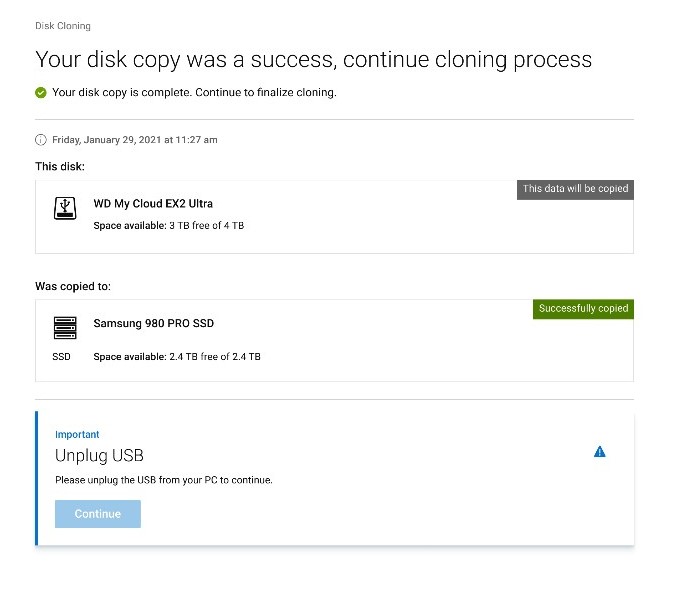
Рис. 13. (Только на английском языке) Отключение USB
Weitere Informationen
Рекомендованные статьи
Ниже приведены некоторые рекомендованные статьи по этой теме, которые могут вас заинтересовать.
Artikeleigenschaften
Betroffenes Produkt
SupportAssist OS Recovery
Letztes Veröffentlichungsdatum
14 März 2024
Version
10
Artikeltyp
How To