Willkommen
Willkommen bei Dell
- Bestellungen schnell und einfach aufgeben
- Bestellungen anzeigen und den Versandstatus verfolgen
- Erstellen Sie eine Liste Ihrer Produkte, auf die Sie jederzeit zugreifen können.
- Verwalten Sie mit der Unternehmensverwaltung Ihre Dell EMC Seiten, Produkte und produktspezifischen Kontakte.
Artikelnummer: 000197685
Посібник із клонування диска за допомогою SupportAssist OS Recovery
Zusammenfassung: Дізнайтеся, як клонувати жорсткий диск за допомогою Dell SupportAssist OS Recovery v5.5.1 або новішої версії, якщо потрібно оновити обладнання, аварійне відновлення або замінити комп'ютер. ...
Artikelinhalt
Weisungen
Продукти, на які впливають:
- Dell SupportAssist OS Recovery
Впливає на такі версії:
- v5.5.1 і пізніші версії
Dell SupportAssist OS Recovery v5.5.1 і пізніших версій підтримує функцію клонування диска. Клонування диска – це процес створення одноразової копії жорсткого диска або твердотільного накопичувача (SSD).
Клонування диска може знадобитися під час:
- Оновлення обладнання
- Аварійне відновлення
- Заміна комп'ютера
Вимоги для використання клонування дисків:
- Основний диск має бути завантажувальним у Windows.
- Засіб BitLocker має бути вимкнено.
- Додатковий жорсткий диск, твердотільний накопичувач або USB-накопичувач із більшим дисковим простором, ніж оригінальний жорсткий диск або твердотільний накопичувач
- Для всього процесу підключається адаптер живлення.
Щоб створити клон диска:
- Під час завантаження утримуйте F12.
- У меню One-Time Boot Settings (Налаштування одноразового завантаження) виберіть SupportAssist OS Recovery.
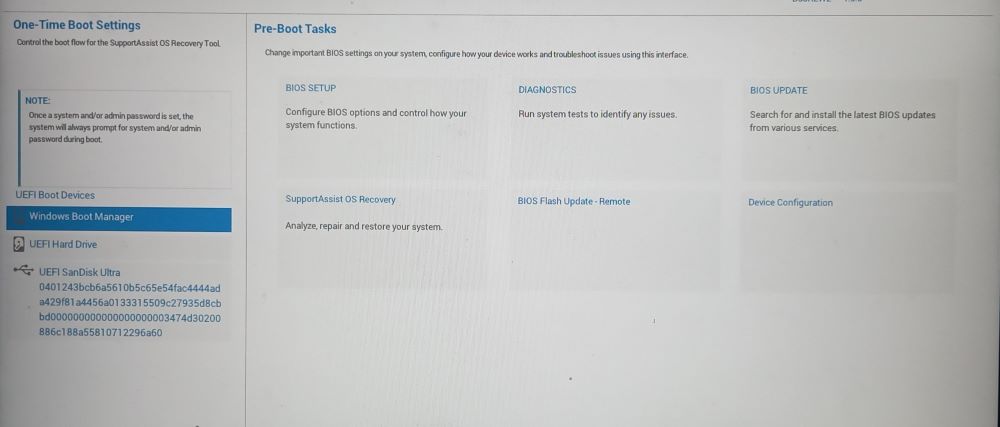
Малюнок 1: (Лише англійською мовою) Меню налаштувань одноразового завантаження
- Натисніть Резервне копіювання файлів / Клонування диска.
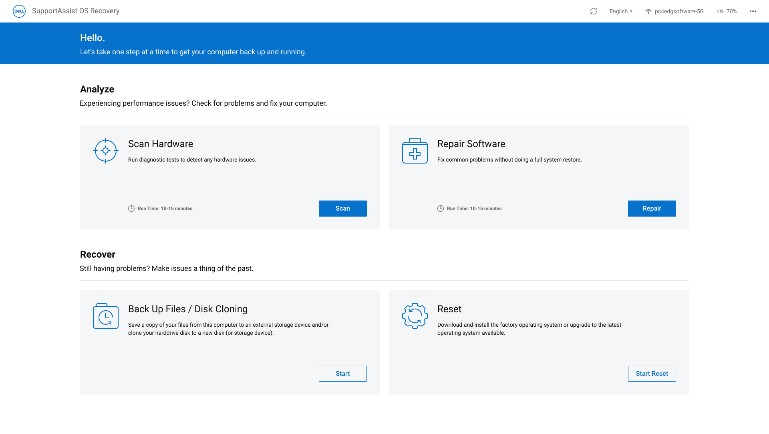
Малюнок 2: (Лише англійською мовою) Підтримка відновлення ОС
- Виберіть пункт Клонування диска , а потім натисніть кнопку Далі.
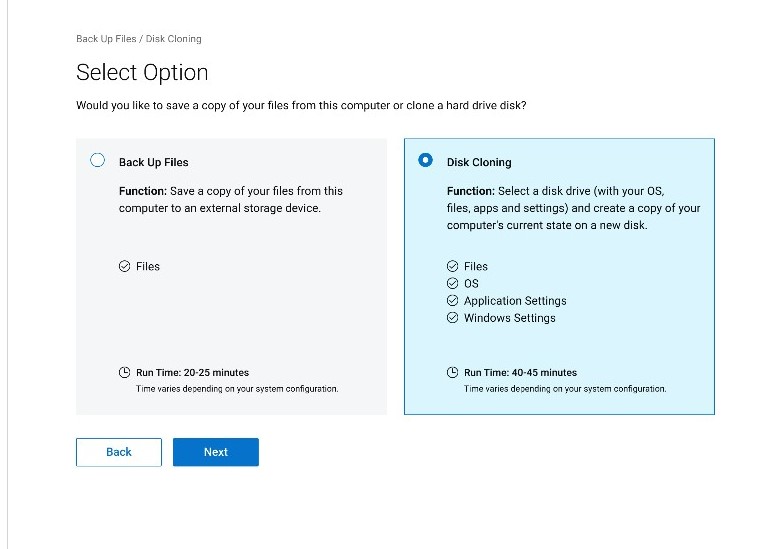
Малюнок 3: (Лише англійською мовою) Клонування диска
- Виберіть і натисніть кнопку Далі для одного з наведених нижче параметрів.
- Жорсткий диск, який вже встановлено
- Цей параметр слід вибрати під час клонування внутрішнього жорсткого диска або SDD на додатковий внутрішній жорсткий диск комп'ютера або SDD.
- Жорсткий диск у корпусі USB
- Цей параметр слід вибрати під час клонування внутрішнього жорсткого диска на зовнішній корпус USB, який містить жорсткий диск або SDD.
- USB-накопичувач
- Цей параметр слід вибирати при клонуванні з внутрішнього жорсткого диска або SDD на зовнішній USB-накопичувач.
- Жорсткий диск, який вже встановлено
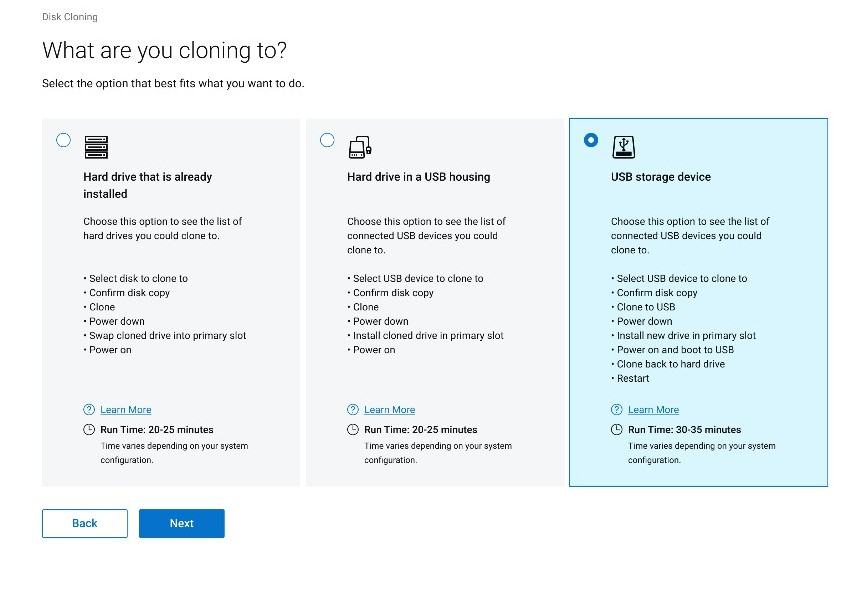
Малюнок 4: (Лише англійською мовою) Для чого ви клонуєте
- Виберіть потрібний цільовий диск і натисніть кнопку Далі.
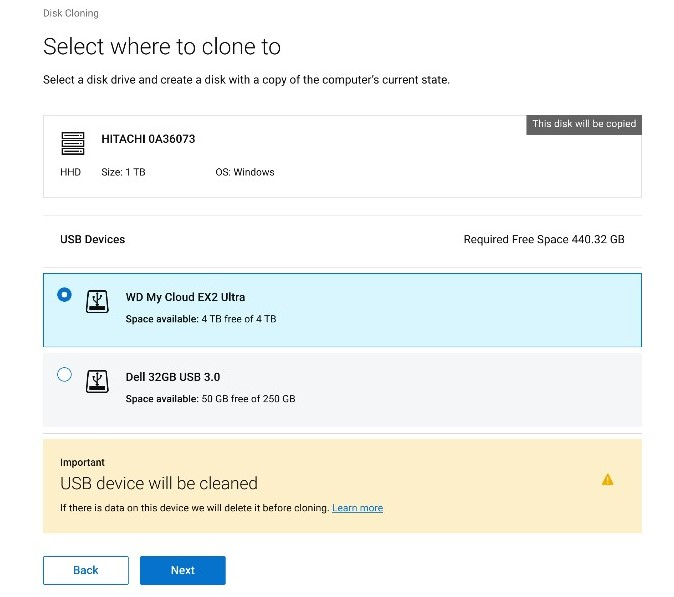
Малюнок 5: (Лише англійською мовою) Виберіть, куди клонувати
- Натисніть Далі , щоб підтвердити клонування диска.
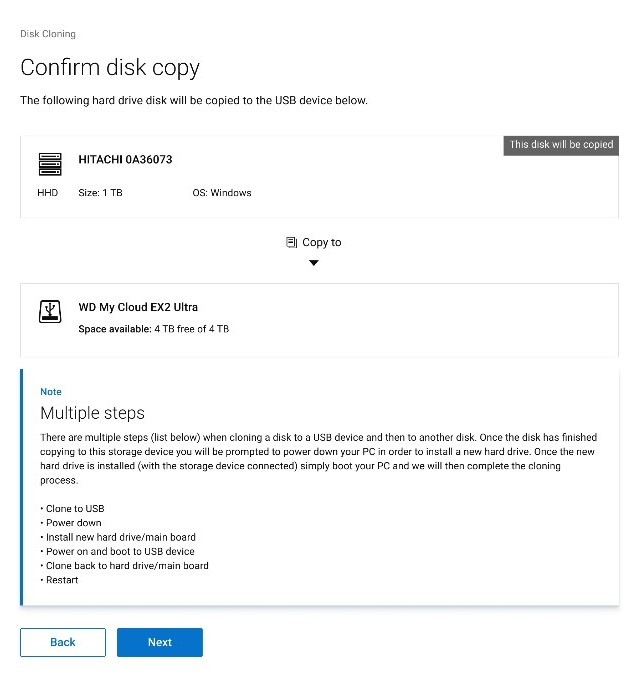
Малюнок 6: (Лише англійською мовою) Ваша копія диска пройшла успішно, продовжуйте процес клонування
- Після завершення процесу клонування натисніть кнопку Продовжити , щоб вимкнути комп'ютер.
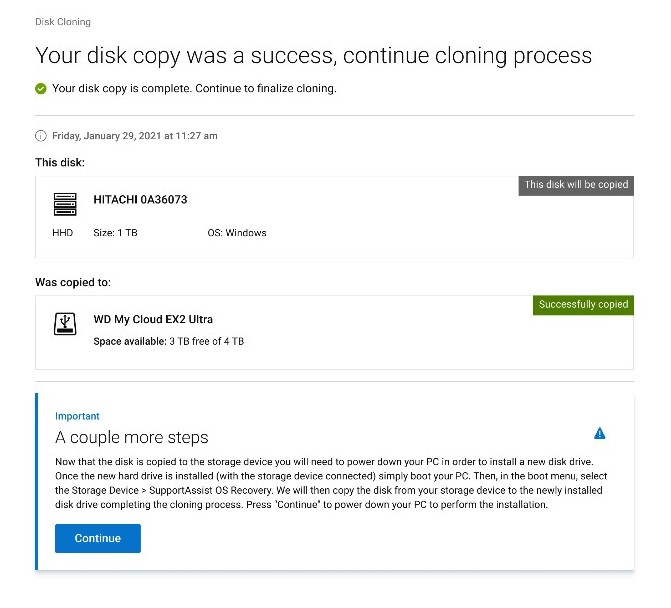
Малюнок 7: (Лише англійською мовою) Продовжуйте процес клонування.
- Після завершення роботи замініть старий жорсткий диск або SDD на замінений диск.

Малюнок 8: Розташування жорсткого диска

Малюнок 9: Заміна жорсткого диска
- Переконайтеся, що клонований диск (крок 6) підключено, а потім увімкніть комп'ютер, натиснувши F12 , щоб отримати доступ до меню одноразового завантаження.
- Виберіть клонований диск і натисніть клавішу Enter.
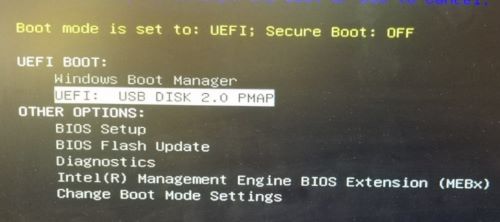
Малюнок 10: (Лише англійською мовою) Меню одноразового завантаження
- На прикладі скріншота показано, що USB DISK 2.0 є клонованим диском.
- Це ім'я диска може відрізнятися залежно від середовища.
- Якщо вибрано вже встановлений жорсткий диск (крок 5), подальші дії не потрібні.
- Під час запуску SupportAssist OS Recovery натисніть Okay.
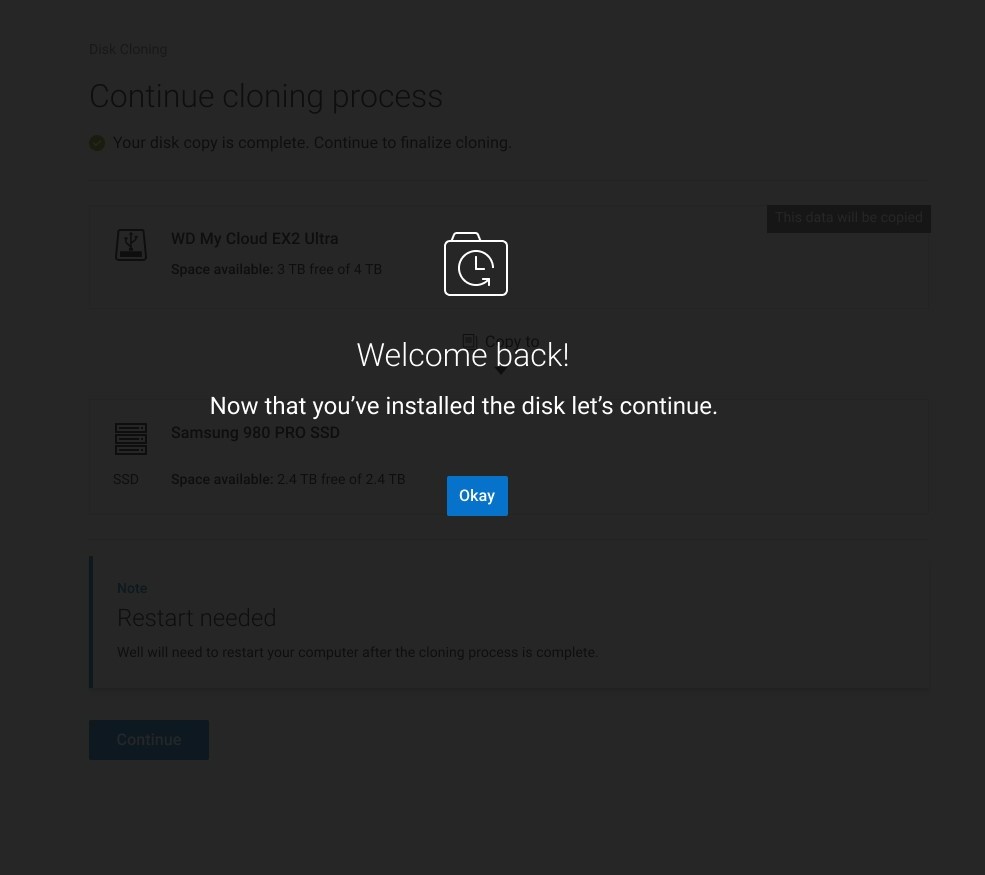
Малюнок 11: (Лише англійською мовою) З поверненням!
- Натисніть кнопку Продовжити , щоб клонувати цільовий диск (крок 6) на диск для заміни (крок 8).
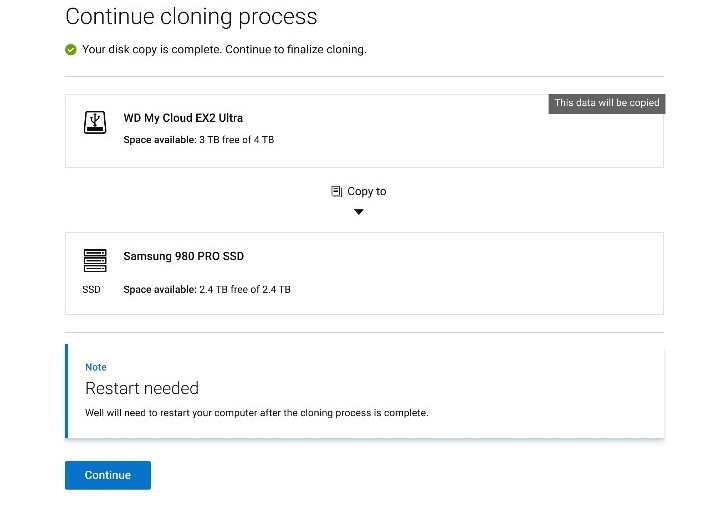
Малюнок 12: (Лише англійською мовою) Продовжити процес клонування
- У разі успіху натисніть кнопку Продовжити завантаження з щойно встановленого основного диска.
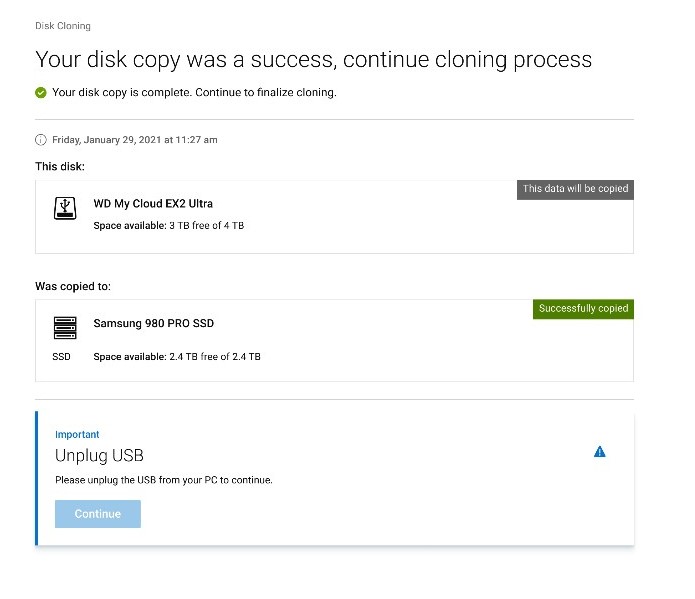
Малюнок 13: (Лише англійською мовою) Від'єднайте USB
Weitere Informationen
Рекомендовані статті
Ось кілька рекомендованих статей, пов'язаних з цією темою, які можуть вас зацікавити.
Artikeleigenschaften
Betroffenes Produkt
SupportAssist OS Recovery
Letztes Veröffentlichungsdatum
14 März 2024
Version
10
Artikeltyp
How To