Willkommen
Willkommen bei Dell
- Bestellungen schnell und einfach aufgeben
- Bestellungen anzeigen und den Versandstatus verfolgen
- Erstellen Sie eine Liste Ihrer Produkte, auf die Sie jederzeit zugreifen können.
- Verwalten Sie mit der Unternehmensverwaltung Ihre Dell EMC Seiten, Produkte und produktspezifischen Kontakte.
Artikelnummer: 000197685
Veiledning for diskkloning med SupportAssist OS Recovery
Zusammenfassung: Finn ut hvordan du kloner en harddisk ved hjelp av Dell SupportAssist OS Recovery v5.5.1 og nyere, hvis det er maskinvareoppgraderinger, katastrofeoppretting eller utskifting av datamaskinen. ...
Artikelinhalt
Weisungen
Berørte produkter:
- Dell SupportAssist OS Recovery
Berørte versjoner:
- v5.5.1 og nyere
Dell SupportAssist OS Recovery v5.5.1 og nyere støtter diskkloning-funksjonalitet. Diskkloning er prosessen med å opprette en én-til-én-kopi av en harddisk eller SSD-disk (SSD).
Diskkloning kan være nødvendig under:
- Maskinvareoppgradering
- Katastrofeoppretting
- Erstatning av datamaskin
Krav for å bruke diskkloning:
- Primærdisken må kunne startes opp i Windows.
- BitLocker må være deaktivert.
- Sekundær harddisk, SSD eller USB-stasjon med større diskplass som den opprinnelige harddisken eller SSD-disken
- Strømadapteren er koblet til under hele prosessen.
Slik oppretter du en diskklone:
- Hold F12-tasten på støvelen.
- I menyen Innstillinger for engangsoppstart klikker du på SupportAssist OS Recovery.
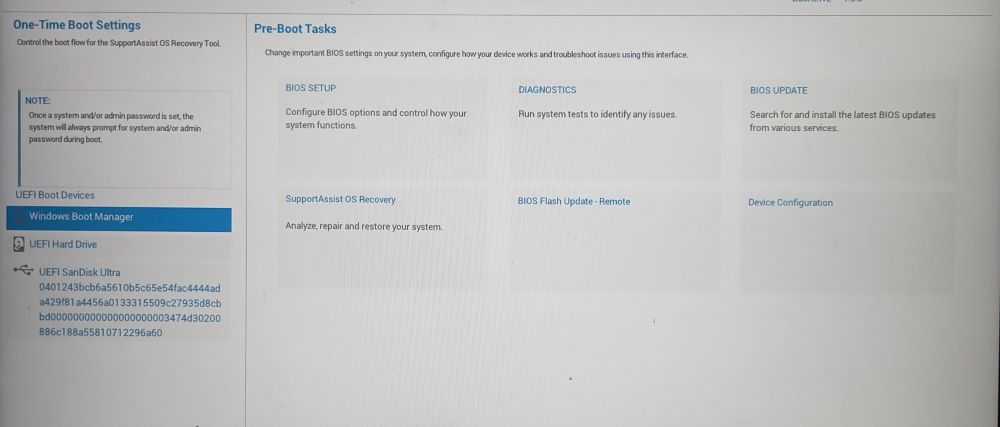
Figur 1: (Bare på engelsk) Meny for engangsoppstartsinnstillinger
- Klikk på Sikkerhetskopier filer / diskkloning.
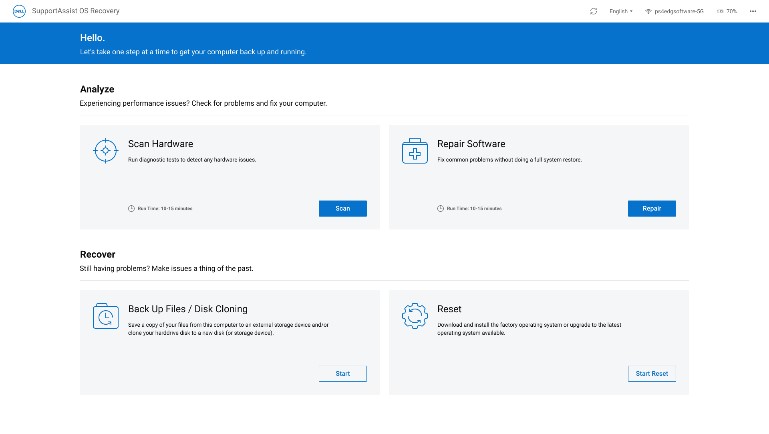
Figur 2: (Bare på engelsk) Gjenoppretting av operativsystemet i SupportAssist
- Velg Diskkloning , og klikk deretter på Neste.
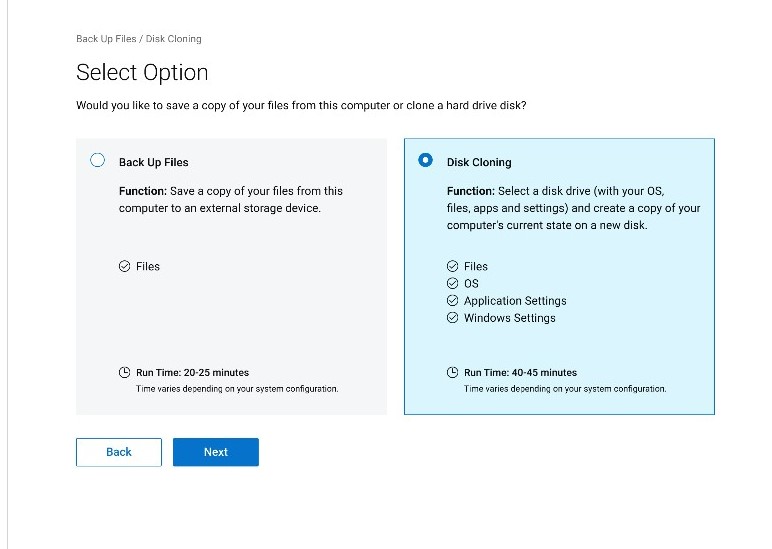
Figur 3: (Bare på engelsk) Diskkloning
- Merk av, og klikk deretter Neste for ett av følgende alternativer:
- Harddisken som allerede er installert
- Dette alternativet bør velges når du kloner en intern harddisk eller SDD til en sekundær intern harddisk eller SDD på datamaskinen.
- Harddisk i et USB-hus
- Dette alternativet bør velges når du kloner en intern harddisk til et eksternt USB-kabinett som inneholder en harddisk eller SDD.
- USB-lagringsenhet
- Dette alternativet bør velges når du kloner fra en intern harddisk eller SDD til en ekstern USB-stasjon.
- Harddisken som allerede er installert
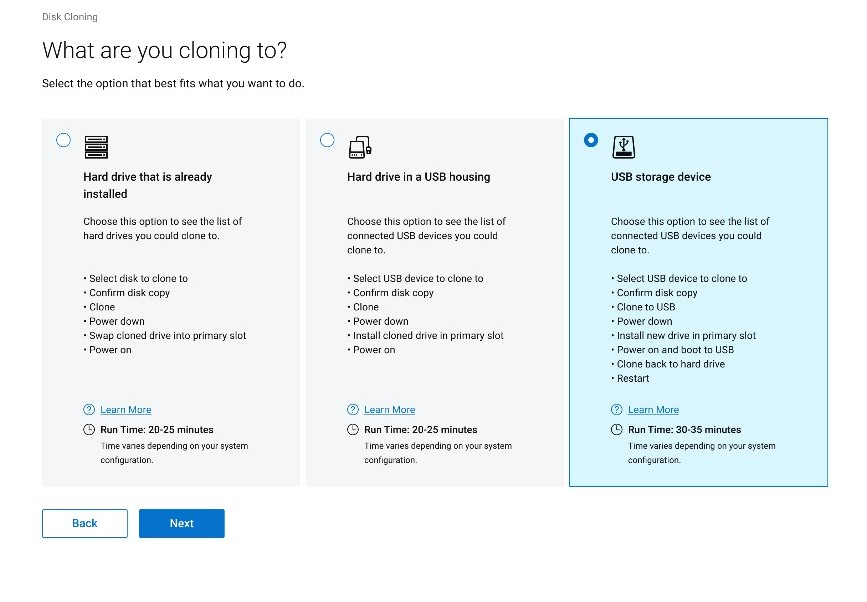
Figur 4: (Bare på engelsk) Hva kloner du til
- Velg riktig destinasjonsdisk, og klikk deretter på Neste.
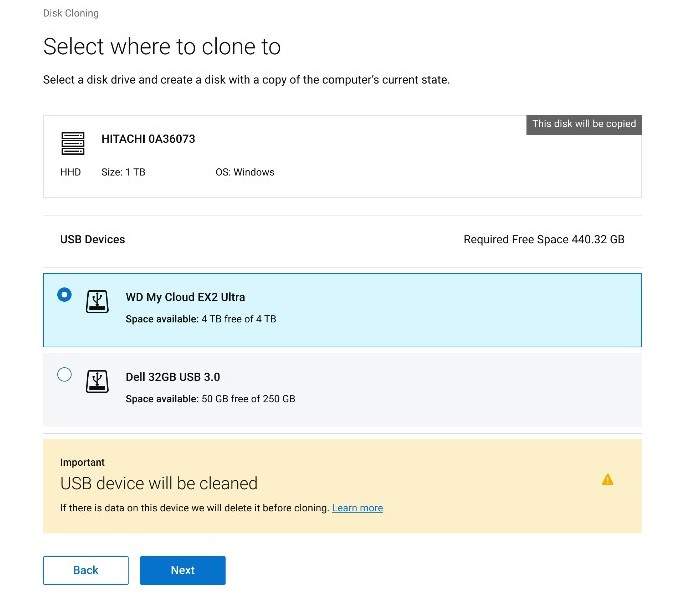
Figur 5: (Bare på engelsk) Velg hvor det skal klones til
- Klikk på Neste for å bekrefte diskkloning.
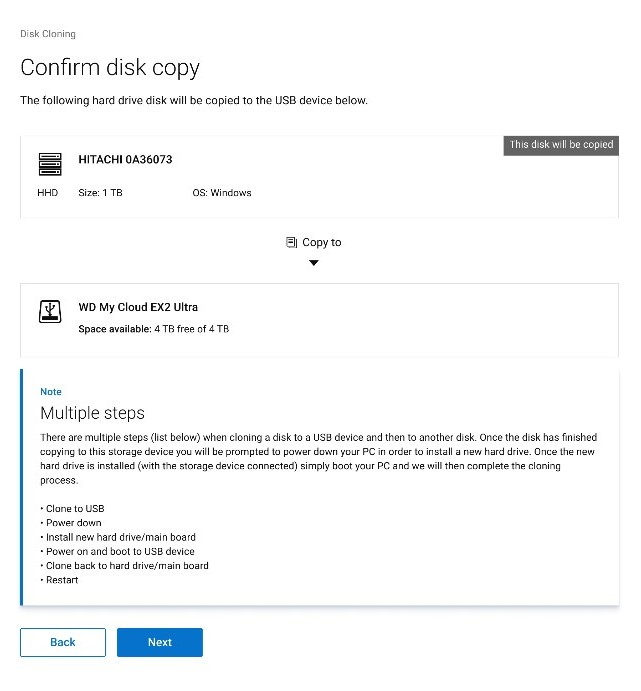
Figur 6: (Bare på engelsk) Diskkopieringen var vellykket, fortsett kloningsprosessen.
- Når kloningsprosessen er fullført, klikker du på Fortsett for å slå av datamaskinen.
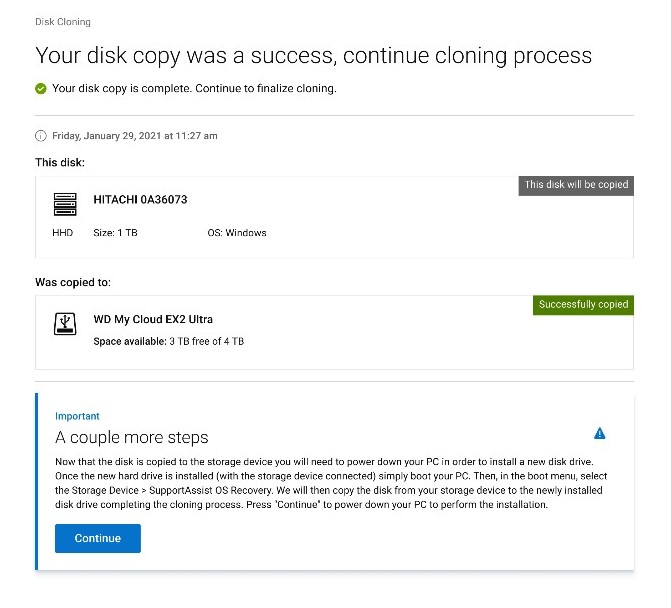
Figur 7: (Bare på engelsk) Fortsett kloningsprosessen.
- Når du slår av, bytter du den gamle harddisken eller SDD-en med erstatningsdisken.

Figur 8: Plassering av harddisk

Figur 9: Bytt ut harddisken
- Kontroller at den klonede disken (trinn 6) er koblet til, og slå deretter på datamaskinen mens du trykker på F12 for å få tilgang til menyen for engangsoppstart.
- Velg den klonede stasjonen, og trykk deretter på Enter.
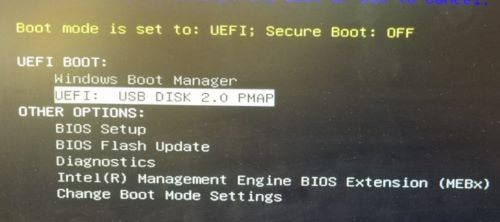
Figur 10: (Bare på engelsk) Meny for engangsoppstart
- Eksempelskjermbildet gjenspeiler at USB DISK 2.0 er den klonede stasjonen.
- Dette disknavnet kan variere i miljøet ditt.
- Hvis en harddisk som allerede er installert ble valgt (trinn 5), trenger du ikke å gjøre noe mer.
- Når du starter SupportAssist OS Recovery, klikker du på OK.
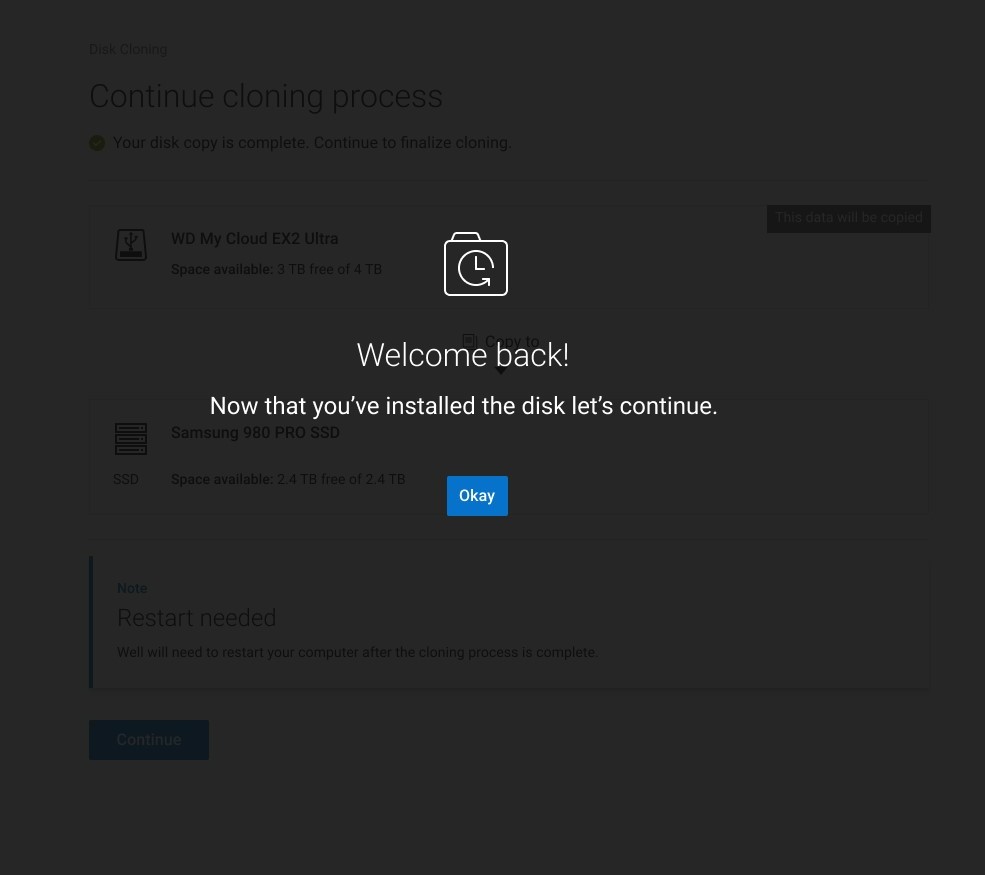
Figur 11: (Bare på engelsk) Velkommen tilbake!
- Klikk på Fortsett for å klone målstasjonen (trinn 6) til erstatningsdisken (trinn 8).
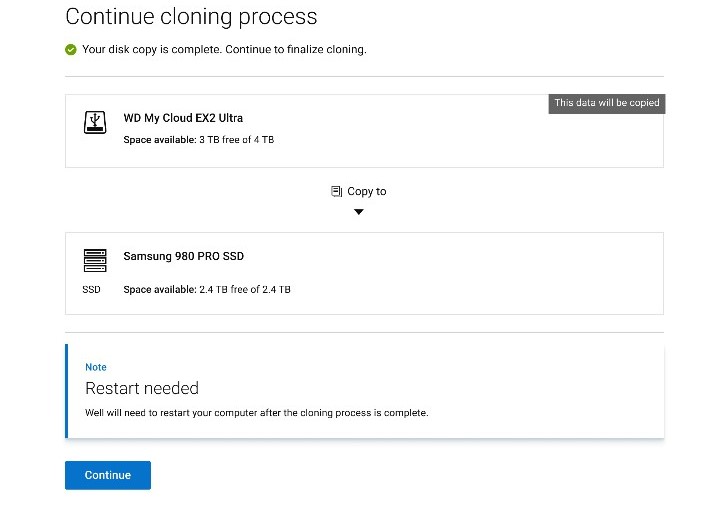
Figur 12: (Bare på engelsk) Fortsett kloneprosessen
- Når dette er vellykket, klikker du på Fortsett for å starte opp fra den nylig installerte primærdisken.
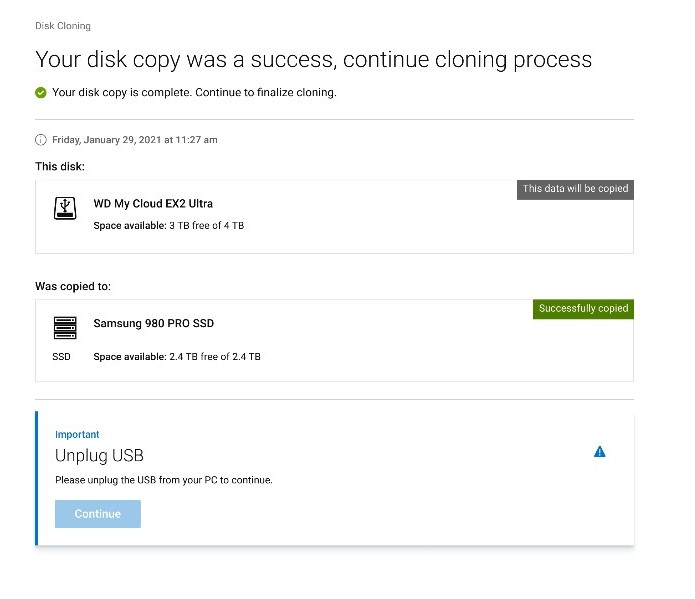
Figur 13: (Bare på engelsk) Koble fra USB
Weitere Informationen
Anbefalte artikler
Her er noen anbefalte artikler relatert til dette emnet som kan være av interesse for deg.
Artikeleigenschaften
Betroffenes Produkt
SupportAssist OS Recovery
Letztes Veröffentlichungsdatum
14 März 2024
Version
10
Artikeltyp
How To