Willkommen
Willkommen bei Dell
- Bestellungen schnell und einfach aufgeben
- Bestellungen anzeigen und den Versandstatus verfolgen
- Erstellen Sie eine Liste Ihrer Produkte, auf die Sie jederzeit zugreifen können.
- Verwalten Sie mit der Unternehmensverwaltung Ihre Dell EMC Seiten, Produkte und produktspezifischen Kontakte.
Artikelnummer: 000197685
Guide du clonage de disque avec SupportAssist OS Recovery
Zusammenfassung: Découvrez comment cloner un disque dur à l’aide de Dell SupportAssist OS Recovery versions 5.5.1 et supérieures si vous devez appliquer des mises à niveau matérielles, effectuer une reprise après sinistre ou remplacer des ordinateurs. ...
Artikelinhalt
Weisungen
Produits concernés :
- Dell SupportAssist OS Recovery
Versions concernées :
- v5.5.1 et ultérieures
Dell SupportAssist OS Recovery version 5.5.1 (et versions ultérieures) prend en charge la fonctionnalité de clonage de disque. Le clonage de disque est un processus qui consiste à créer une copie un-à-un d’un disque dur (HDD) ou d’un disque SSD (Solid State Drive).
Le clonage de disque peut être nécessaire pendant les opérations suivantes :
- Mise à niveau du matériel
- Reprise après sinistre
- Remplacement de l’ordinateur
Conditions requises pour utiliser le clonage de disque :
- Le disque principal doit être démarrable sur Windows.
- BitLocker doit être désactivé.
- Le disque dur, le disque SSD ou la clé USB secondaire doit disposer d’un espace disque supérieur à celui du disque dur, du disque SSD ou de la clé USB d’origine.
- Un adaptateur secteur doit être connecté pendant toute la durée du processus.
Pour créer un clone de disque :
- Au démarrage du système, maintenez la touche F12 enfoncée.
- Dans le menu Paramètres de démarrage, cliquez sur SupportAssist OS Recovery.
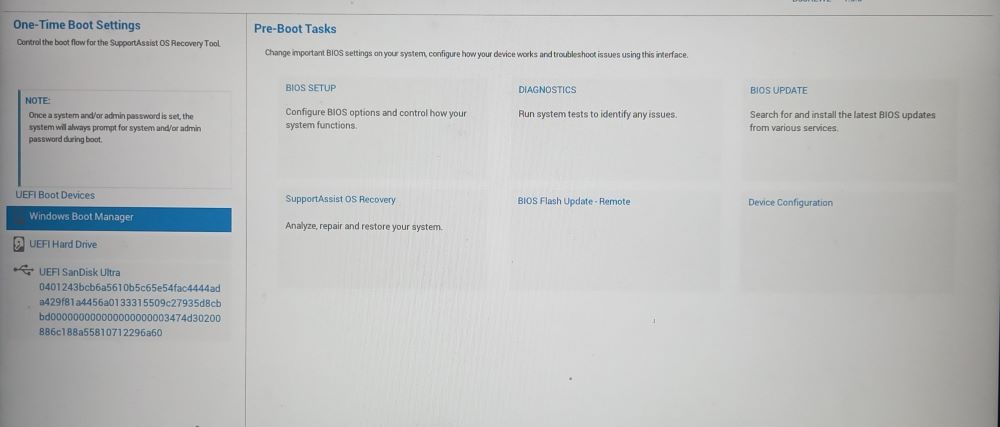
Figure 1 : (En anglais uniquement) Menu One-Time Boot Settings
- Cliquez sur Back Up Files/Disk Cloning.
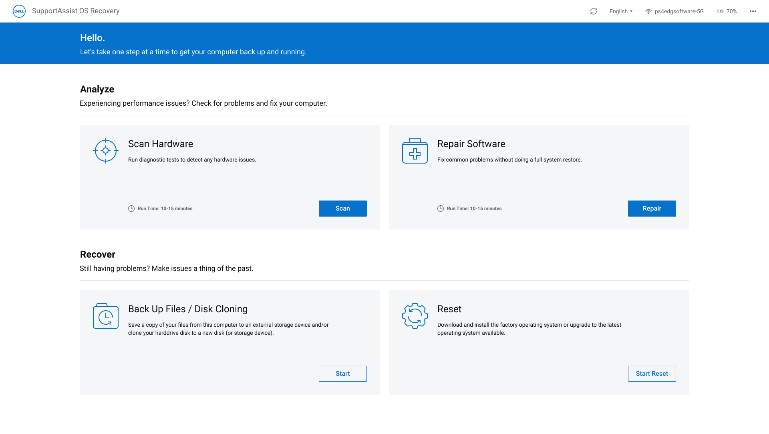
Figure 2 : (En anglais uniquement) SupportAssist OS Recovery
- Sélectionnez Disk Cloning, puis cliquez sur Next.
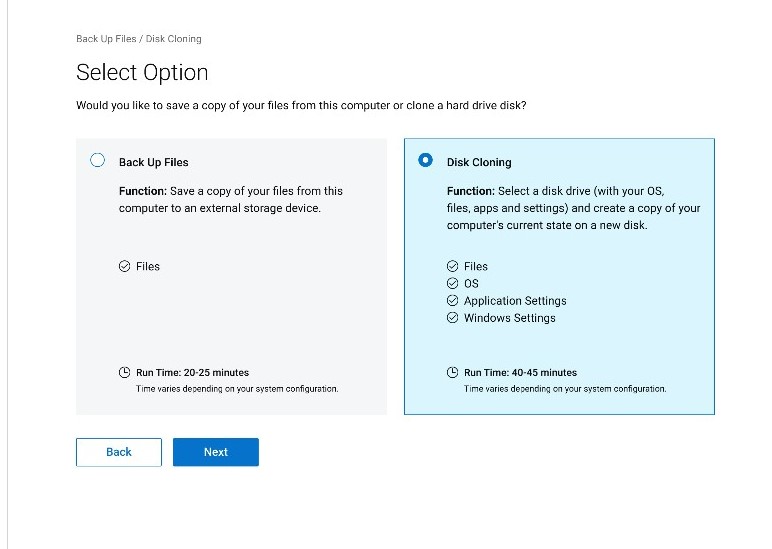
Figure 3 : (En anglais uniquement) Disk Cloning
- Sélectionnez Disk Cloning, puis cliquez sur Next pour choisir l’une des options suivantes :
- Hard drive that is already installed
- Vous devez sélectionner cette option pour cloner un disque dur ou SDD interne vers un disque dur ou SDD d’ordinateur interne secondaire.
- Hard drive in a USB housing
- Vous devez sélectionner cette option pour cloner un disque dur interne vers un boîtier USB externe contenant un disque dur ou un disque SDD.
- USB storage device
- Vous devez sélectionner cette option pour cloner un disque dur ou SDD interne vers une clé USB externe.
- Hard drive that is already installed
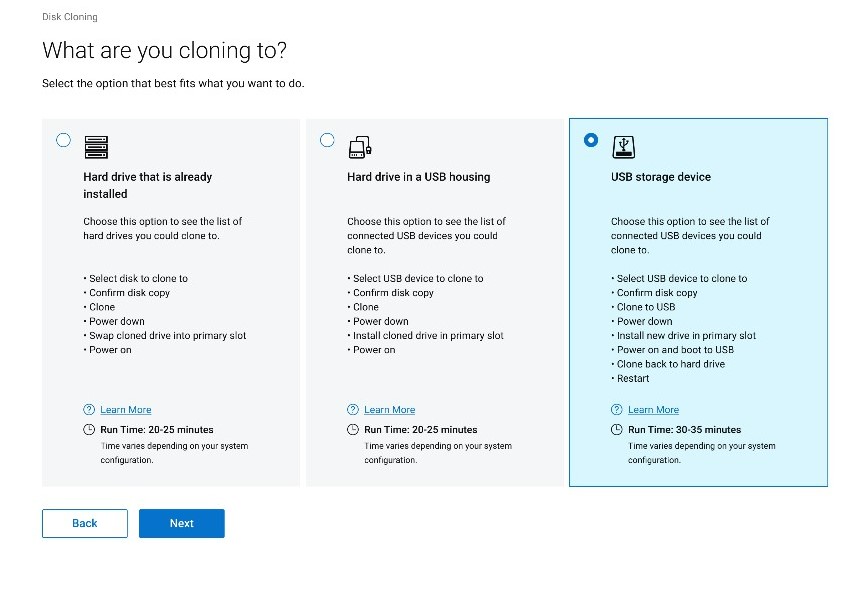
Figure 4 : (En anglais uniquement) What are you cloning to
- Sélectionnez le disque de destination approprié, puis cliquez sur Next.
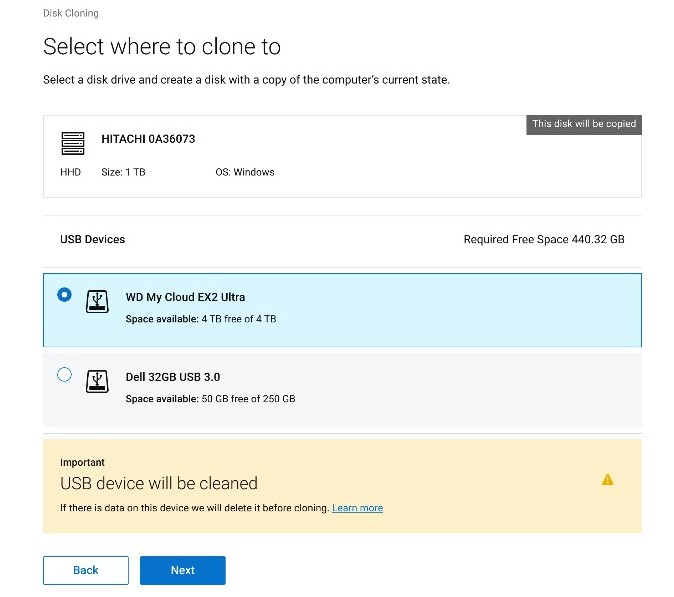
Figure 5 : (En anglais uniquement) Select where to clone to
- Cliquez sur Next pour confirmer le clonage de disque.
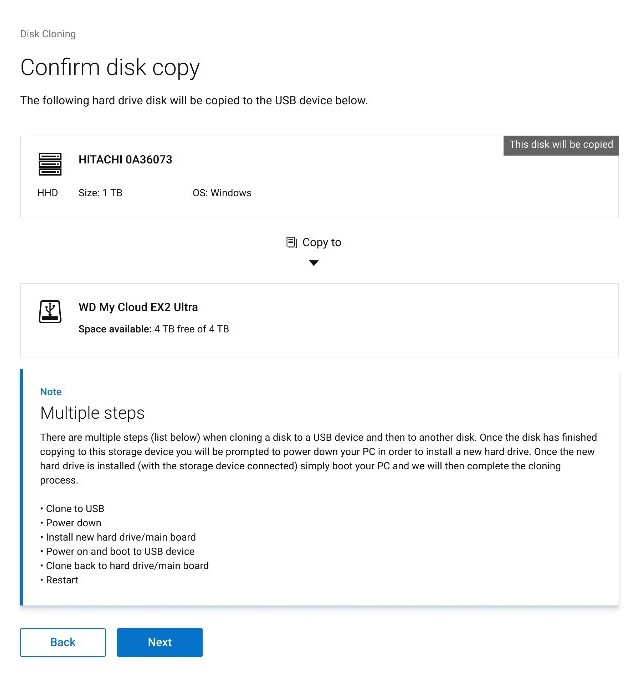
Figure 6 : (En anglais uniquement) Your disk copy was a success, continue the cloning process
- À l’issue du clonage, cliquez sur Continue pour mettre l’ordinateur hors tension.
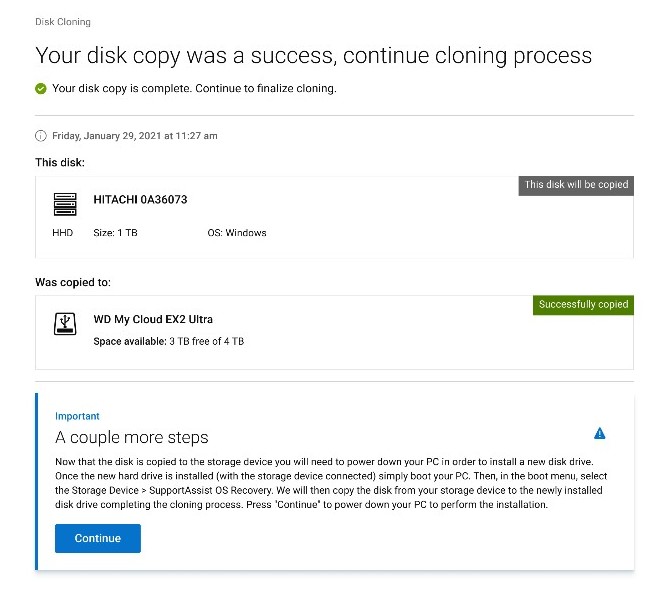
Figure 7 : (En anglais uniquement) Continue the cloning process.
- Lors de l’arrêt, remplacez l’ancien disque dur ou disque SDD par le disque de remplacement.

Figure 8 : Emplacement du disque dur

Figure 9 : Remplacement du disque dur
- Assurez-vous que le disque cloné (étape 6) est connecté, puis mettez l’ordinateur sous tension tout en appuyant sur la touche F12 afin d’accéder au menu de démarrage unique.
- Sélectionnez le disque cloné, puis appuyez sur Entrée.
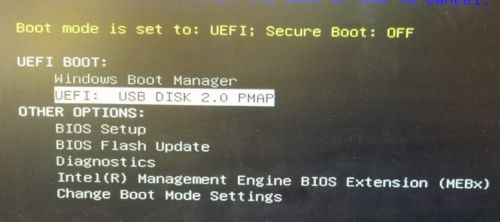
Figure 10 : (En anglais uniquement) Menu One-Time Boot
- L’exemple de capture d’écran indique que le disque USB 2.0 est le disque cloné.
- Le nom du disque peut être différent dans votre environnement.
- Si l’option Hard drive that is already installed a été sélectionnée (étape 5), aucune action supplémentaire n’est requise.
- Lors du lancement de SupportAssist OS Recovery, cliquez sur Okay.
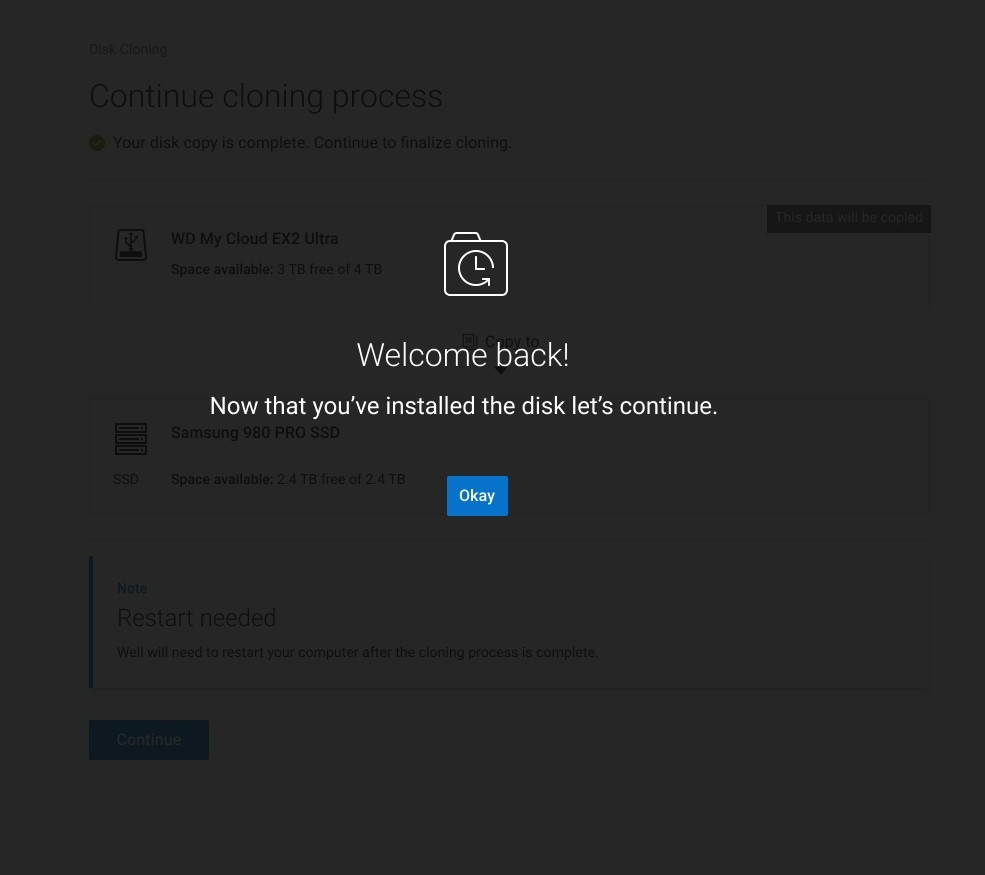
Figure 11 : (En anglais uniquement) Welcome back!
- Cliquez sur Continue pour cloner le disque de destination (étape 6) vers le disque de remplacement (étape 8).
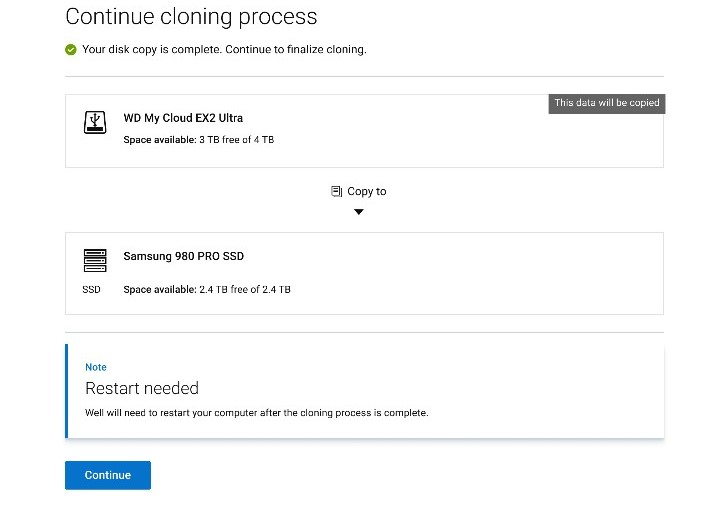
Figure 12 : (En anglais uniquement) Continue cloning process
- En cas de réussite, cliquez sur Continue pour démarrer à partir du disque principal nouvellement installé.
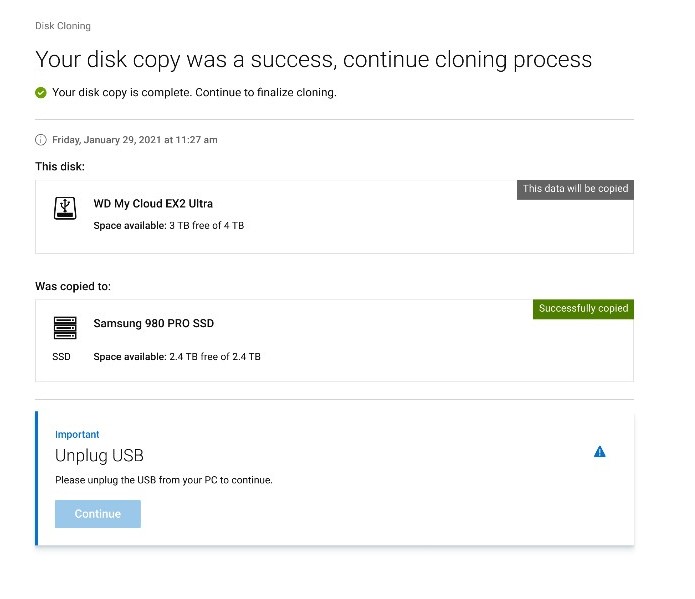
Figure 13 : (En anglais uniquement) Unplug USB
Weitere Informationen
Articles recommandés
Voici quelques articles recommandés sur ce sujet qui peuvent vous intéresser.
Artikeleigenschaften
Betroffenes Produkt
SupportAssist OS Recovery
Letztes Veröffentlichungsdatum
14 März 2024
Version
10
Artikeltyp
How To