Willkommen
Dell Standorte
Dell Standorte
Willkommen bei Dell
Mein Konto
- Bestellungen schnell und einfach aufgeben
- Bestellungen anzeigen und den Versandstatus verfolgen
- Erstellen Sie eine Liste Ihrer Produkte, auf die Sie jederzeit zugreifen können.
- Verwalten Sie mit der Unternehmensverwaltung Ihre Dell EMC Seiten, Produkte und produktspezifischen Kontakte.
Artikelnummer: 000197685
SupportAssist OS Recoveryを使用したディスク クローニング ガイド
Zusammenfassung: ハードウェアのアップグレード、ディザスター リカバリー、またはコンピューターの交換が必要な場合に、Dell SupportAssist OS Recovery v5.5.1以降を使用してハード ドライブのクローンを作成する方法について説明します。
Artikelinhalt
Weisungen
対象製品:
- Dell SupportAssist OS Recovery
影響を受けるバージョン:
- v5.5.1以降
Dell SupportAssist OS Recovery v5.5.1以降では、ディスク クローニング機能がサポートされています。ディスク クローニングは、ハード ドライブまたはSSDの1対1のコピーを作成するプロセスです。
注:バージョン情報については、「Dell SupportAssist OS Recoveryのバージョンを識別する方法」を参照してください。
ディスク クローニングは、以下の作業時に必要になる場合があります。
- ハードウェア アップグレード
- ディザスター リカバリー
- コンピューターの交換
ディスク クローニングを使用するための要件:
- プライマリー ドライブが、Windowsで起動可能であること。
- BitLockerを無効にする必要があります。
- 元のハード ドライブまたはSSDとしてより大きなディスク領域を持つセカンダリー ハード ドライブ、SSD、またはUSBドライブであること。
- 電源アダプターが、プロセス全体で接続されていること。
Warning: クローニングの進行中にコンピューターがシャットダウンした場合は、プロセスを再起動する必要があります。
注:BitLockerの詳細については、「WindowsでTPMを使用してBitLockerを有効または無効にする方法」を参照してください。
ディスク クローンを作成するには、次の手順を実行します。
- 起動時に、F12を押したままにします。
- [One-Time Boot Settings]メニューで、[SupportAssist OS Recovery]をクリックします。
![[One-Time Boot Settings]メニュー](https://supportkb.dell.com/img/ka06P000000x1OhQAI/ka06P000000x1OhQAI_ja_1.jpeg)
図1: (英語のみ)[One-Time Boot Settings]メニュー
- [Back Up Files / Disk Cloning]をクリックします。
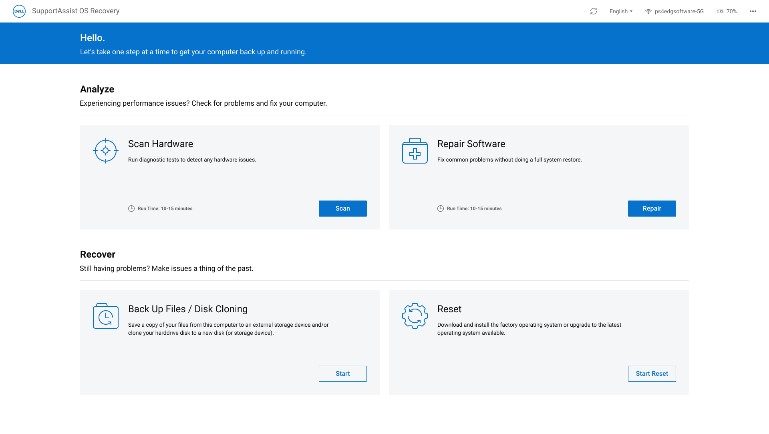
図2:(英語のみ)SupportAssist OS Recovery
- [Disk Cloning]を選択し、[Next]をクリックします。
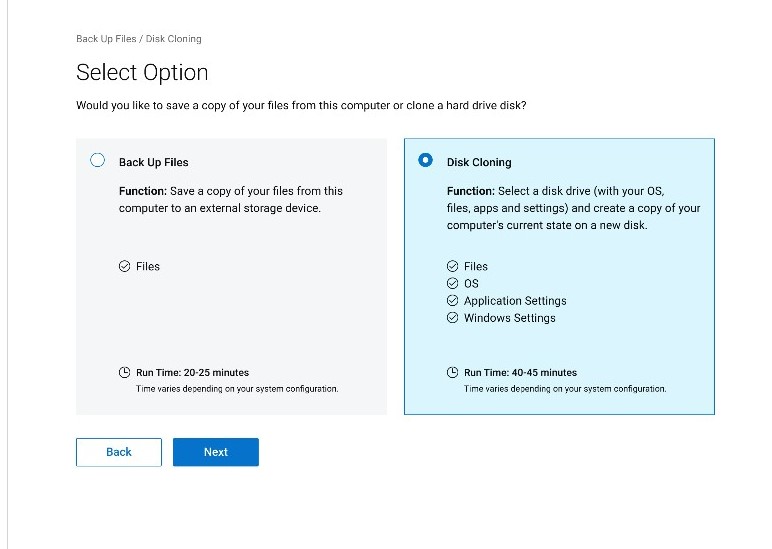
図3:(英語のみ)ディスク クローニング
- 次のいずれかのオプションを選択して、[Next]をクリックします。
- [Hard drive that is already installed]
- このオプションは、内蔵ハード ドライブまたはSSDをセカンダリーの内蔵ハード ドライブまたはSSDにクローニングする場合に選択する必要があります。
- [Hard drive in a USB housing]
- このオプションは、ハード ドライブまたはSSDを含む外部USBエンクロージャに内蔵ハード ドライブをクローニングする場合に選択する必要があります。
- [USB storage device]
- このオプションは、内蔵ハード ドライブまたはSSDから外部USBドライブにクローニングする場合に選択する必要があります。
- [Hard drive that is already installed]
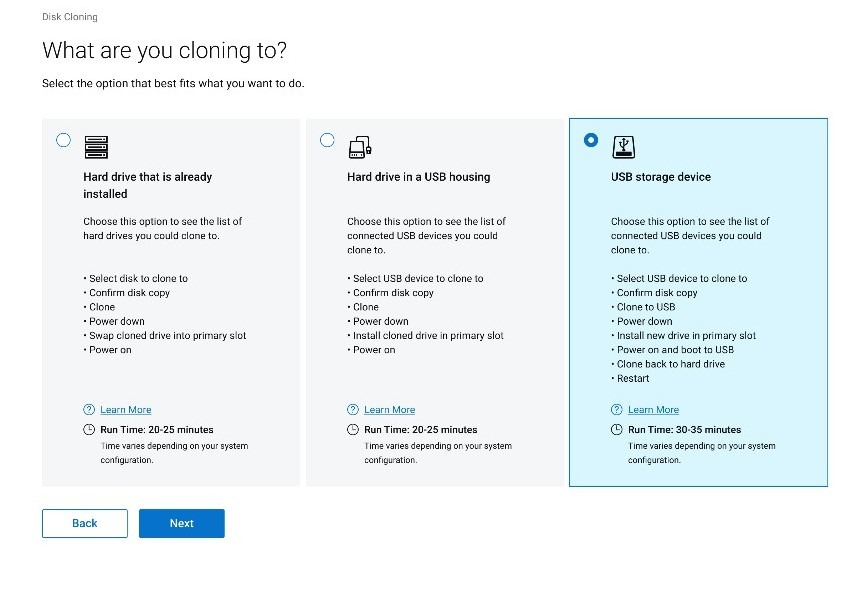
図4:(英語のみ)クローニングする先
- 適切な宛先ボリュームを選択し、[Next]をクリックします。
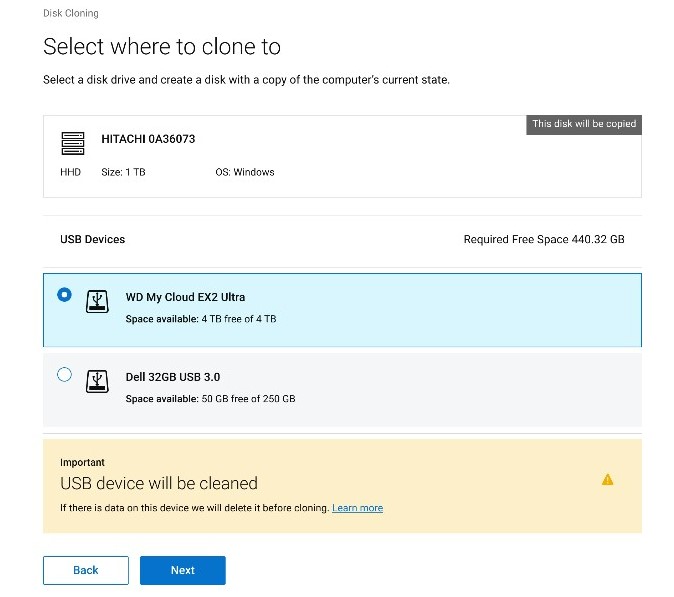
図5:(英語のみ)クローニング先を選択する
注意:宛先ドライブのデータはすべて失われます。このアクションを取り消すことはできません。
- [Next]をクリックして、ディスク クローニングを確認します。
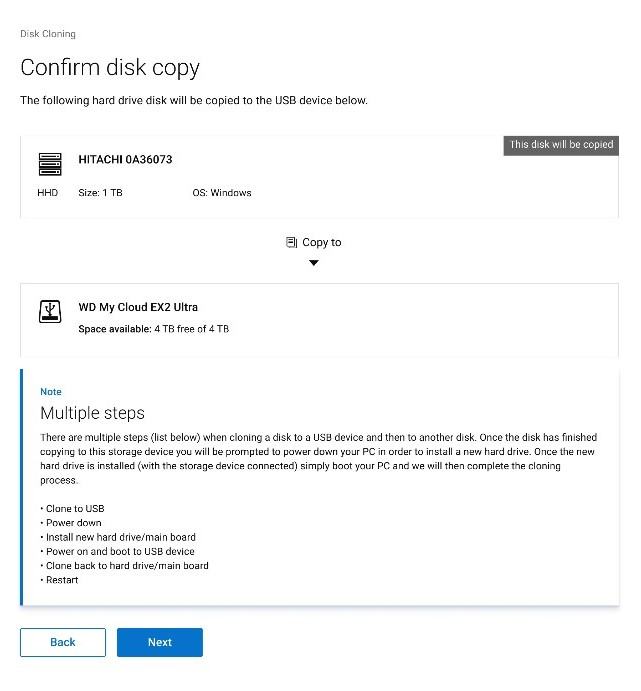
図6:(英語のみ)ディスク コピーが成功し、クローニング プロセスを続行する
- クローニング プロセスが完了したら、[Continue]をクリックしてコンピューターの電源を切ります。
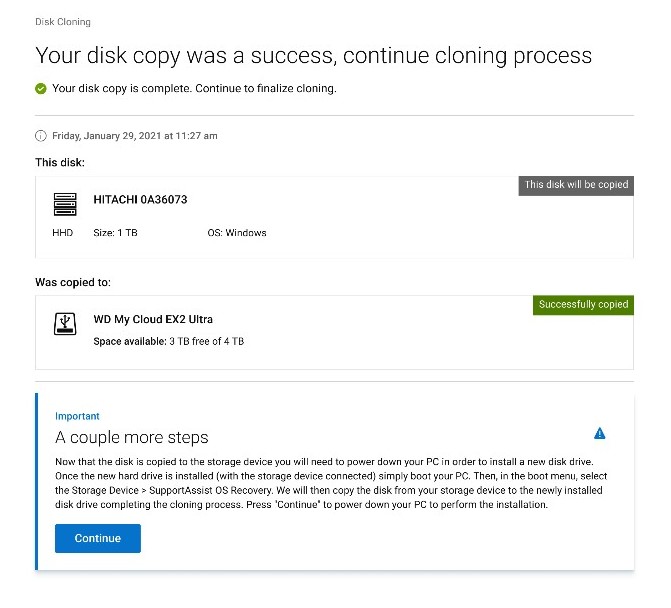
図7:(英語のみ)クローニング プロセスを続行する
注:[Hard drive that is already installed]が選択されている場合(手順5)、手順9に進みます。
- シャットダウン時に、古いハード ドライブまたはSSDを交換用ドライブと交換します。

図8:ハード ドライブの位置

図9:ハード ドライブの交換
Warning: Dellテクニカル サポートは交換用ドライブを提供します。サード パーティー製ドライブは、ハードウェアの保証を無効にする場合があります。
注:図のハード ドライブの位置は、お使いのコンピューターで異なる場合があります。具体的な位置は、ハードウェアのマニュアルを参照してください。
- クローニングされたドライブ(手順6)が接続されていることを確認し、F12を押しながらコンピューターの電源を入れ、[One-Time Boot]メニューにアクセスします。
- クローニングされたドライブを選択し、Enterを押します。
![[One-Time Boot]メニュー](https://supportkb.dell.com/img/ka06P000000x1OhQAI/ka06P000000x1OhQAI_ja_10.jpeg)
図10:(英語のみ)[One-Time Boot]メニュー
注:
- このスクリーンショットの例では、USB DISK 2.0がクローニングされたドライブとして表示されています。
- このドライブ名は、ご使用の環境によって異なる場合があります。
- [Hard drive that is already installed]が選択されている場合(手順5)、これ以上のアクションは必要ありません。
- SupportAssist OS Recoveryの起動時に、[Okay]をクリックします。
![[Welcome back]](https://supportkb.dell.com/img/ka06P000000x1OhQAI/ka06P000000x1OhQAI_ja_11.jpeg)
図11:(英語のみ)[Welcome back!]
- [Continue]をクリックして、宛先ドライブ(手順6)を交換用ドライブ(手順8)にクローニングします。
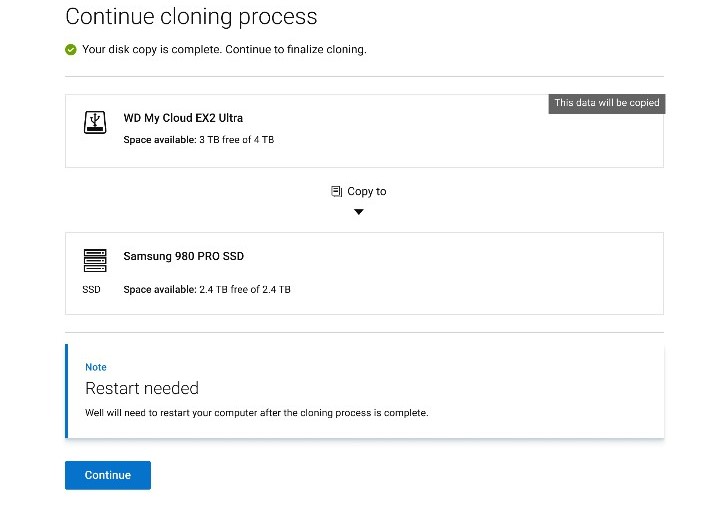
図12:(英語のみ)クローニング プロセスを続行する
- 成功したら、[Continue]をクリックして、新しく取り付けたプライマリー ドライブから起動します。
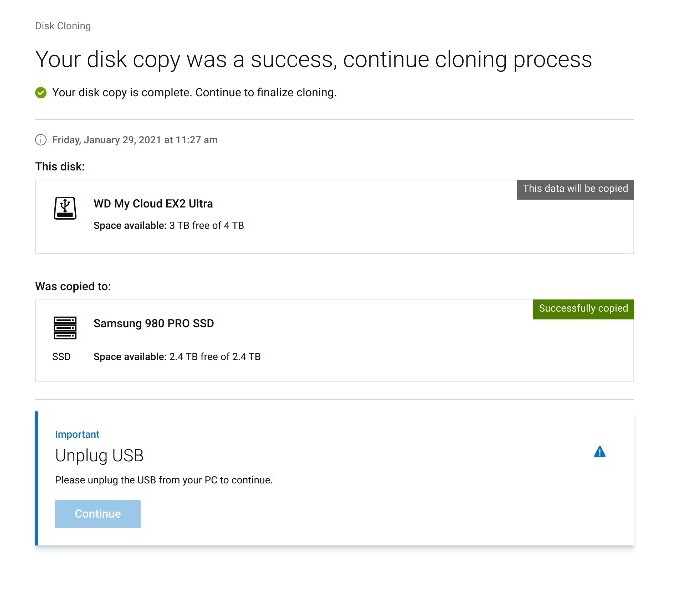
図13:(英語のみ)USBを取り外す
注:BitLockerは、クローニング要件の一部として無効にされている場合は、再度有効にすることができます。
Weitere Informationen
推奨記事
ここでは、このトピックに関連した役立つ可能性のある推奨記事をいくつか紹介します。
Artikeleigenschaften
Betroffenes Produkt
SupportAssist OS Recovery
Letztes Veröffentlichungsdatum
14 März 2024
Version
10
Artikeltyp
How To