Willkommen
Willkommen bei Dell
- Bestellungen schnell und einfach aufgeben
- Bestellungen anzeigen und den Versandstatus verfolgen
- Erstellen Sie eine Liste Ihrer Produkte, auf die Sie jederzeit zugreifen können.
- Verwalten Sie mit der Unternehmensverwaltung Ihre Dell EMC Seiten, Produkte und produktspezifischen Kontakte.
Artikelnummer: 000197685
Handleiding voor schijf klonen met SupportAssist OS Recovery
Zusammenfassung: Informatie over het klonen van een harde schijf met behulp van Dell SupportAssist OS Recovery v5.5.1 en hoger, als er hardware-upgrades, noodherstel of vervanging van de computer is.
Artikelinhalt
Weisungen
Betreffende producten:
- Dell SupportAssist OS Recovery
Betreffende versies:
- V5.5.1 en hoger
Dell SupportAssist OS Recovery v5.5.1 en hoger ondersteunt schijfkloonfunctionaliteit. Schijf klonen is het proces van het maken van een één-op-één kopie van een harde schijf of Solid State-schijf (SSD).
Schijf klonen kan nodig zijn tijdens:
- Hardware-upgrade
- Herstel na noodgeval
- Computer vervangen
Vereisten voor het gebruik van schijf klonen:
- Het primaire station moet opstartbaar zijn in Windows.
- BitLocker moet worden uitgeschakeld.
- Secundaire harde schijf, SSD of USB-schijf met meer schijfruimte dan de oorspronkelijke harde schijf of SSD
- Er is een voedingsadapter aangesloten voor het hele proces.
U kunt als volgt een schijfkloon maken:
- Houd bij het opstarten de F12 vast.
- Klik in het menu Instellingen voor eenmalig opstarten op SupportAssist OS Recovery.
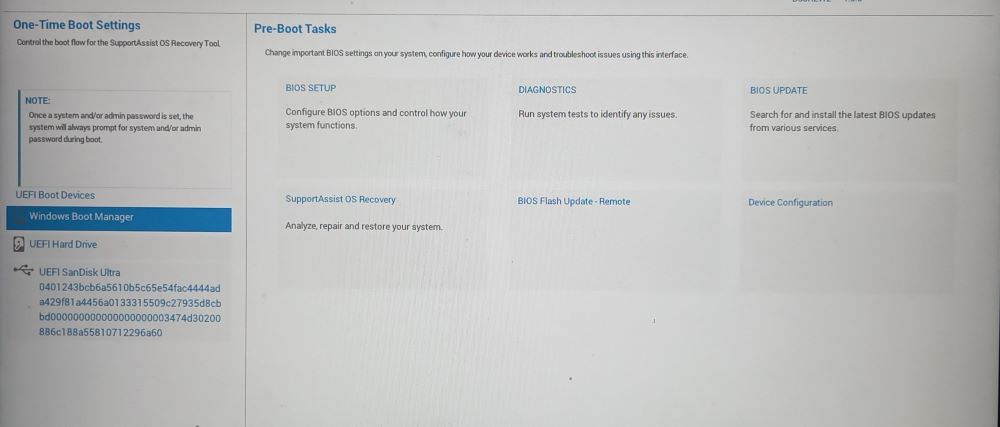
Afbeelding 1: (Alleen In het Engels) Instellingenmenu eenmalig opstarten
- Klik op Back-up van bestanden/schijf klonen.
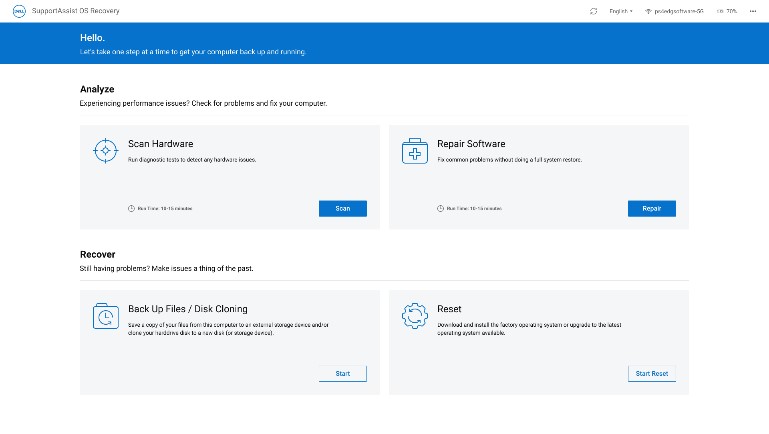
Afbeelding 2: (Alleen In het Engels) SupportAssist OS Recovery
- Selecteer Schijf klonen en klik op Volgende.
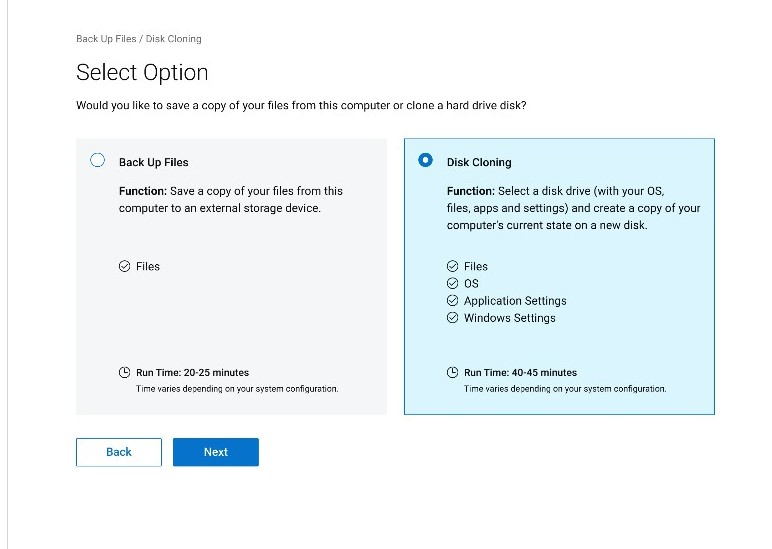
Afbeelding 3: (Alleen In het Engels) Schijf klonen
- Selecteer en klik vervolgens op Volgende voor een van de volgende opties:
- Harde schijf die al is geïnstalleerd
- Deze optie moet worden geselecteerd bij het klonen van een interne harde schijf of SDD naar een secundaire interne harde schijf of SDD van een computer.
- Harde schijf in een USB-behuizing
- Deze optie moet worden geselecteerd bij het klonen van een interne harde schijf naar een externe USB-behuizing die een harde schijf of SDD bevat.
- USB-storageapparaat
- Deze optie moet worden geselecteerd bij het klonen van een interne harde schijf of SDD naar een externe USB-schijf.
- Harde schijf die al is geïnstalleerd
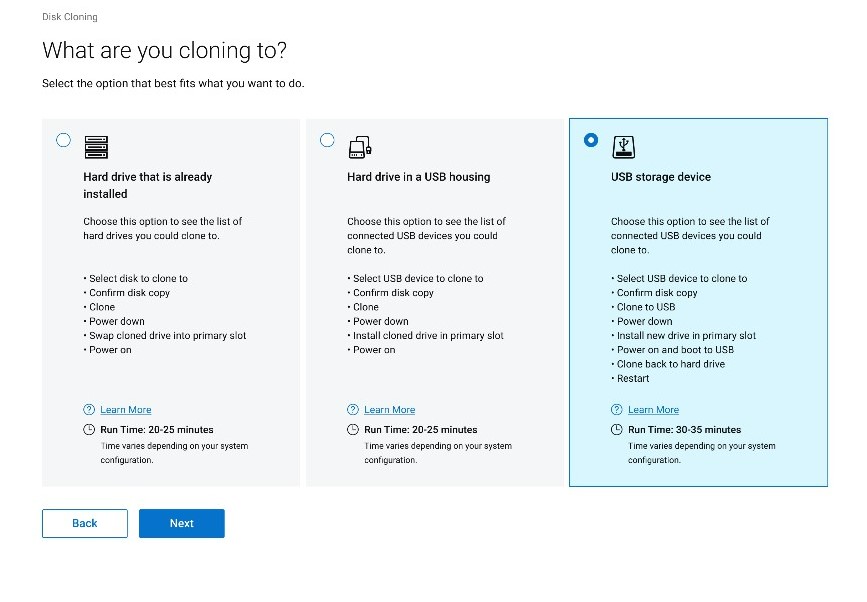
Afbeelding 4: (Alleen In het Engels) Waar kloont u naar?
- Selecteer het gewenste doelstation en klik vervolgens op Volgende.
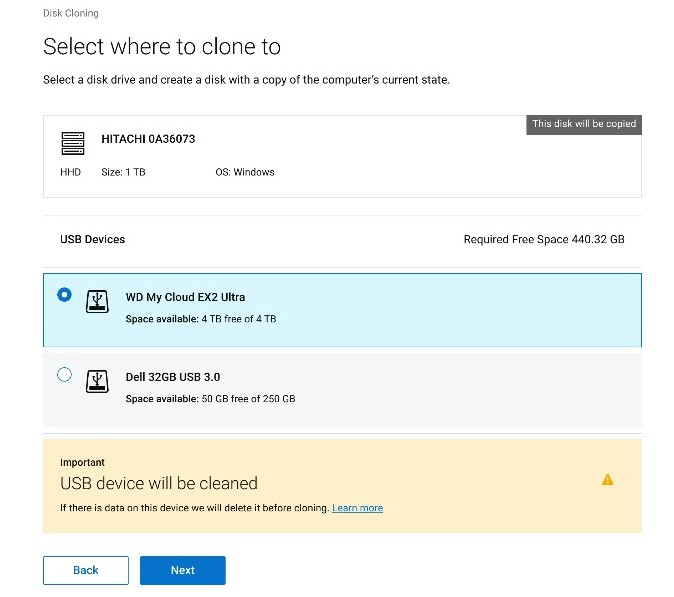
Afbeelding 5: (Alleen In het Engels) Selecteer waar u naartoe wilt klonen
- Klik op Volgende om het klonen van schijven te bevestigen.
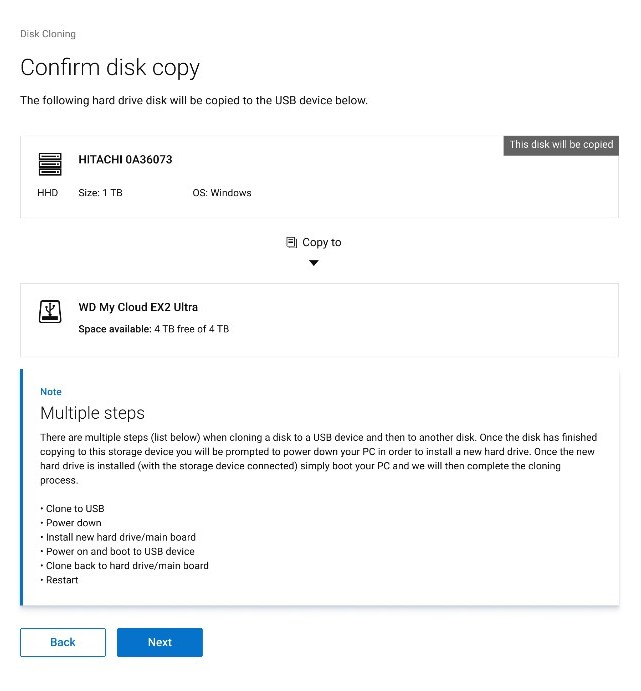
Afbeelding 6: (Alleen In het Engels) Uw schijfkopie is geslaagd. Ga verder met klonen
- Zodra het kloonproces is voltooid, klikt u op Doorgaan om de computer uit te schakelen.
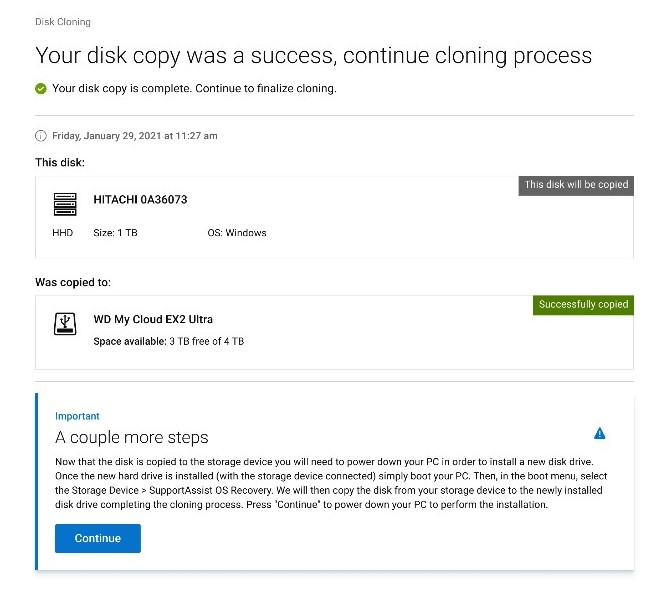
Afbeelding 7: (Alleen In het Engels) Ga door met het kloonproces.
- Verwissel bij het afsluiten de oude harde schijf of SDD met de vervangende schijf.

Afbeelding 8: Locatie van de harde schijf

Afbeelding 9: Vervang de harde schijf
- Zorg ervoor dat de gekloonde schijf (stap 6) is aangesloten en schakel de computer in terwijl u op F12 drukt om het eenmalige opstartmenu te openen.
- Selecteer de gekloonde schijf en druk op Enter.
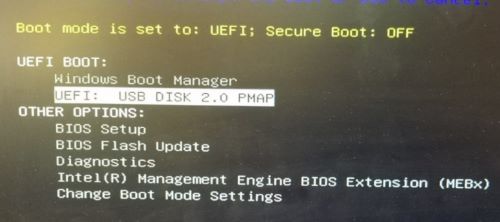
Afbeelding 10: (Alleen In het Engels) Eenmalig opstartmenu
- In het voorbeeld van een schermafbeelding wordt weergegeven dat USB DISK 2.0 het gekloonde station is.
- Deze schijfnaam kan in uw omgeving verschillen.
- Als een harde schijf is geselecteerd die al is geïnstalleerd (stap 5), hoeft u geen verdere actie te ondernemen.
- Wanneer SupportAssist OS Recovery wordt gestart, klikt u op OK.
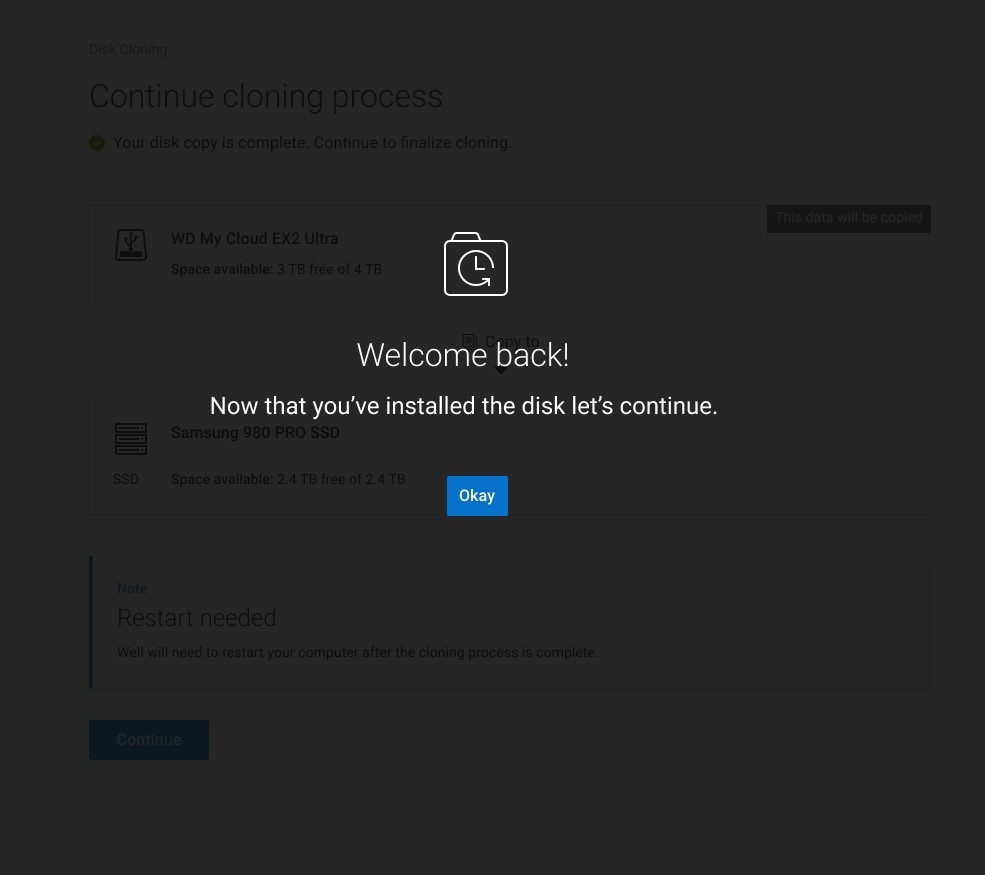
Afbeelding 11: (Alleen In het Engels) Setup voortzetten!
- Klik op Doorgaan om de doelschijf (stap 6) te klonen naar de vervangende schijf (stap 8).
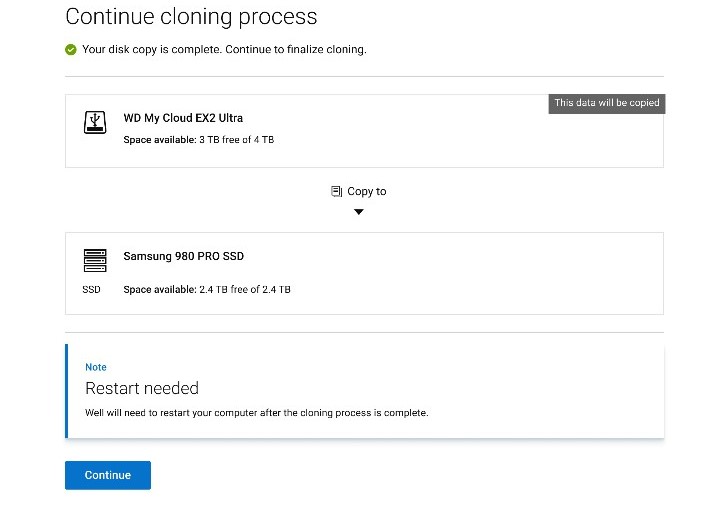
Afbeelding 12: (Alleen In het Engels) Doorgaan met klonen
- Als dit lukt, klikt u op Doorgaan om op te starten vanaf de nieuw geïnstalleerde primaire schijf.
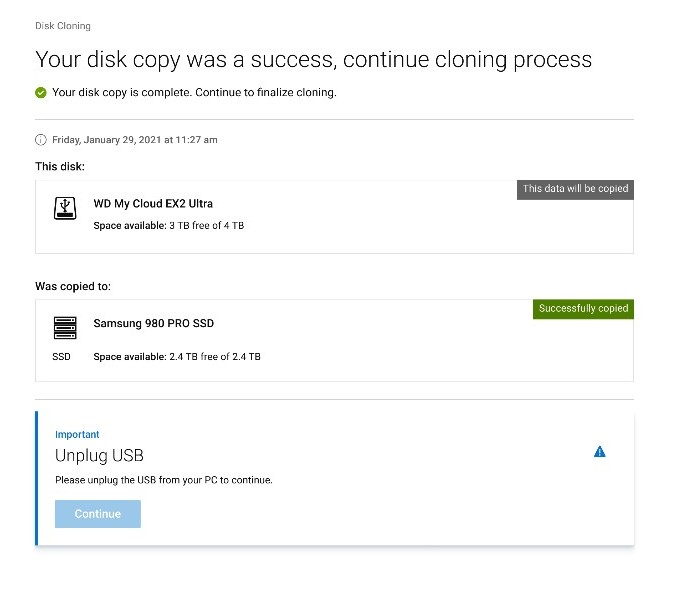
Afbeelding 13: (Alleen In het Engels) USB loskoppelen
Weitere Informationen
Aanbevolen artikelen
Hier zijn enkele aanbevolen artikelen met betrekking tot dit onderwerp die voor u interessant kunnen zijn.
Artikeleigenschaften
Betroffenes Produkt
SupportAssist OS Recovery
Letztes Veröffentlichungsdatum
14 März 2024
Version
10
Artikeltyp
How To