Jak ručně zálohovat šifrovací klíče v aplikaci Dell Encryption Personal
Zusammenfassung: Podle těchto pokynů lze ručně zálohovat šifrovací klíče nástroje Dell Encryption Personal a Dell Data Protection Personal Edition.
Dieser Artikel gilt für
Dieser Artikel gilt nicht für
Dieser Artikel ist nicht an ein bestimmtes Produkt gebunden.
In diesem Artikel werden nicht alle Produktversionen aufgeführt.
Symptome
Tento článek obsahuje informace o tom, jak ručně zálohovat šifrovací klíče v nástroji Dell Encryption Personal (dříve Dell Data Protection | Personal Edition).
Dotčené produkty:
- Dell Encryption Personal
- Dell Data Protection | Personal Edition
Dotčené operační systémy:
- Windows
Ursache
Není k dispozici
Lösung
Kliknutím na příslušnou verzi klienta zobrazíte konkrétní postup zálohování šifrovacích klíčů. Další informace o verzích naleznete v článku Jak zjistit verzi nástroje Dell Encryption Enterprise nebo Dell Encryption Personal.
Poznámka:
- K úspěšnému zálohování klíčů vyžaduje nástroj Dell Encryption Personal úložné zařízení (mimo koncový bod s nainstalovaným nástrojem Dell Encryption Personal).
- K zálohování klíčů je vyžadováno heslo správce šifrování.
- Přihlaste se do počítače se systémem Windows.
- Na hlavním panelu systému Windows klikněte pravým tlačítkem na ikonu Dell Encryption a poté vyberte možnost Open Dell Encryption.
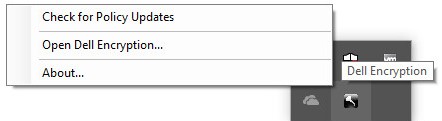
- Klikněte na ikonu klíče vpravo nahoře.
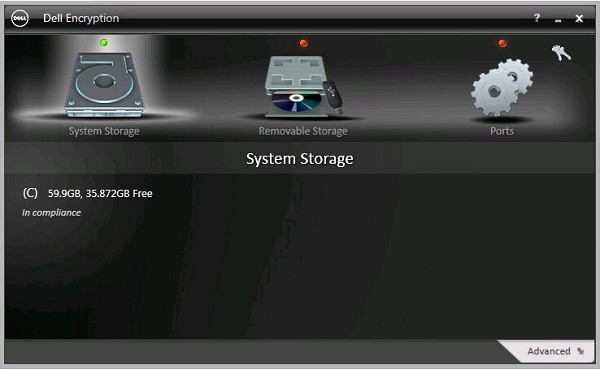
- V nabídce Backup keys and critical recovery data:
- Zaškrtněte možnost Specify alternate location to create recovery program.
- Kliknutím na Browse přejděte na sekundární úložné zařízení.
- Volitelně můžete kliknout na možnost Remember this location for future backups.
- Zadejte heslo správce šifrování do pole Encryption Administrator Password.
- Klikněte na tlačítko OK.
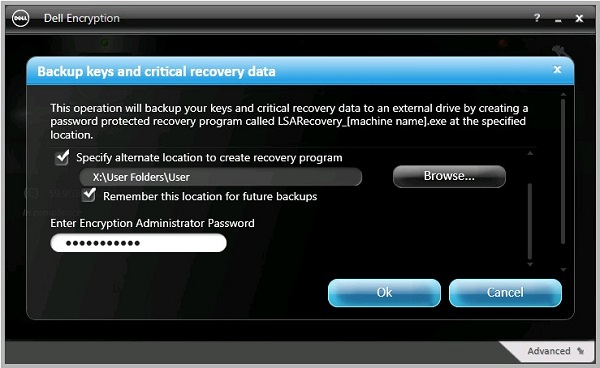
- Po dokončení zálohování se vedle ikony klíče (krok 2) zobrazí zelený symbol !.
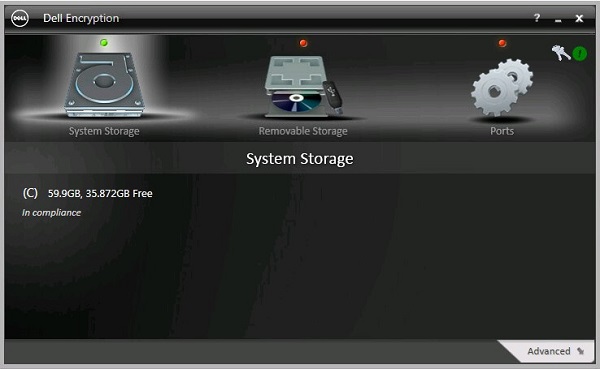
- Ve zvoleném umístění se zobrazí soubor
LSARecovery_[NAME](krok 4).

Poznámka:
[NAME] = Název koncového bodu
- Přihlaste se do počítače se systémem Windows.
- Na hlavním panelu systému Windows klikněte pravým tlačítkem myši na ikonu Dell Data Protection | Encryption a poté vyberte možnost Open Dell Data Protection | Encryption.
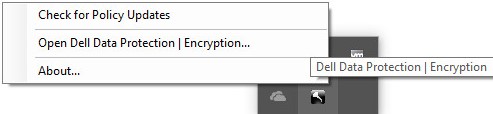
- Klikněte na ikonu klíče vpravo nahoře.
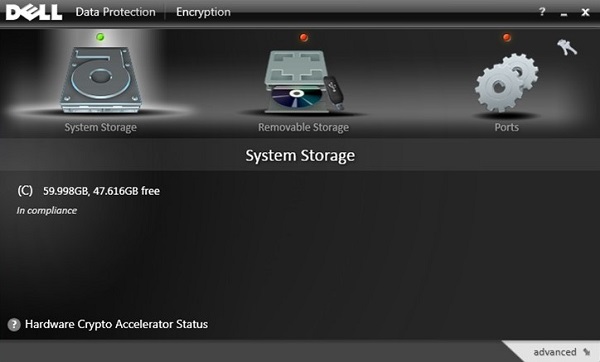
- V nabídce Backup keys and critical recovery data:
- Zaškrtněte možnost Specify alternate location to create recovery program.
- Kliknutím na Browse přejděte na sekundární úložné zařízení.
- Volitelně můžete kliknout na možnost Remember this location for future backups.
- Zadejte heslo správce šifrování do pole Encryption Administrator Password.
- Klikněte na tlačítko OK.
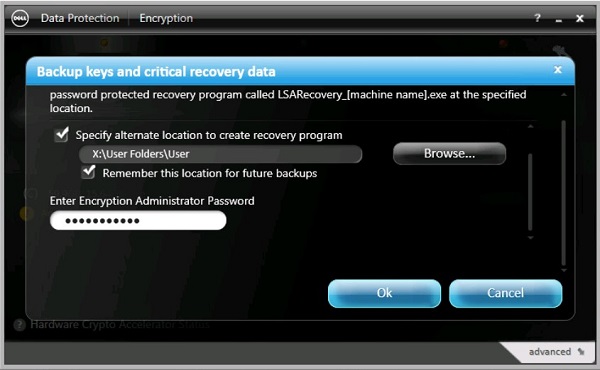
- Po dokončení zálohování se vedle ikony klíče (krok 2) zobrazí zelený symbol !.
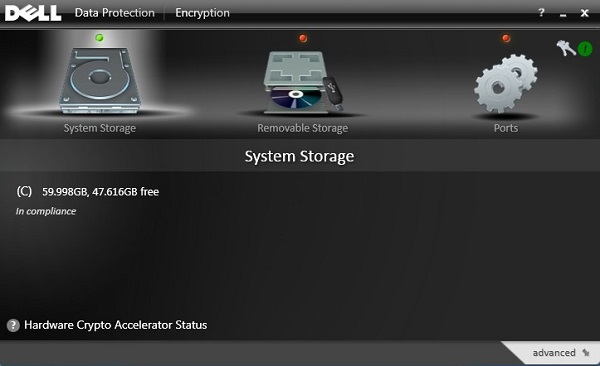
- Ve zvoleném umístění se zobrazí soubor
LSARecovery_[NAME](krok 4).

Poznámka:
[NAME] = Název koncového bodu
- Přihlaste se do počítače se systémem Windows.
- Na hlavním panelu systému Windows klikněte pravým tlačítkem myši na ikonu Dell Data Protection | Encryption a poté vyberte možnost Open Dell Data Protection | Encryption.
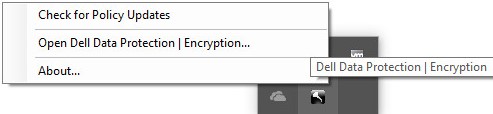
- Klikněte na ikonu klíče vpravo nahoře.
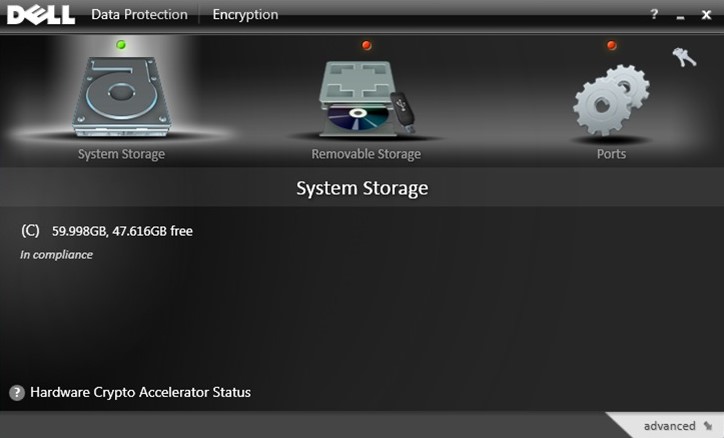
- V nabídce Backup keys and critical recovery data:
- Zaškrtněte možnost Specify alternate location to create recovery program.
- Kliknutím na Browse přejděte na sekundární úložné zařízení.
- Zadejte heslo správce šifrování do pole Encryption Administrator Password.
- Klikněte na tlačítko OK.
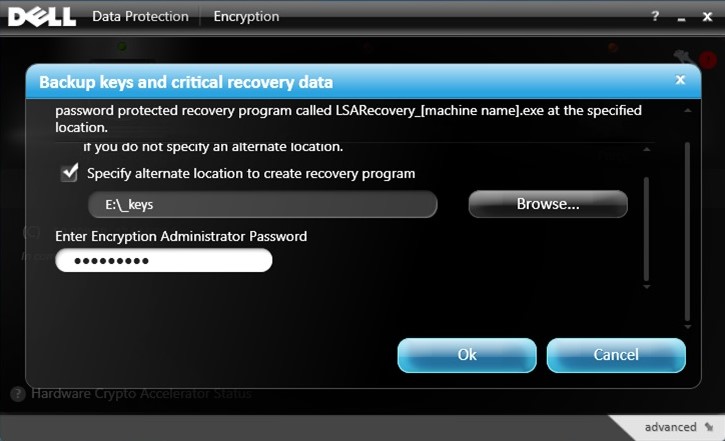
- Po dokončení zálohování se vedle ikony klíče (krok 2) zobrazí zelený symbol !.
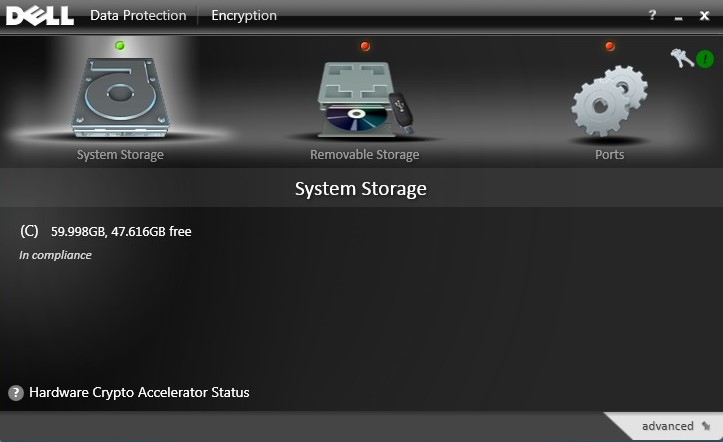
- Ve zvoleném umístění se zobrazí soubor
LSARecovery_[NAME](krok 4).

Poznámka:
[NAME] = Název koncového bodu
Chcete-li kontaktovat podporu, přečtěte si článek Telefonní čísla mezinárodní podpory Dell Data Security.
Přejděte na portál TechDirect a vygenerujte online žádost o technickou podporu.
Další informace a zdroje získáte na fóru komunity Dell Security.
Weitere Informationen
Videos
Betroffene Produkte
Dell EncryptionArtikeleigenschaften
Artikelnummer: 000126842
Artikeltyp: Solution
Zuletzt geändert: 24 Okt. 2023
Version: 9
Antworten auf Ihre Fragen erhalten Sie von anderen Dell NutzerInnen
Support Services
Prüfen Sie, ob Ihr Gerät durch Support Services abgedeckt ist.