Willkommen
Willkommen bei Dell
- Bestellungen schnell und einfach aufgeben
- Bestellungen anzeigen und den Versandstatus verfolgen
- Erstellen Sie eine Liste Ihrer Produkte, auf die Sie jederzeit zugreifen können.
- Verwalten Sie mit der Unternehmensverwaltung Ihre Dell EMC Seiten, Produkte und produktspezifischen Kontakte.
Artikelnummer: 000175267
Обзор и инструкции по устранению неполадок проводной лазерной мыши Dell MS3220
Zusammenfassung: Информацию о лазерной мыши Dell MS3220 можно узнать, прочитав эту статью. В каждом разделе можно найти подробную информацию о функциях проводной лазерной мыши Dell Multi-device MS3220 и о том, как ее использовать. ...
Artikelinhalt
Symptome
В следующей статье представлена информация о лазерной мыши Dell MS3220. В каждом разделе можно найти подробную информацию о функциях проводной лазерной мыши Dell MULTIDevice MS3220 и о том, как ее использовать.
Ursache
Неприменимо
Lösung
Содержание:
- Что находится в коробке проводной лазерной мыши Dell MULTIDevice MS3220
- Функции мыши
- Настройка мыши
- Поиск и устранение неисправностей
- Дополнительная информация

Рис. 1. Работайте быстрее и интеллектуальнее с помощью проводной лазерной мыши Dell MS3220

Рис. 2. Работайте быстрее и интеллектуальнее с помощью проводной лазерной мыши Dell MS3220
Что находится в коробке проводной лазерной мыши Dell MULTIDevice MS3220
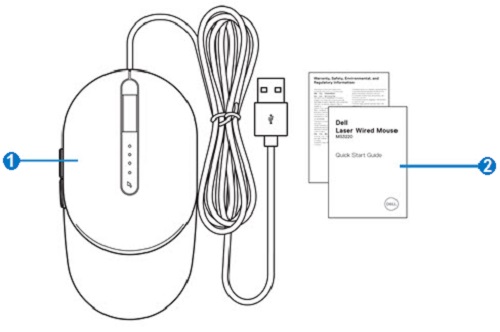
Рис. 3. Содержимое комплекта поставки мыши Dell MS3220
| 1. | Лазерная проводная мышь | 2. | Документы |
Функции мыши
Вид сверху

Рис. 4. Мышь Dell MS3220, вид сверху
Вид слева

Рис. 5. Мышь Dell MS3220, вид слева
Функции

Рис. 6. Функции продукта Dell MS3220
| 1. | Кнопка переключения DPI | 2. | Индикатор DPI (четыре уровня) |
| 3. | Правая кнопка мыши | 4. | Колесо прокрутки |
| 5. | Левая кнопка мыши | 6 | Кнопки «Вперед» и «Назад» |
Расположение наклейки
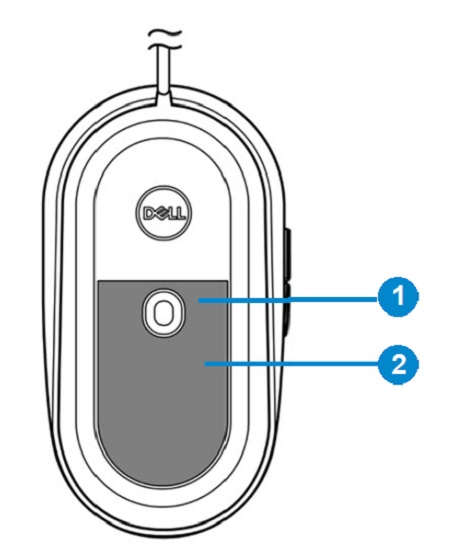
Рис. 7. Вид снизу метки
| 1. | Лазерный датчик | 2. | Расположение наклейки |
Настройка мыши
Совместимость
Операционные системы:
-
Windows 7, 8, 8.1 и 10; Mac; Linux (Redhat/Ubuntu); Chrome; Android
Использование приложения Dell Peripheral Manager:
-
Windows 10 или более поздние версии
Подключение мыши
Лазерная мышь MS3220 использует разъем USB Type-A 2.0 для подключения к настольному компьютеру или ноутбуку.
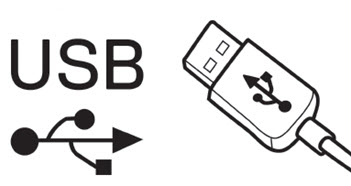
Рис. 8. Разъем USB 2.0 Type-a
Настройка DPI
Нажмите кнопку регулировки DPI несколько раз, чтобы переключиться между предустановленным разрешением отслеживания мыши.
Количество горящий индикаторов DPI указывает на настройку DPI. Четыре предварительно заданные настройки DPI и соответствующие индикаторы:
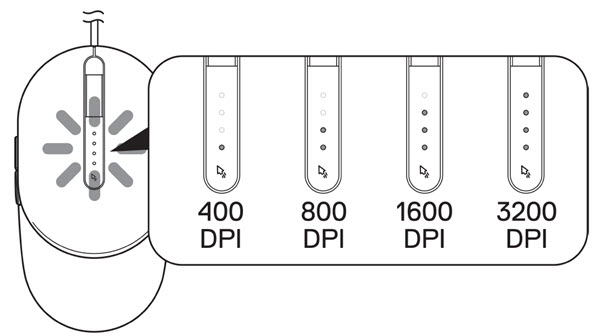
Рис. 9. Настройки DPI
Поиск и устранение неисправностей
| Проблемы | Возможные решения |
|---|---|
| Мышь не работает. |
|
| Устранение проблем с курсором |
|
| Устранение проблем с кнопками мыши |
|
| Устранение неполадки при медленном перемещении курсора |
|
Дополнительная информация
Получите информацию об использовании и устранении неисправностей вашей мыши. Вы можете найти инструкции по устранению неисправностей, практические руководства и актуальные видеоролики службы поддержки.
Для получения руководства пользователя DELL MS3220 перейдите на страницу с онлайн-руководствами для Dell MS3220. Нажмите кнопку «Просмотреть PDF-файл» справа от руководства пользователя мыши, которое находится в разделе «Руководства и документы».
Artikeleigenschaften
Betroffenes Produkt
Dell Laser Wired Mouse MS3220
Letztes Veröffentlichungsdatum
11 Mai 2023
Version
4
Artikeltyp
Solution