Willkommen
Willkommen bei Dell
- Bestellungen schnell und einfach aufgeben
- Bestellungen anzeigen und den Versandstatus verfolgen
- Erstellen Sie eine Liste Ihrer Produkte, auf die Sie jederzeit zugreifen können.
- Verwalten Sie mit der Unternehmensverwaltung Ihre Dell EMC Seiten, Produkte und produktspezifischen Kontakte.
Artikelnummer: 000208146
Bedienungs- und Troubleshootinghandbuch für die Dell Premier Collaboration-Tastatur – KB900
Zusammenfassung: Der folgende Artikel enthält Informationen über die Dell Premier Collaboration-Tastatur – KB900. In den einzelnen Abschnitten finden Sie weitere Informationen zu den Funktionen der Dell Premier Collaboration-Tastatur – KB900 und ihrer Verwendung. ...
Artikelinhalt
Weisungen
Inhaltsverzeichnis:
- Was ist im Lieferumfang der Dell Premier Collaboration-Tastatur – KB900 enthalten?
- Funktionen der Wireless-Tastatur
- Einrichten der Wireless-Tastatur
- Troubleshooting
- Zusätzliche Informationen

(Abbildung 1 Bringen Sie Ihre Produktivität und Zusammenarbeit mit der Dell Premier Collaboration Keyboard KB900 auf ein neues Niveau)
Was ist im Lieferumfang der Dell Premier Collaboration-Tastatur – KB900 enthalten?
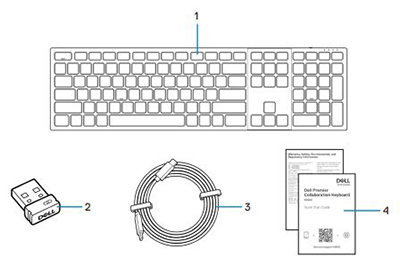
(Abbildung 2 Lieferumfang der Dell Premier Collaboration-Tastatur – KB900)
| 1 | Wireless-Tastatur | 2 | Secure Link USB-Typ-A-Empfänger |
| 3 | USB-Typ-C-zu-Typ-C-Ladekabel | 4 | Dokumente |
Funktionen der Wireless-Tastatur
Ansicht von oben

(Abbildung 3 Dell Premier Collaboration-Tastatur – KB900 – Ansicht von oben)
Ansicht von rechts

(Abbildung 4 Dell Premier Collaboration Tastatur KB900 Ansicht von rechts mit Standrahmen)
Produktmerkmale
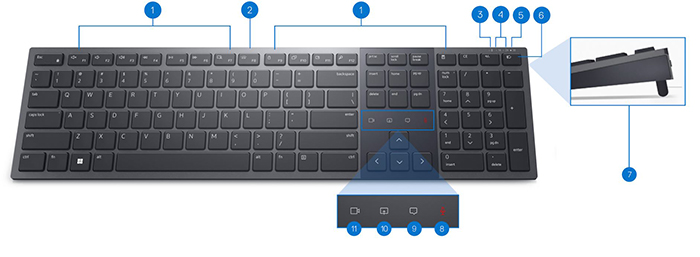
(Abbildung 5 Dell Premier Collaboration-Tastatur – KB900 – Produktfunktionen)
| 1 | 15 Programmierbare Tasten | 2 | Helligkeitssteuerung der Hintergrundbeleuchtung |
| 3 | LED-Anzeige bei niedrigem Akkustand | 4 | Bluetooth 5.1-Modi |
| 5 | RF 2,4 GHz-Modus (USB-Typ-A-Empfänger) | 6 | Modusumschalttaste |
| 7 | Verstellbare Neigungselemente | 8 | Mikrofon stummschalten/Stummschaltung aufheben |
| 9 | Chat | 10 | Bildschirmfreigabe |
| 11 | Video ein/aus |
Netzschalter und USB-Typ-C-Ladeanschlussansicht

(Abbildung 6 Dell Premier Collaboration Tastatur – KB900 – Netzschalter und Ladeanschluss)
Einrichten der Wireless-Tastatur
Kompatibilität
Betriebssysteme (BS):
- Funkverbindung mit 2,4 GHz:
-
Windows 7, 8, 8.1, 10 und 11, Mac, Linux (RedHat 8.0/Ubuntu 18.04), Chrome und Android OS
-
- Funkverbindung über Bluetooth 5.1:
-
Windows 8.1 und 10, Mac, Linux (RedHat 8.0/Ubuntu 18.04), Chrome und Android OS
-
Verwenden der Anwendung Dell Peripheral Manager:
-
Windows 10, 11 oder höher
Verwendung der Anwendung Dell Pair:
-
Windows 10 (Version 19041 und höher), 11 oder höher
-
Bluetooth Version 5.0 oder höher
Anschließen des USB-Empfängers der Wireless-Tastatur
Die Dell Premier Collaboration Tastatur – KB900 verwendet einen USB-Typ-A-Empfänger-Dongle mit Secure Link für eine Verbindung mit Ihrem Desktop-PC oder Laptop.
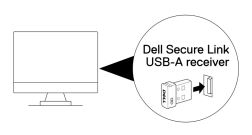
(Abbildung 7 USB-Typ-A-Dongle mit Secure Link und 2,4-GHz-Verbindung)
Anschließen der Wireless-Tastatur über Bluetooth
Es gibt mehrere Möglichkeiten, eine Verbindung über Bluetooth herzustellen. Sie können das Dienstprogramm Dell Pair verwenden. Sie können Swift Pair in Windows aktivieren. Sie können manuell koppeln, indem Sie die Verbindungstaste auf der Tastatur drei Sekunden lang drücken. Wenn Sie über Bluetooth verbunden sind, können Sie ein weiteres Gerät über Bluetooth hinzufügen und die Verbindungstaste verwenden, um zwischen den Geräten zu wechseln. Wenn Sie das Wireless-Gerät an ein drittes Gerät anschließen, können Sie über die Verbindungsmodustaste zwischen allen drei wechseln.
Die folgenden Leitfäden enthalten Schritt-für-Schritt-Anweisungen:
- Benutzerhandbuch für Dell Peripheral Manager
- Dell Pair – Benutzerhandbuch
- Dell Premier Collaboration-Tastatur – KB900 – Schnellstarthandbuch
- Dell Premier Collaboration Keyboard – KB900 – Benutzerhandbuch
Die Leitfäden finden Sie auf unserer Support-Website:
Troubleshooting
| Probleme | Mögliche Lösungen |
|---|---|
| Die Wireless-Tastatur kann nicht verwendet werden. |
|
| Tastaturtasten funktionieren nicht. |
|
| Die Tastatur kann nicht über die Bluetooth-Kopplungstaste mit dem Computer gekoppelt werden. |
|
| Die Wireless-Tastatur kann nicht mit dem Computer gekoppelt werden. |
|
| Die Wireless-Verbindung wurde unterbrochen. |
|
| Die Dell Pair-Benachrichtigung wird nicht angezeigt, wenn ein Bluetooth-Gerät zum ersten Mal eingeschaltet wird. |
|
| Dell Pair meldet einen Kopplungsfehler. | Stellen Sie die Verbindung über Dell Pair mithilfe der folgenden Schritte wieder her:
|
| Koppeln mit Dell Pair und Swift Pair nicht möglich. |
|
| Dell Secure Link USB-Typ-A-Empfänger funktioniert nicht. |
|
| Touch-Steuerungssymbole für Zoom sind nicht sichtbar. |
|
| Hintergrundbeleuchtung lässt sich nicht einschalten |
|
Weitere Informationen
Troubleshooting-Portalseite zu Dell Tastaturen
Erfahren Sie, wie Sie Probleme mit der Tastatur beheben, die Sie mit dem Computer verwenden. Hier finden Sie Informationen zu Schritten zur Fehlerbehebung, Anleitungen und relevanten Support-Videos.
Um das Dell Premier Collaboration Keyboard KB900 Benutzerhandbuch zu öffnen, navigieren Sie zu: Online-Handbuch-Seite der Dell Premier Collaboration Tastatur – KB900. Sie können auf „PDF anzeigen“ rechts neben dem Benutzerhandbuch im Abschnitt „Handbücher und Dokumente“ tippen oder klicken.
Artikeleigenschaften
Betroffenes Produkt
Dell Premier Collaboration Keyboard - KB900, Dell Premier Collaboration Keyboard and Mouse – KM900, Dell Pair, Dell Peripheral Manager
Letztes Veröffentlichungsdatum
04 Mai 2023
Version
5
Artikeltyp
How To