Willkommen
Willkommen bei Dell
- Bestellungen schnell und einfach aufgeben
- Bestellungen anzeigen und den Versandstatus verfolgen
- Erstellen Sie eine Liste Ihrer Produkte, auf die Sie jederzeit zugreifen können.
- Verwalten Sie mit der Unternehmensverwaltung Ihre Dell EMC Seiten, Produkte und produktspezifischen Kontakte.
Artikelnummer: 000208146
Guida all'uso e alla risoluzione dei problemi della tastiera per la collaborazione Dell Premier KB900
Zusammenfassung: Il seguente articolo fornisce informazioni sulla tastiera per la collaborazione Dell Premier KB900. Per informazioni sulle funzioni della tastiera per la collaborazione Dell Premier KB900 e su come utilizzarle, fare riferimento alle singole sezioni. ...
Artikelinhalt
Weisungen
Sommario:
- Contenuto della confezione della tastiera per la collaborazione Dell Premier - KB900
- Funzioni della tastiera senza fili
- Configurazione della tastiera senza fili
- Risoluzione dei problemi
- Informazioni aggiuntive

(Figura 1 Porta la produttività e la collaborazione a un livello superiore con la tastiera per la collaborazione Dell Premier - KB900)
Contenuto della confezione della tastiera per la collaborazione Dell Premier - KB900
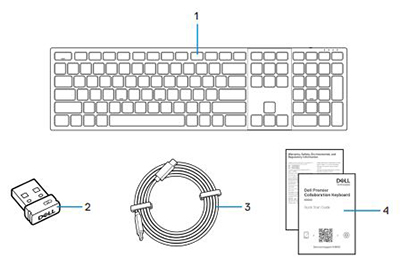
(Figura 2. Contenuto della confezione della tastiera per la collaborazione Dell Premier - KB900)
| 1 | Tastiera senza fili | 2 | Ricevitore USB Type-A Secure Link |
| 3 | Cavo di ricarica da USB Type-C a Type-C | 4 | Documenti |
Funzioni della tastiera senza fili
Vista superiore

(Figura 3. Vista dall'alto della tastiera per la collaborazione Dell Premier - KB900)
Vista laterale destra

Figura 4. Vista laterale destra della tastiera con collaborazione Dell Premier KB900 con supporto
Funzioni del prodotto
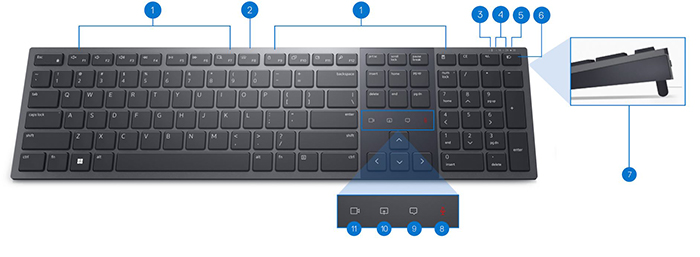
(Figura 5. Funzioni della tastiera per la collaborazione Dell Premier - KB900)
| 1 | 15 tasti programmabili | 2 | Controllo della retroilluminazione |
| 3 | Indicatore LED della batteria scarica | 4 | Modalità Bluetooth 5.1 |
| 5 | Modalità RF a 2,4 GHz (ricevitore USB Type-A) | 6 | Pulsante di switch della modalità |
| 7 | Piedini di inclinazione regolabili | 8 | Disattivazione/attivazione audio del microfono |
| 9 | Chat | 10 | Condivisione dello schermo |
| 11 | Video acceso/spento |
Vista del pulsante di alimentazione e della porta di ricarica USB Type-C

(Figura 6. Pulsante di alimentazione e porta di ricarica della tastiera per la collaborazione Dell Premier - KB900)
Configurazione della tastiera senza fili
Compatibilità
Sistemi operativi (OS):
- Connettività di rete senza fili a 2,4 GHz:
-
Windows 7, 8, 8.1, 10 e 11; Mac; Linux (Redhat 8.0/Ubuntu 18.04); Chrome e Android OS
-
- Connettività senza fili Bluetooth 5.1:
-
Windows 8.1 e 10, Mac, Linux (RedHat 8.0/Ubuntu 18.04); Chrome e Android
-
Utilizzo dell'applicazione Dell Peripheral Manager:
-
Windows 10, 11 o versione successiva
Con l'applicazione Dell Pair:
-
Windows 10 (19041 e versioni successive), 11 o versioni successive
-
Bluetooth 5.0 e versioni successive
Collegamento del ricevitore USB della tastiera senza fili
La tastiera per la collaborazione Dell Premier KB900 utilizza un ricevitore USB Type-A per la connessione sicura a un desktop o un notebook.
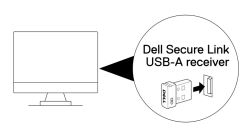
(Figura.7 Dongle 2,4 GHz USB Secure Link Type-A)
Collegamento della tastiera senza fili tramite Bluetooth
Esistono diversi modi per connettersi tramite Bluetooth. È possibile utilizzare l'utilità Dell Pair. È possibile abilitare Swift Pair in Windows. È possibile eseguire l'associazione manuale premendo il pulsante della modalità di connessione sulla tastiera per tre secondi. Una volta stabilita la connessione al Bluetooth, è possibile aggiungere un altro dispositivo abilitato al Bluetooth e utilizzare il pulsante della modalità di connessione per cambiare dispositivo. Se si collega il dispositivo senza fili a un terzo dispositivo, è possibile utilizzare il pulsante della modalità di connessione per passare da un dispositivo all'altro.
Istruzioni dettagliate sono disponibili nelle seguenti guide:
- Dell Peripheral Manager User's Guide
- Dell Pair User's Guide
- Guida di avvio rapido della tastiera per la collaborazione Dell Premier - KB900
- Guida per l'utente della tastiera per la collaborazione Dell Premier KB900
Le guide sono disponibili nel sito del supporto:
Risoluzione dei problemi
| Problemi | Possibili soluzioni |
|---|---|
| Non è possibile utilizzare la tastiera senza fili. |
|
| I pulsanti della tastiera non funzionano. |
|
| Impossibile associare la tastiera al computer utilizzando il pulsante di associazione Bluetooth. |
|
| Impossibile associare la tastiera senza fili al computer. |
|
| Perdita della connessione senza fili. |
|
| La notifica di Dell Pair non appare quando un dispositivo Bluetooth viene attivato per la prima volta |
|
| Dell Pair segnala un errore di associazione. | Riconnettersi tramite Dell Pair attenendosi alla seguente procedura:
|
| Impossibile eseguire l'associazione utilizzando Dell Pair e Swift Pair. |
|
| Il ricevitore Dell Secure Link USB Type-A non funziona. |
|
| Le icone dei controlli zoom touch non sono visibili. |
|
| La retroilluminazione non funziona. |
|
Weitere Informationen
Pagina del portale per la risoluzione dei problemi della tastiera Dell
Informazioni su come utilizzare la tastiera e risolverne i problemi, con procedure, guide pratiche e video di supporto.
Per aprire la Guida utente Tastiera per la collaborazione Dell Premier - KB900, accedere a: Pagina dei manuali online della tastiera per la collaborazione Dell Premier - KB900. Toccare o cliccare su Visualizza il PDF a destra della Guida utente nella sezione Manuali e documentazione.
Artikeleigenschaften
Betroffenes Produkt
Dell Premier Collaboration Keyboard - KB900, Dell Premier Collaboration Keyboard and Mouse – KM900, Dell Pair, Dell Peripheral Manager
Letztes Veröffentlichungsdatum
04 Mai 2023
Version
5
Artikeltyp
How To