Willkommen
Willkommen bei Dell
- Bestellungen schnell und einfach aufgeben
- Bestellungen anzeigen und den Versandstatus verfolgen
- Erstellen Sie eine Liste Ihrer Produkte, auf die Sie jederzeit zugreifen können.
- Verwalten Sie mit der Unternehmensverwaltung Ihre Dell EMC Seiten, Produkte und produktspezifischen Kontakte.
Artikelnummer: 000208146
Klawiatura Dell Premier Collaboration KB900 — instrukcja obsługi i rozwiązywania problemów
Zusammenfassung: Poniższy artykuł zawiera informacje na temat klawiatury Dell Premier Collaboration KB900. Aby dowiedzieć się więcej na temat funkcji klawiatury bezprzewodowej Dell Premier Collaboration KB900 i jej użytkowania, zapoznaj się z poszczególnymi sekcjami. ...
Artikelinhalt
Weisungen
Spis treści:
- Zawartość pudełka klawiatury Dell Premier Collaboration KB900
- Funkcje klawiatury bezprzewodowej
- Konfigurowanie klawiatury bezprzewodowej
- Rozwiązywanie problemów
- Informacje dodatkowe

(Rysunek 1. Przy użyciu klawiatury Dell Premier Collaboration KB900 zwiększysz produktywność i współpracę)
Zawartość pudełka klawiatury Dell Premier Collaboration KB900
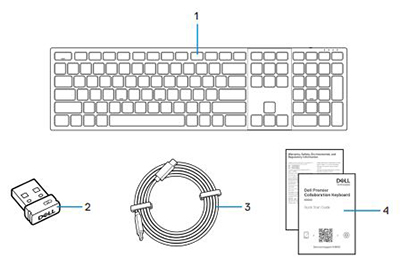
(Rysunek 2. Zawartość pudełka klawiatury Dell Premier Collaboration KB900)
| 1 | Klawiatura bezprzewodowa | 2 | Odbiornik USB Secure Link Type-A |
| 3 | Kabel USB Type-C do USB Type-C do ładowania | 4 | Dokumenty |
Funkcje klawiatury bezprzewodowej
Widok z góry

(Rysunek 3. Klawiatura Dell Premier Collaboration KB900 — widok z góry)
Widok z prawej strony

(Rysunek 4 . Klawiatura Dell Premier Collaboration KB900, widok z prawej strony z podstawą)
Funkcje produktu
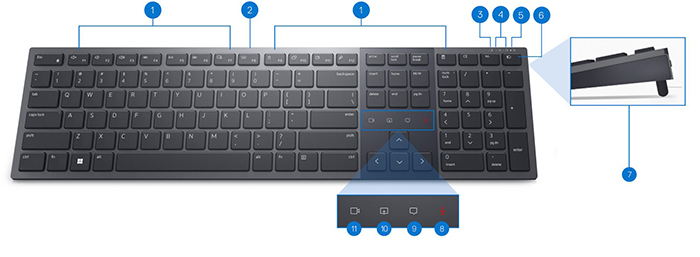
(Rysunek 5. Funkcje produktu Dell Premier Collaboration KB900)
| 1 | 15 programowalnych klawiszy | 2 | Regulacja jasności podświetlenia |
| 3 | Wskaźnik LED niskiego poziomu naładowania baterii | 4 | Tryby Bluetooth 5.1 |
| 5 | Tryb RF 2,4 GHz (odbiornik USB Type-A) | 6 | Przycisk przełącznika trybu |
| 7 | Regulowane nóżki pochylenia | 8 | Wyciszenie/wyłączenie wyciszenia mikrofonu |
| 9 | Chat | 10 | Udostępnianie ekranu |
| 11 | Włączenie/wyłączenie wideo |
Przycisk zasilania i widok portu ładowania USB Type-C

(Rysunek 6. Klawiatura Dell Premier Collaboration KB900 — przycisk zasilania i port ładowania)
Konfigurowanie klawiatury bezprzewodowej
Zgodność
System operacyjny:
- Łączność bezprzewodowa 2,4 GHz:
-
Windows 7, 8, 8.1, 10 i 11; Mac; Linux (RedHat 8.0/Ubuntu 18.04); Chrome i Android OS
-
- Łączność bezprzewodowa Bluetooth 5.1:
-
Windows 8.1 i 10; Mac; Linux (RedHat 8.0 / Ubuntu 18.04); Chrome i Android OS
-
Korzystanie z aplikacji Dell Peripheral Manager:
-
Windows 10, 11 lub nowszy
Korzystanie z aplikacji Dell Pair:
-
Windows 10 (wersja 19041 lub nowsza), 11 lub nowszy
-
Bluetooth w wersji 5.0 lub nowszej
Podłączanie odbiornika USB klawiatury bezprzewodowej
Klawiatura Dell Premier Collaboration KB900 wykorzystuje klucz sprzętowy odbiornika USB Type-A do łączenia się z komputerem stacjonarnym lub notebookiem.
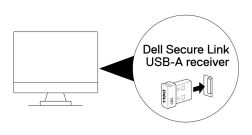
(Rysunek 7. Klucz sprzętowy USB Type-A Secure Link Connection 2,4 GHz)
Podłączanie klawiatury bezprzewodowej za pomocą Bluetooth
Istnieje kilka sposobów połączenia za pomocą funkcji Bluetooth. Można użyć narzędzia Dell Pair. W systemie Windows można włączyć funkcję Swift Pair. Parowanie można przeprowadzić ręcznie, naciskając przycisk trybu połączenia na klawiaturze przez trzy sekundy. Po połączeniu z Bluetooth można dodać drugie urządzenie korzystające z Bluetooth. Pozwoli to na przełączanie się między urządzeniami za pomocą przycisku trybu połączenia. Jeśli podłączysz urządzenie bezprzewodowe do trzeciego urządzenia, można użyć przycisku trybu połączenia, aby przełączać się między wszystkimi trzema urządzeniami.
Instrukcje krok po kroku można uzyskać w następujących materiałach:
- Podręcznik użytkownika narzędzia Dell Peripheral Manager
- Podręcznik użytkownika Dell Pair
- Klawiatura Dell Premier Collaboration KB900 — skrócona instrukcja obsługi
- Podręcznik użytkownika klawiatury Dell Premier Collaboration KB900
Materiały znajdują się w witrynie pomocy technicznej:
Rozwiązywanie problemów
| Problemy | Sugerowane rozwiązania |
|---|---|
| Nie można używać klawiatury bezprzewodowej. |
|
| Przyciski klawiatury nie działają. |
|
| Nie można sparować klawiatury z komputerem za pomocą przycisku parowania Bluetooth. |
|
| Nie można sparować klawiatury bezprzewodowej z komputerem. |
|
| Utrata połączenia bezprzewodowego. |
|
| Powiadomienie Dell Pair nie pojawia się, gdy urządzenie Bluetooth jest włączone po raz pierwszy. |
|
| Narzędzie Dell Pair zgłasza błąd parowania. | Podłącz ponownie za pomocą narzędzia Dell Pair, wykonując następujące czynności:
|
| Nie można sparować przy użyciu narzędzia Dell Pair i Swift Pair. |
|
| Odbiornik USB Type-A Dell Secure Link nie działa. |
|
| Ikony sterowania dotykowego Zoom nie są widoczne. |
|
| Podświetlenie nie włącza się. |
|
Weitere Informationen
Strona portalu rozwiązywania problemów z klawiaturą firmy Dell
Informacje na temat obsługi i rozwiązywania problemów z klawiaturą używaną z komputerem. Można tu znaleźć informacje na temat czynności rozwiązywania problemów, przewodniki i filmy instruktażowe.
Aby otworzyć podręcznik użytkownika klawiatury Dell Premier Collaboration KB900, przejdź do strony: Strona z internetową instrukcją obsługi klawiatury Dell Premier Collaboration KB900. W sekcji Podręczniki i dokumenty kliknij przycisk Wyświetl plik PDF na prawo od podręcznika użytkownika.
Artikeleigenschaften
Betroffenes Produkt
Dell Premier Collaboration Keyboard - KB900, Dell Premier Collaboration Keyboard and Mouse – KM900, Dell Pair, Dell Peripheral Manager
Letztes Veröffentlichungsdatum
04 Mai 2023
Version
5
Artikeltyp
How To