Willkommen
Willkommen bei Dell
- Bestellungen schnell und einfach aufgeben
- Bestellungen anzeigen und den Versandstatus verfolgen
- Erstellen Sie eine Liste Ihrer Produkte, auf die Sie jederzeit zugreifen können.
- Verwalten Sie mit der Unternehmensverwaltung Ihre Dell EMC Seiten, Produkte und produktspezifischen Kontakte.
Artikelnummer: 000208146
Användar- och felsökningsmanual för Dell Premier-samarbetstangentbordet KB900
Zusammenfassung: Följande artikel innehåller information om Dell Premier-samarbetstangentbordet KB900. I varje avsnitt finns mer information om funktionerna i Dell Premier-samarbetstangentbordet KB900 och hur du använder dem. ...
Artikelinhalt
Weisungen
Innehållsförteckning:
- Vad finns i lådan med Dell Premier-samarbetstangentbordet KB900?
- Funktioner för trådlöst tangentbord
- Konfigurera det trådlösa tangentbordet
- Felsökning
- Ytterligare information

(Bild 1 Ta produktiviteten och samarbetet till nästa nivå med Dell Premier-samarbetstangentbordet KB900)
Vad finns i lådan med Dell Premier-samarbetstangentbordet KB900?
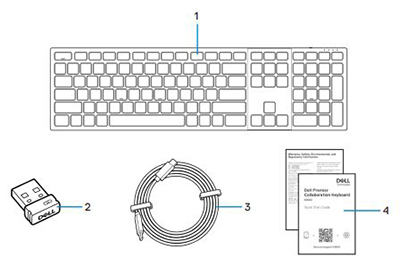
(Bild 2 Innehållet i lådan för Dell Premier-samarbetstangentbordet KB900)
| 1 | Trådlöst tangentbord | 2 | Secure Link USB Type-A-mottagare |
| 3 | USB Type-C till Type-C-laddningskabel | 4 | Dokument |
Funktioner för trådlöst tangentbord
Ovanifrån

(Bild 3 : Dell Premier-samarbetstangentbordet KB900 ovanifrån)
Vy från höger sida

(Bild 4 : Dell Premier-samarbetstangentbord KB900, höger vy med stativ)
Produktfunktioner
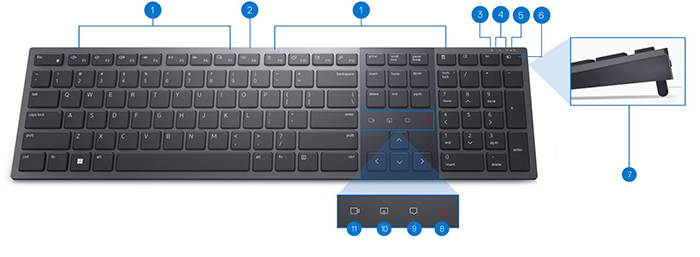
(Bild 5 : Produktfunktioner på Dell Premier-samarbetstangentbordet KB900)
| 1 | 15 programmerbara tangenter | 2 | Ljusstyrkekontroll för bakgrundsbelysning |
| 3 | LED-indikator för lågt batteri | 4 | Bluetooth 5.1-lägen |
| 5 | RF 2,4 GHz-läge (USB Type-A-mottagare) | 6 | Lägesknapp |
| 7 | Justerbara lutningsben | 8 | Avstängd/aktivera mikrofon |
| 9 | Chatt | 10 | Skärmdelning |
| 11 | Video på/av |
Vy över strömbrytaren och USB Type-C-laddningsporten

(Bild 6 : Dell Premier-samarbetstangentbordet KB900– strömknapp och laddningsport)
Konfigurera det trådlösa tangentbordet
Kompatibilitet
Operativsystem (OS):
- 2,4 GHz trådlös anslutning:
-
Windows 7, 8, 8.1, 10 och 11; Mac; Linux (Redhat 8.0/Ubuntu 18.04); Chrome; och Android OS
-
- Trådlös Bluetooth 5.1-anslutning:
-
Windows 8.1 och 10; Mac; Linux (Redhat 8.0/Ubuntu 18.04); Chrome och Android OS
-
Använda programmet Dell Peripheral Manager:
-
Windows 10, 11 och senare
Använda programmet Dell Pair:
-
Windows 10 (version 19041 och senare), 11 eller senare
-
Bluetooth version 5.0 eller senare
Ansluta det trådlösa tangentbordets USB-mottagare
Dell Premier-samarbetstangentbordet KB900 använder en Secure Link USB Type-A-mottagarens dongel för anslutning till den stationära eller bärbara datorn.
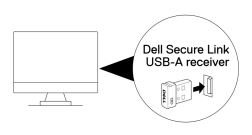
(Bild 7 2,4 GHz anslutning USB Secure Link Type-A-dongel)
Ansluta det trådlösa tangentbordet via Bluetooth
Det finns flera sätt att ansluta med Bluetooth. Du kan använda verktyget Dell Pair. Du kan aktivera Swift Pair i Windows. Du kan parkoppla manuellt genom att trycka på knappen för anslutningsläge på tangentbordet i tre sekunder. När du är ansluten till Bluetooth kan du lägga till en andra enhet som använder Bluetooth och använda knappen för anslutningsläge för att växla mellan enheter. Om du ansluter den trådlösa enheten till en tredje enhet kan du använda knappen för anslutningsläge för att växla mellan alla tre.
Du hittar steg-för-steg-anvisningar i följande manualer:
- Bruksanvisning för Dell Peripheral Manager
- Användarhandbok för Dell Pair
- Snabbstartsguide för Dell Premier-samarbetstangentbordet KB900
- Användarhandbok för Dell Premier-samarbetstangentbordet KB900
Manualerna finns på vår supportwebbplats:
Felsökning
| Problem | Möjliga lösningar |
|---|---|
| Det går inte att använda det trådlösa tangentbordet. |
|
| Knapparna på tangentbordet fungerar inte. |
|
| Det går inte att parkoppla tangentbordet med datorn via Bluetooth-parkopplingsknappen. |
|
| Det går inte att parkoppla det trådlösa tangentbordet med datorn. |
|
| Den trådlösa anslutningen har brutits. |
|
| Dell Pair-meddelande öppnas inte när en Bluetooth-enhet slås på för första gången. |
|
| Dell Pair rapporterar ett parkopplingsfel. | Återanslut via Dell Pair med hjälp av följande steg:
|
| Det går inte att parkoppla med Dell Pair och Swift Pair. |
|
| Dell Secure Link USB Type-A-mottagaren fungerar inte. |
|
| Ikonerna för Zoom-pekstyrning visas inte. |
|
| Bakgrundsbelysningen tänds inte. |
|
Weitere Informationen
Dells portal för felsökning av tangentbord
Lär dig att använda och felsöka problem med tangentbordet som du använder med datorn. Här finns information om felsökning, instruktionsmanualer och relevanta supportvideor som kan vara till hjälp.
Om du vill öppna användarhandboken för Dell Premier-samarbetstangentbordet KB900 går du till: Onlinehandbokssida för Dell Premier-samarbetstangentbordet KB900. Du kan trycka eller klicka på Visa PDF till höger om användarhandboken i avsnittet Handböcker och dokument.
Artikeleigenschaften
Betroffenes Produkt
Dell Premier Collaboration Keyboard - KB900, Dell Premier Collaboration Keyboard and Mouse – KM900, Dell Pair, Dell Peripheral Manager
Letztes Veröffentlichungsdatum
04 Mai 2023
Version
5
Artikeltyp
How To