Willkommen
Willkommen bei Dell
- Bestellungen schnell und einfach aufgeben
- Bestellungen anzeigen und den Versandstatus verfolgen
- Profitieren Sie von exklusiven Prämien und Rabatten für Mitglieder
- Erstellen Sie eine Liste Ihrer Produkte, auf die Sie jederzeit zugreifen können.
- Verwalten Sie mit der Unternehmensverwaltung Ihre Dell EMC Seiten, Produkte und produktspezifischen Kontakte.
Artikelnummer: 000139777
TPM kan ikke skifte mellem 1.2 eller 2.0, fordi TPM er ejet
Zusammenfassung: Denne artikel beskriver et problem, hvor TPM ikke kan konfigureres, fordi det er i en ejet tilstand.
Artikelinhalt
Symptome
Ursache
Hver gang et Windows 10-system med TPM genstartes, tager Windows 10 ejerskab af TPM automatisk, medmindre Windows 10 specifikt anmodes om ikke at tage ejerskab.
Processen med at opgradere til TPM 2.0 eller nedgradere til TPM 1.2 kræver, at ejerskabet frigives forud for ændringen.
Lösung
- Kør PowerShell som administrator: (Skriv PowerShell i søgefeltet, højreklik på PowerShell i menuen, og klik på Kør som administrator. (Se figur 1).
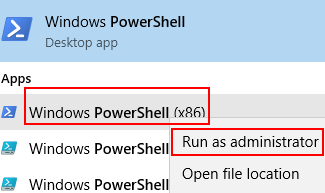
Figur 1. Sådan åbnes PowerShell - I PowerShell skal du køre følgende kommando: Disable-TpmAutoProvisioning , og tryk derefter på Enter-tasten. (Se Figur 2).
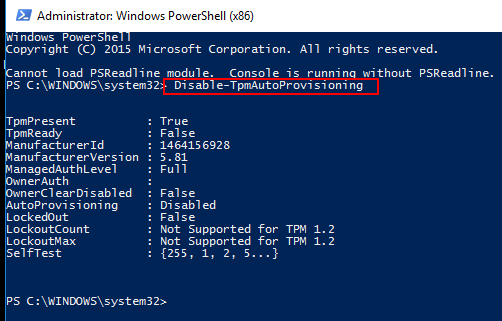
Figur 2. Deaktivering af automatisk aktivering af TPM i PowerShell - Hvis Dell Data Protection (DDP) er installeret, skal du udføre disse ekstra trin:
- Åbn Services Desktop App (skriv services.msc i søgefeltet, og tryk derefter på tasten Enter)
- Indstil Windows-tjenesten DellMgmtAgent til Deaktiveret
- Stop DellMgmtAgent Windows-tjenesten
- Indstil Windows-tjenesten DellMgmtLoader til Deaktiveret
- Stop DellMgmtLoader Windows-tjenesten
- Fortsæt med at fjerne TPM
- I søgefeltet skal du skrive kommandoen: tpm.msc og derefter trykke på Enter-tasten for at åbne TPM-administrationskonsollen. (se figur 3).
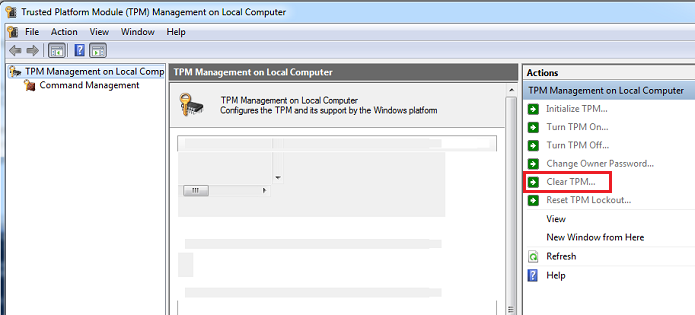
Figur 3. TPM-administrationskonsol - Vælg indstillingen Ryd TPM.
- Systemet genstarter og slukker efterfølgende for derefter at tænde igen.
- Undlad at gå ind i BIOS, lad systemet starte op i Windows.
- Kør Dell TPM 1.2-firmwareværktøjet eller Dell TPM 2.0-firmwareværktøjet med AC-adapteren tilsluttet systemet.
- Hvis Dell Data Protection (DDP) er installeret, skal du udføre disse ekstra trin:
- Indstil DellMgmtLoader Windows-tjenesten til Automatisk
- Start Windows-tjenesten DellMgmtLoader
- Indstil Windows-tjenesten DellMgmtAgent til Automatisk
- Start Windows-tjenesten DellMgmtAgent
Valgfrit
Du kan køre følgende kommando ved hjælp af kommandolinjen for at finde ud af, om TPM'et er ejet. (Tryk på CTRL+R, skriv cmd, højreklik derefter på cmd.exe, og kør som administrator)
Skriv: Wmic /namespace:\\root\CIMV2\Security\MicrosoftTpm path Win32_Tpm get /value , og tryk derefter på Enter-tasten. (Se Figur 4).

Figur 4 - TPM-ejerskabsforhold
Weitere Informationen
Anbefalede artikler
Her er nogle anbefalede artikler relateret til dette emne, der kan have din interesse.
- Sådan opdaterer du TPM-firmwaren på din Dell-computer
- Dell-computere, der kan opgradere fra TPM version 1.2 til 2.0
- Sådan opdateres TPM-firmwaren, når du får fejlmeddelelsen "Opdateringsbilledet er ikke til dette system"
- TPM-firmwareopdateringen mislykkes, når den køres fra PowerShell eller kommandoprompt
- TPM skal ryddes, før du bruger en implementeringsopgaverækkefølge
Artikeleigenschaften
Betroffenes Produkt
Desktops & All-in-Ones, Laptops, Workstations
Letztes Veröffentlichungsdatum
22 Dez. 2023
Version
6
Artikeltyp
Solution