Willkommen
Willkommen bei Dell
- Bestellungen schnell und einfach aufgeben
- Bestellungen anzeigen und den Versandstatus verfolgen
- Profitieren Sie von exklusiven Prämien und Rabatten für Mitglieder
- Erstellen Sie eine Liste Ihrer Produkte, auf die Sie jederzeit zugreifen können.
- Verwalten Sie mit der Unternehmensverwaltung Ihre Dell EMC Seiten, Produkte und produktspezifischen Kontakte.
Artikelnummer: 000139777
Модуль TPM не може змінюватися між версіями 1.2 або 2.0, оскільки модуль TPM є власником
Zusammenfassung: У цій статті описано проблему, через яку модуль TPM не можна налаштувати, оскільки він перебуває у власному стані.
Artikelinhalt
Symptome
Ursache
Щоразу, коли система Windows 10 із модулем TPM перезавантажується, Windows 10 автоматично переходить у власність модуля TPM, якщо Windows 10 не отримує спеціальних інструкцій не брати на себе право власності.
Процес оновлення до модуля TPM 2.0 або пониження версії до TPM 1.2 вимагає, щоб право власності було звільнено до внесення змін.
Lösung
- Запустіть PowerShell від імені адміністратора: (Введіть PowerShell у полі пошуку, клацніть правою кнопкою миші пункт PowerShell у меню, виберіть команду Запуск від імені адміністратора. (Див. Малюнок 1.)
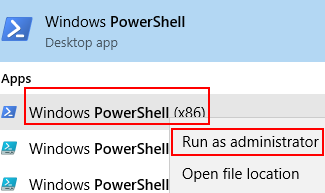
Малюнок 1. Відкриття PowerShell - У Powershell виконайте наступну команду: Disable-TpmAutoProvisioning, а потім натисніть клавішу Enter. (Див. Малюнок 2.)
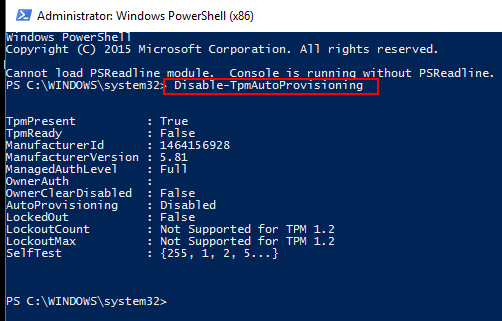
Малюнок 2. Вимкнення автоматичної підготовки модуля TPM у PowerShell. - Якщо встановлено Dell Data Protection (DDP), вам потрібно буде виконати такі додаткові дії:
- Відкрийте програму Services Desktop App (введіть services.msc у полі пошуку, а потім натисніть клавішу Enter)
- Встановіть для служби DellMgmtAgent Windows значення Вимкнено
- Зупинка служби DellMgmtAgent Windows
- Встановіть для служби DellMgmtLoader Windows значення Вимкнено
- Зупинка служби DellMgmtLoader Windows
- Перейдіть до очищення модуля TPM
- У полі пошуку введіть команду: tpm.msc , а потім натисніть клавішу Enter , щоб відкрити консоль керування TPM. (Див. Малюнок 3.)
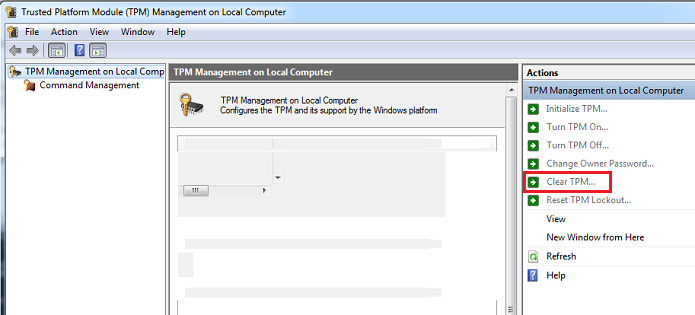
Малюнок 3. Консоль керування TPM - Виберіть параметр Очистити модуль TPM .
- Система перезапуститься, а потім вимкнеться, а потім знову ввімкнеться.
- Не заходьте в BIOS, нехай завантажиться назад в Windows.
- Запустіть утиліту мікропрограми Dell TPM 1.2 або утиліту прошивки Dell TPM 2.0 з адаптером змінного струму, підключеним до системи.
- Якщо встановлено Dell Data Protection (DDP), вам потрібно буде виконати такі додаткові дії:
- Установіть для служби DellMgmtLoader Windows значення «Автоматично»
- Запустіть службу DellMgmtLoader Windows
- Установіть для служби DellMgmtAgent Windows значення Автоматично
- Запустіть службу DellMgmtAgent Windows
Необов'язково
За допомогою командного рядка можна виконати наведену нижче команду, щоб визначити, чи належить модуль TPM. (Натисніть сполучення клавіш CTRL+R, введіть cmd, клацніть правою кнопкою миші cmd.exe і запустіть програму від імені адміністратора)
Тип: Wmic /namespace:\\root\CIMV2\Security\MicrosoftTpm шлях Win32_Tpm отримати /value, а потім натиснути клавішу Enter. (Див. Малюнок 4.)

Рисунок 4 - Статус власності TPM
Weitere Informationen
Рекомендовані статті
Ось кілька рекомендованих статей, пов'язаних з цією темою, які можуть вас зацікавити.
- Як успішно оновити прошивку TPM на комп'ютері Dell
- Комп'ютери Dell, які можна оновити з TPM версії 1.2 до 2.0
- Як оновити мікропрограму модуля TPM, якщо з'являється повідомлення про помилку «Образ оновлення не для цієї системи»
- Помилка оновлення мікропрограми модуля TPM під час запуску з PowerShell або командного рядка
- Модуль TPM потрібно очистити перед використанням послідовності завдань розгортання
Artikeleigenschaften
Betroffenes Produkt
Desktops & All-in-Ones, Laptops, Workstations
Letztes Veröffentlichungsdatum
22 Dez. 2023
Version
6
Artikeltyp
Solution