Article Number: 000192157
IDPA- og PowerProtect DP-serien: Løsningssti til interne VM-sikkerhedskopieringer
Summary: Denne KB-artikel er en løsningssti til IDPA interne VM-sikkerhedskopieringer og dækker flere scenarier for at afhjælpe interne VM-sikkerhedskopieringsfejl.
Article Content
Instructions
Workflow for sikkerhedskopiering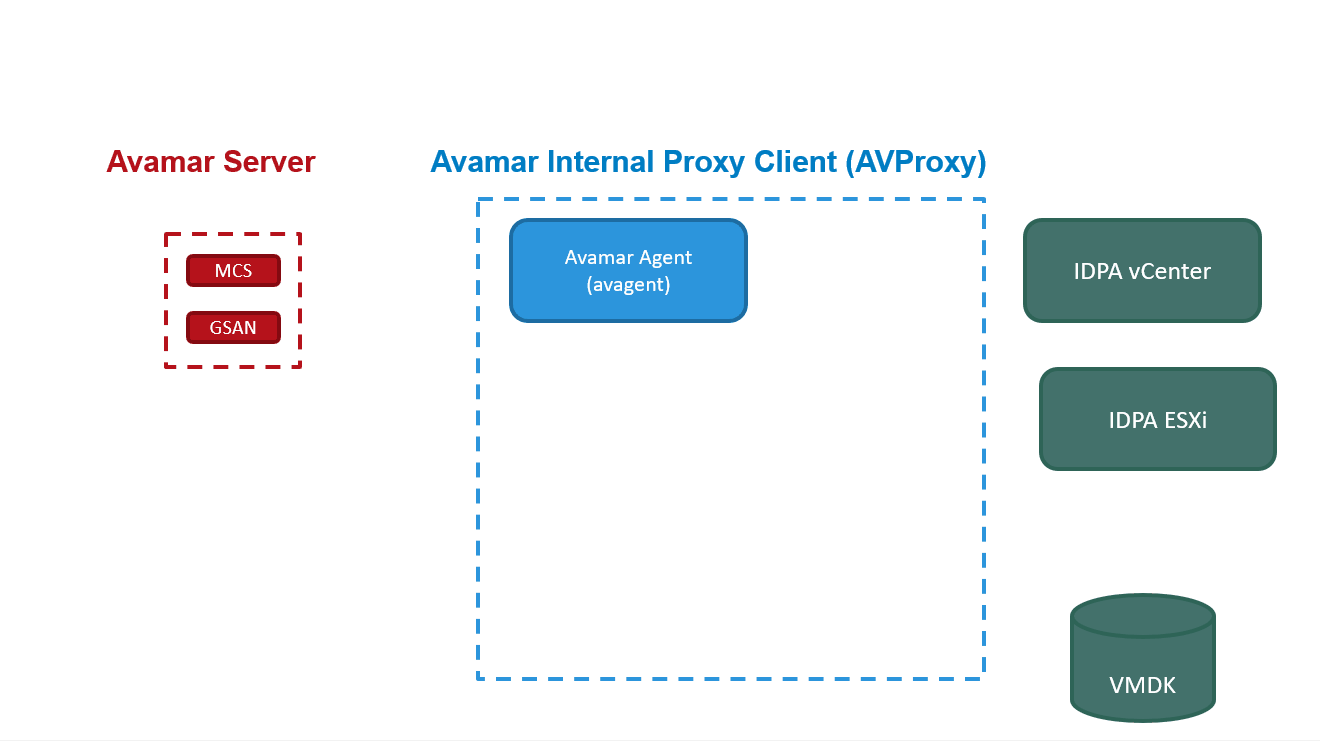
Indsamling af logfiler til fejlfinding
KB-000157727: IDPA: Indsamling af logfiler til fejlfinding af problemer med sikkerhedskopiering og gendannelse af Avamar Client
Relevante logfiler til fejlfinding
- Avamar-sikkerhedskopierings-/gendannelsesaktivitetslog: Download fra fanen Avamar Activity-skærm. Instruktioner nævnt i ovenstående emne "Logsamling til fejlfinding"
- Logfiler for Avamar-sikkerhedskopiering/-gendannelse i proxy: Aktivitetslogfiler kan findes på proxyen under placeringen "/usr/local/avamarclient/var", hvis den ikke er tilgængelig via brugergrænsefladen.
- Avamar Backup in Waiting-Client, Timed Out-Start, Proxyregistreringsfejl: Proxy Avagent-servicelog, der lagrer oplysninger om kommunikation mellem Avamar-serveren og proxyen, kan findes under placeringen "/usr/local/avamarclient/var/avagent.log"
- Proxyimplementering: Proxyimplementeringslogfiler kan findes på Avamar-serveren under placeringen "/usr/local/avamar/var/log/vcs/deploymanager.log"
- Avamar-kommunikation med vCenter: mcserver.out kan findes på Avamar-serveren under placeringen "/usr/local/avamar/var/mc/server_log/mcserver.out" for at foretage fejlfinding af forbindelses-/kommunikationsproblemer mellem Avamar Server og vCenter. Denne log kan gennemses, hvis opdatering af vCenter-brugernavn/-adgangskode i Avamar-serveren mislykkes.
Avamar Proxy:
Fejlscenarier for intern IDPA VM-sikkerhedskopiering
Scenarie 1: Sikkerhedskopieringer forbliver i tilstanden "Waiting Client" eller mislykkes med fejlen "TimedOut-Start".
- SSH til AVProxy ved hjælp af IP-adresse eller FQDN, og log på med "admin"-bruger.
- Skift til root-brugeren ved hjælp af følgende kommando, og indtast en fælles adgangskode:
su - - Kontroller, at proxyen er registreret, og anmod om det fra Avamar/Backup Server:
tail -f /usr/local/avamarclient/var/avagent.log - Hvis vi tilslutter fejl eller fejl, der angiver "Kan ikke oprette forbindelse", skal du genregistrere den interne proxy:
Registrer Avamar Proxy med Avamar:- Log ind på Avamar proxy via putty ved hjælp af administratorbrugeren.
- Når dette er fuldført, skal du logge på som root ved hjælp af kommandoen:
su - - Kør følgende kommando
/etc/init.d/initproxyappliance --start - Når scriptet er kørt, skal du trykke på en vilkårlig tast for at indtaste inputformularen.
- Angiv Avamar (Backup Server) IP-adresse, og indtast domænet som "/clients".
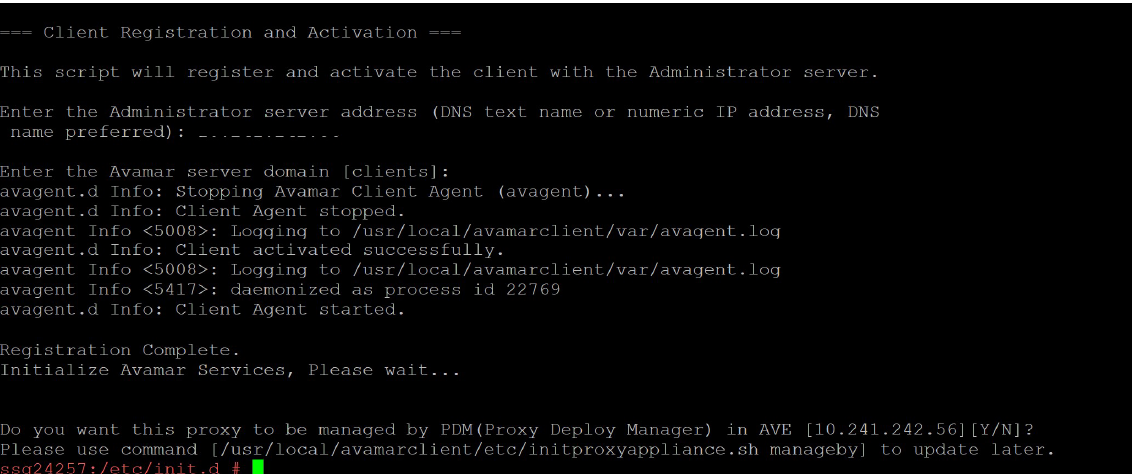
Scenarie 2: Sikkerhedskopieringer mislykkes med fejlen "Ingen proxy" eller "Ingen berettiget proxy".
Fejl under sikkerhedskopiering: Hvis de sikkerhedskopieringsjob, som du udløste, modtager denne fejl. dvs. "Proxyen beskytter ikke nogen datalagre".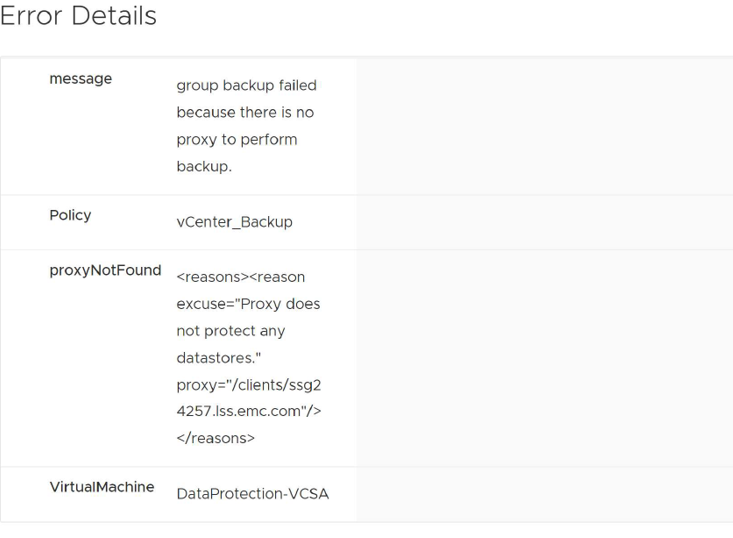
Bekræft følgende:
- Gennemløb til "Asset Management" à "clients"-domæne.
- Vælg den interne IDPA-proxy, og vælg Rediger klient under flere indstillinger:
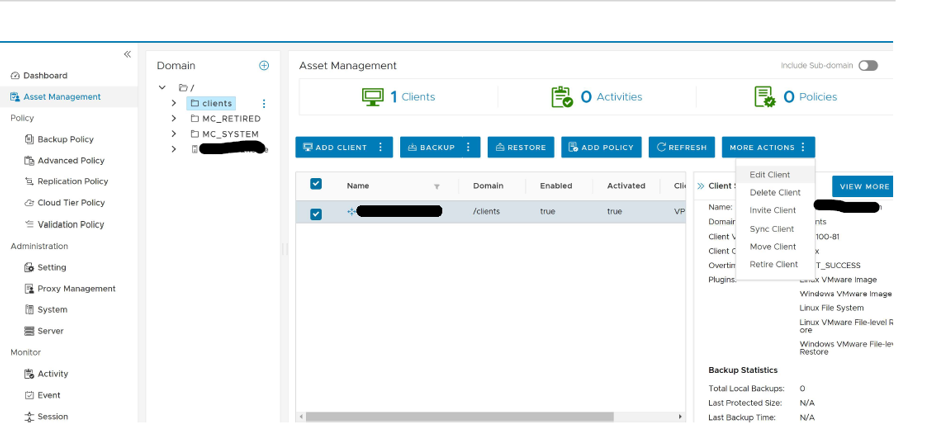
- li>Verify, hvis alle "DataStores" og "Grupper" er valgt under fanen VMware. Når det er valgt, skal du klikke på "Opdater"
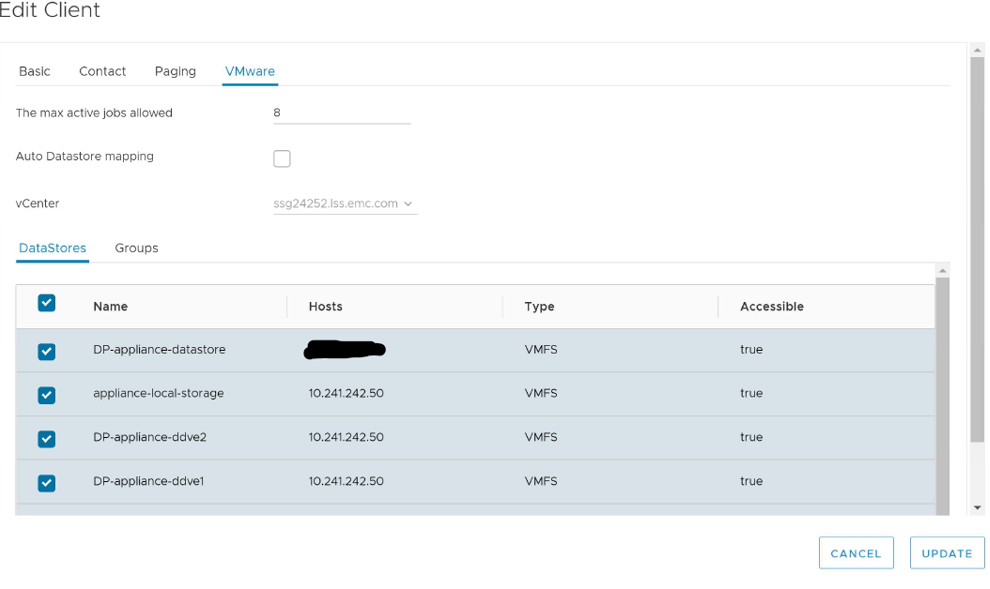
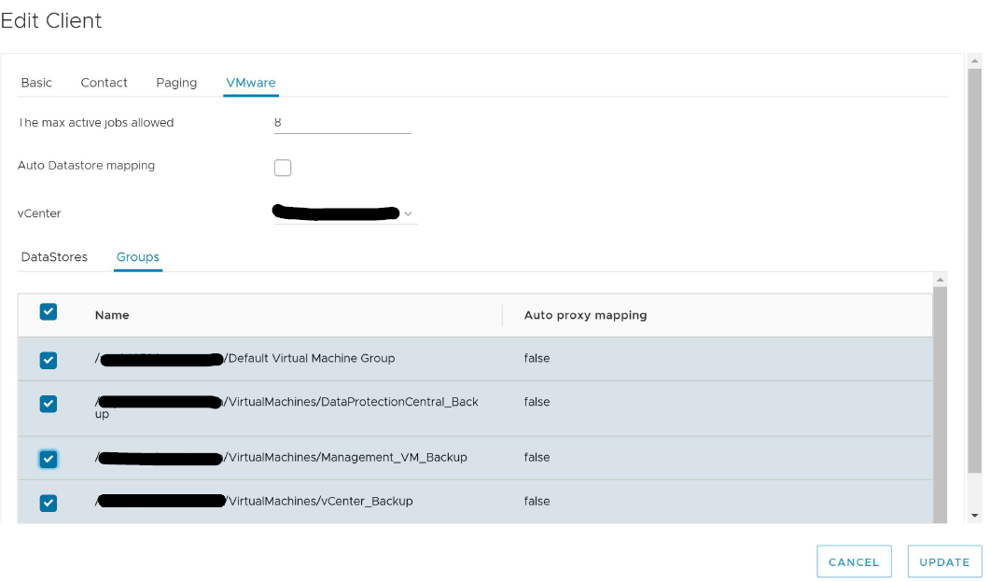
Scenarie 3: IDPA vCenter-tjenester er nede på Avamar, eller vCenter-forbindelser er nede.
Udfør følgende trin for at kontrollere, om vi rammer dette scenarie:
- Log på Avamar AUI ved hjælp af følgende adresse: https:///aui
- Gennemløb til server --> Services
- Find IDPA vCenter Services nederst. Hvis forbindelserne er nede, har vi et problem. Hvis forbindelserne angiver "OK", kan Avamar oprette forbindelse til vCenter uden problemer. vCenter-tjenester kan genstartes for at afbryde forældede forbindelser og genetablere forbindelsen mellem Avamar og vCenter.
Hvis forbindelserne er nede, kan du forsøge følgende trin for at foretage fejlfinding af dette scenarie:
- Åbn SSH til Avamar Server som "admin"-bruger.
- Ping IDPA vCenter-værtsnavnet og IDPA ESXi-værtsnavnet for at sikre, at DNS-opslaget fungerer fint.
- Hvis ping til en af ovenstående komponenter mislykkes, skal du kontrollere filen "/etc/resolv.conf" på Avamar-serveren for at sikre, at de korrekte DNS-servere og søgedomænet er tilføjet.
- Åbn IDPA vCenter UI, og log på ved hjælp af "root"-brugeren. Kontroller, at IDPA vCenter-brugergrænsefladen indlæses fint.
- Opdater vCenter-rodlegitimationsoplysningerne i Avamar i henhold til de trin, der vises i scenarie 10.
Scenarie 4: IDPA interne VM-sikkerhedskopieringspolitikker mangler.
- Følgende KB-artikel kan bruges til at genoprette de interne IDPA-politikker for VM-sikkerhedskopiering, datasæt, opbevaring, tidsplaner osv.: KB 21318
Scenarie 5: IDPA Interne VM-sikkerhedskopieringer mislykkes efter vCenter VM-geninstallation.
Udfør følgende trin for at kontrollere, om vi rammer dette scenarie:
- Log på Avamar AUI ved hjælp af følgende adresse: https:///aui
- Gennemløb til server --> Services
- Find IDPA vCenter Services nederst. Hvis forbindelserne er nede, har vi et problem. Hvis forbindelserne angiver "OK", kan Avamar oprette forbindelse til vCenter uden problemer. vCenter-tjenester kan genstartes for at afbryde forældede forbindelser og genetablere forbindelsen mellem Avamar og vCenter.
Trin til at læse/opdatere vCenter i Avamar:
- Log på Avamar AUI ved hjælp af webbrowseren
https:///AUI - På AUI-navigationssiden skal du klikke på >> og derefter klikke på Administration af aktiver
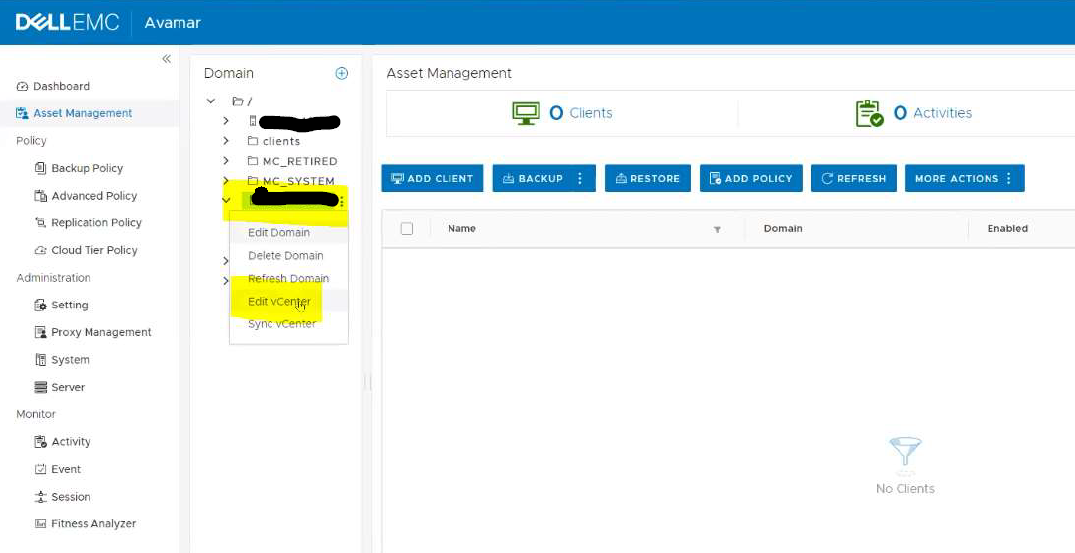
- Klik på Vcenter -> Klik på tre prikker -> Rediger vCenter
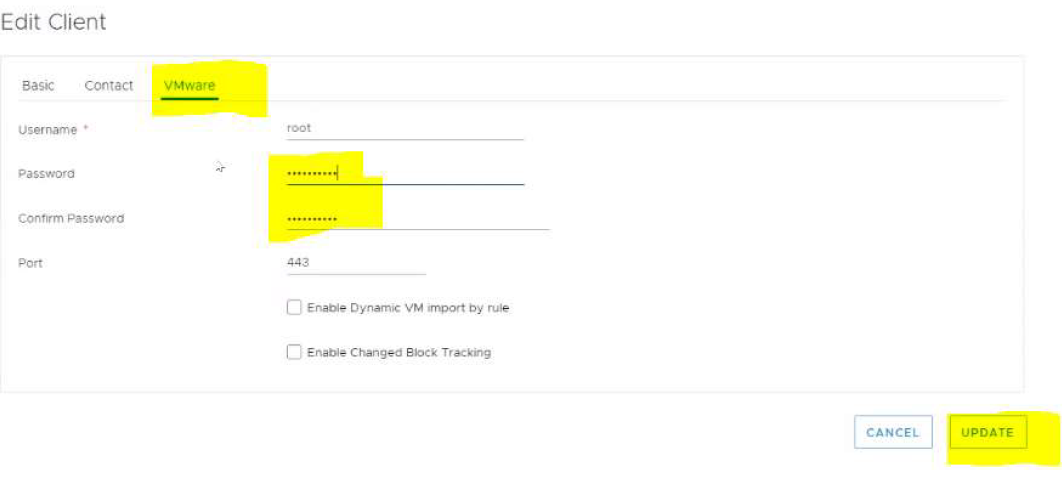
- Gå til fanen VMware - > Opdater adgangskoden, bekræft adgangskode, og klik på Opdater.
- Når det er gjort, skal du gå til IDPA Vcenter -> Gå til Sub Domain Virtual Machines.
- Alle de virtuelle maskiner skal være aktiverede og forvente den gamle Vcenter VM, dvs. DataProtection-VCSA.
- Hvis den gamle vCenter (VCSA) VM er aktiveret, skal du følge nedenstående trin for at udfase det gamle vCenter (VCSA VM)
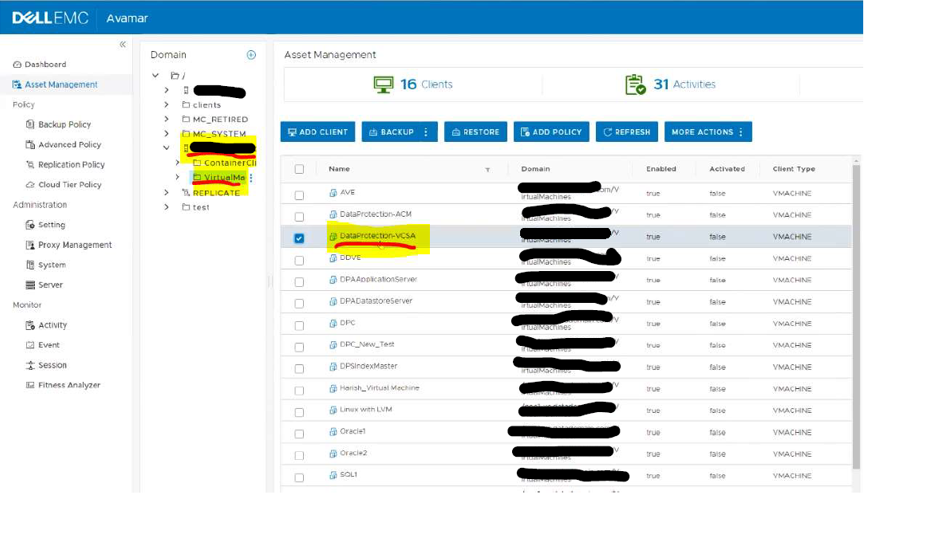
- Kontroller, at der ikke kører replikeringsjobs på Avamar ved at gennemgå de aktive/kørende sessioner i fanen Aktivitet. Hvis der ikke kører replikeringsjobs, skal du klikke på Flere handlinger --> Udgå denne klient.
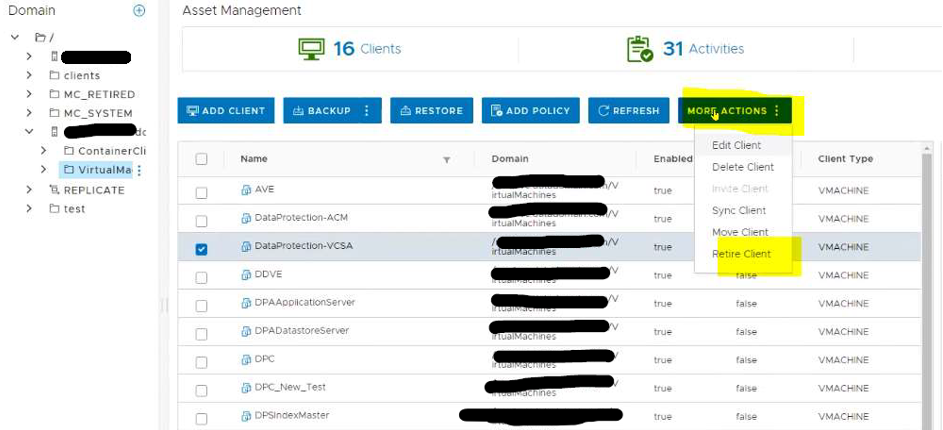
- Vælg standardindstillingerne, og klik på Send.
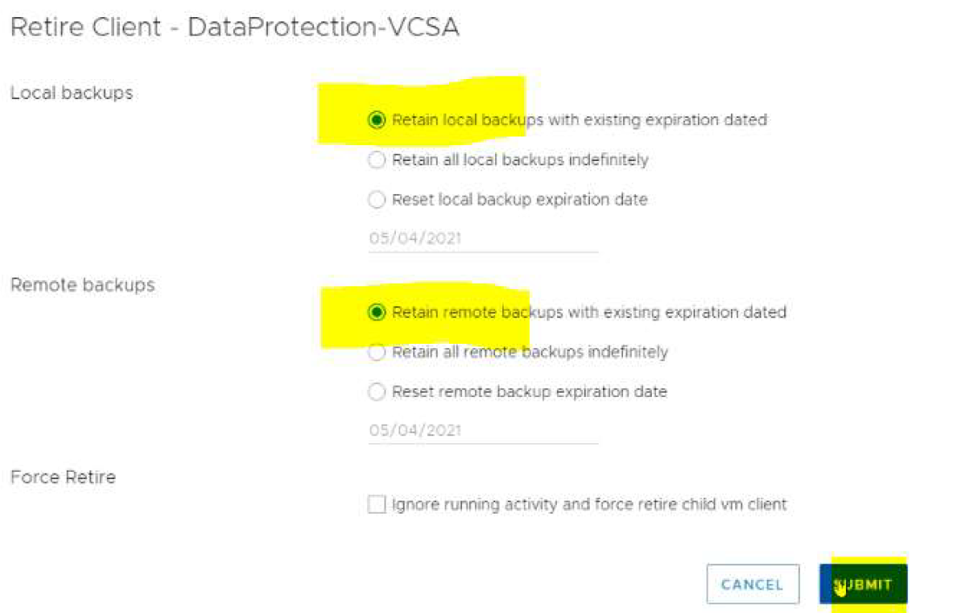
- Hvis replikering ikke kører, vil klienten blive fjernet fra domænet.
- Gennemløb til samme Virtual Machine-domæne --> Tilføj klient.
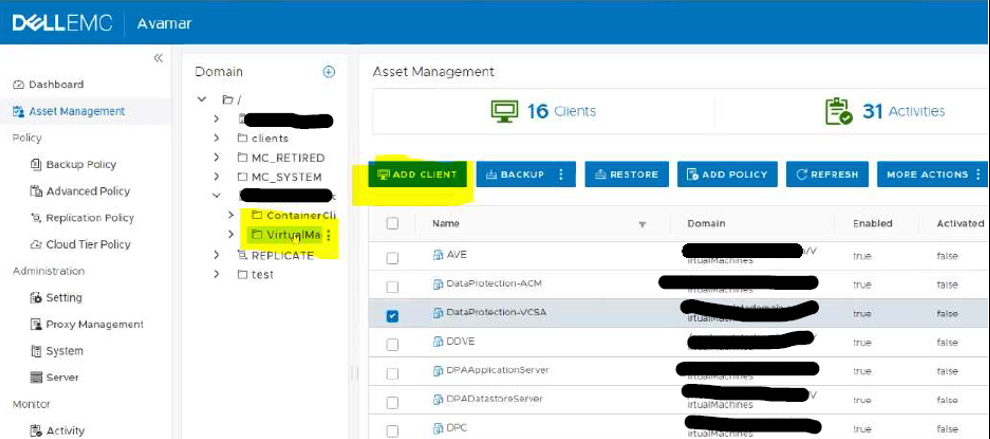
- Gennemløb til DPAppliance i klienttilføjelsesprogrammet, og søg efter DataProtection-VCSA VM. Vælg VCSA-klienten på listen, og tilføj den igen. Klik på Submit (Send).
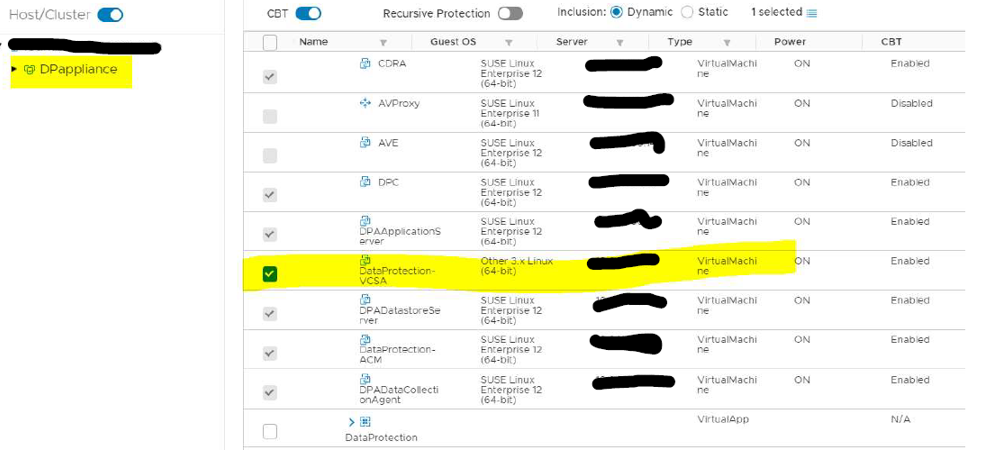
Scenarie 6: Alle interne VM-sikkerhedskopieringer mislykkes på grund af M.2 SSD-fejl på DP4400-enhed
- Læs følgende Knowledge Base-artikel: KB-168746
Scenarie 7: Interne IDPA VM-sikkerhedskopieringer mislykkes med fejl 10058
- Læs følgende Knowledge Base-artikel: KB 182050
Scenarie 8: IDPA Interne VM-sikkerhedskopieringer mislykkes med fejlen "avvcbimage Error : Snapshot kan ikke udføres, fordi værtens "" er afbrudt".
- Læs følgende Knowledge Base-artikel: KB-166308
Scenarie 9: IDPA interne VM-sikkerhedskopieringer mislykkes med "Der er i øjeblikket to brugbare fejldomæner. Handlingen kræver et mere brugbart fejldomæne."
- Læs følgende Knowledge Base-artikel: KB-000037917
- Læs følgende Knowledge Base-artikel: KB-000050824
Scenarie 10: IDPA Interne VM'er er nedtonet/deaktiveret
Opdater IDPA vCenter i Avamar:
- Log på Avamar AUI ved hjælp af webbrowseren
https:///aui - På AUI-navigationssiden skal du klikke på >> og derefter klikke på Administration af aktiver
- Klik på vCenter --> Klik på tre prikker --> Rediger vCenter
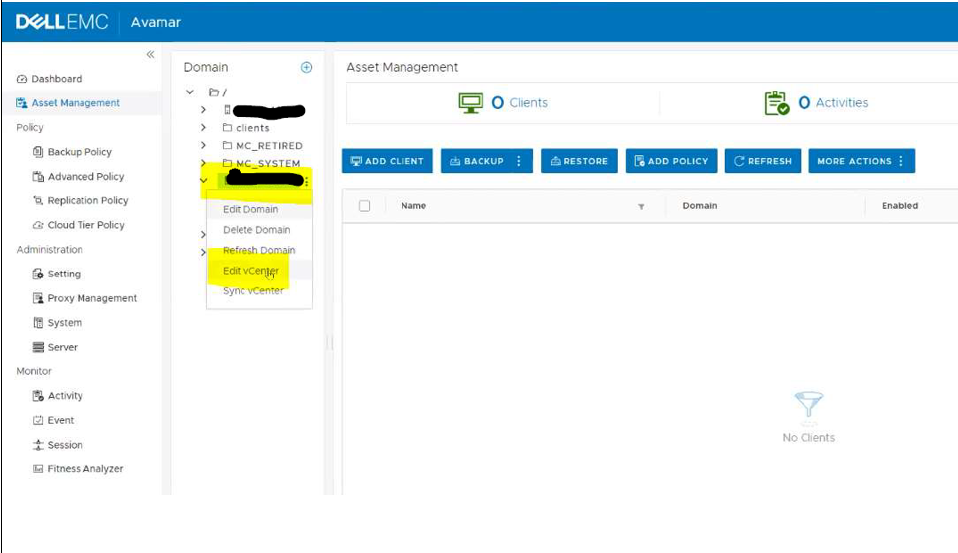
- Gå gennem fanen VMware --> Opdater adgangskoden, og bekræft adgangskoden. Klik på Opdater.
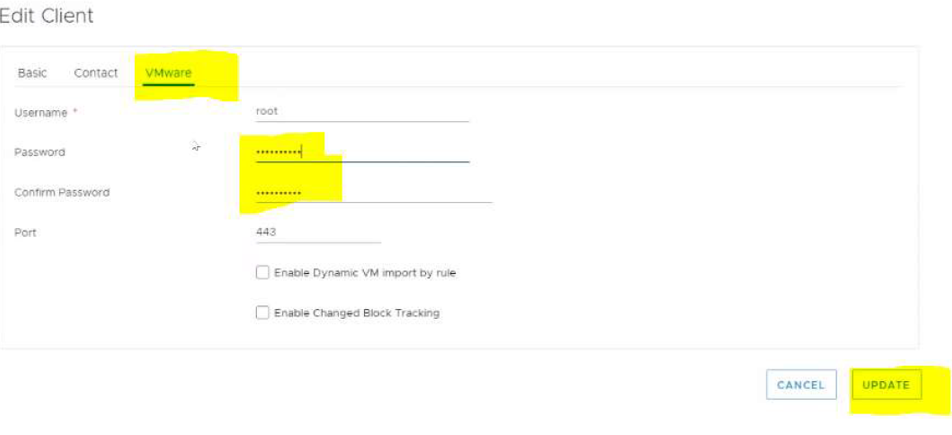
- Når adgangskoden er blevet opdateret, skal du krydse til Sub Domain Virtual Machines under IDPA vCenter-domænet og kontrollere status for virtuelle maskiner.
- Alle interne IDPA virtuelle maskiner skal være aktiveret/ikke-nedtonede.
Additional Information
Bilag A
- Sådan implementerer du IDPA Internal Proxy (AVProxy): KB 19136
Bilag B
1. Åbn Avamar Java-konsollen, og log på via MCUser. 2. Gå til navigation --> fanen "Sikkerhedskopiering og gendannelse". 3. I øverste venstre rude skal du vælge IDPA vCenter og udvide den. Vælg et underdomæne med virtuelle maskiner. 4. I nederste venstre rude skal du vælge den interne VM, som vi skal genoprette, f.eks. "DataProtection-ACM"-VM, og kontrollere, om den har sikkerhedskopier. 5. Hvis der findes sikkerhedskopier, skal du vælge sikkerhedskopien fra dagen før problemet. 6. Udfør gendannelsen af den interne IDPA-VM: Metode 1: Anvendelse af native restore-metode
A. Fra Avamar Admin GUI skal du vælge den virtuelle destinationscomputer og navigere til fanen Gendan.
B. Vælg den sikkerhedskopi, du vil bruge til gendannelse c. Vælg Alle virtuelle diske, højreklik og vælg GENDAN nu d. Vælg indstillingen Gendan til en ny VM, og klik på Konfigurer destination e. Under det nye vindue skal du vælge IDPA vCenter som Target vCenter og fortsætte med Guiden f. Start gendannelsen, og din VM skal gendannes til IDPA VC-miljøet. Bemærk: Vælg "-RESTORE" som navn for den nye gendannede VM i gendannelsesguiden. Metode 2: Brug af øjeblikkelig adgang/gendannelse
A. Fra Avamar Admin GUI skal du vælge destinations-virtuel maskine og navigere til fanen
Gendan b. Vælg den relevante sikkerhedskopi, du vil bruge til gendannelse af c. Vælg alle virtuelle diske, højreklik og vælg INSTANT ACCESS d. Du vil blive præsenteret for en guide, klikke på Konfigurer destination, vælge IDPA vCenter som destinations-vCenter og fortsætte med guiden og udføre gendannelsen . Din gendannede ACM virtuelle maskine vil være øjeblikkeligt tilgængelig på ESXi Host/vCenter UI. Bemærk: Hvis du har brug for denne maskine, kan du udføre vMotion til dit eksisterende datalager - udføre lagermigrering til DPappliance-datalager. F. Når det er gjort, skal du højreklikke på maskinen og vælge Fjern fra lager (slet ikke VM'en fra disken, da dette kan slette sikkerhedskopien), f.eks. Gå tilbage til Avamar Admin GUI, under fanen SERVER skal du vælge Data Domain NFS Datastores h. Klik på datalageret, og klik på Afinstaller/Fjern i. Dette sikrer en vellykket oprydning af gendannelsesjobbet 7. Log på IDPA vCenter UI. 8. Luk den oprindelige beskadigede IDPA VM uden problemer. 9. Højreklik på oprindelig VM, og klik på Rediger indstillinger. 10. Under netværksadapter --> Fjern markeringen for tilsluttet for alle portgrupper, og gem den. 11. Tænd for den nye genoprettede vm. 12. Åbn konsollen for denne VM, og kontroller, at den starter korrekt op. Vigtig bemærkning: SLET IKKE DEN OPRINDELIGE IDPA VM, FØR VI ER SIKRE PÅ, AT DEN NYE VM STARTER KORREKT. BEHOLD DEN GAMLE VM TIL ENGINEERING RCA, HVIS DET ER NØDVENDIGT. 13. Hvis den nye gendannede IDPA VM fungerer fint, skal du omdøbe originalen og suffiksene "-old" 14. Omdøb gendannet IDPA VM til det oprindelige VM-navn. |
Følg nedenstående KB-artikler:
|
Article Properties
Affected Product
Integrated Data Protection Appliance Family
Product
PowerProtect DP4400, PowerProtect DP5300, PowerProtect DP5800, PowerProtect DP8300, PowerProtect DP8800, Integrated Data Protection Appliance Software, PowerProtect DP5900, PowerProtect DP8400, PowerProtect DP8900
Last Published Date
10 Oct 2023
Version
4
Article Type
How To