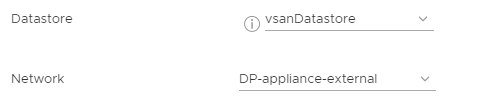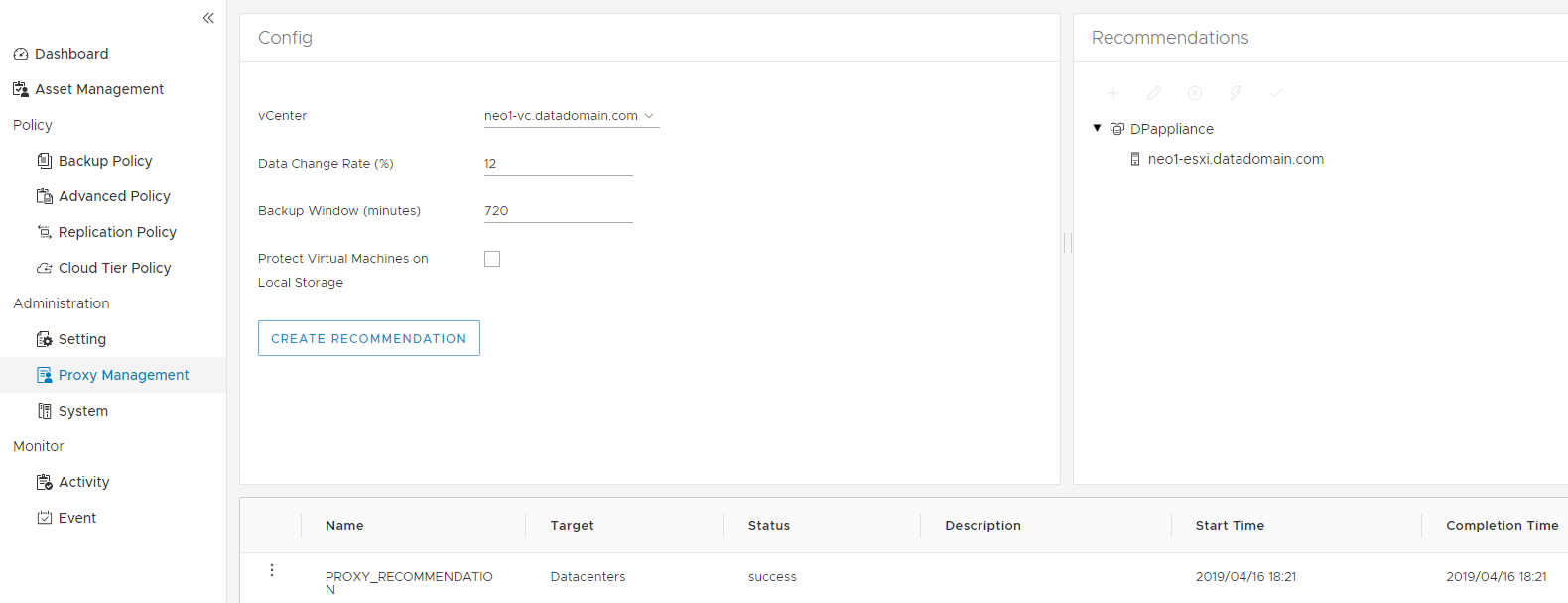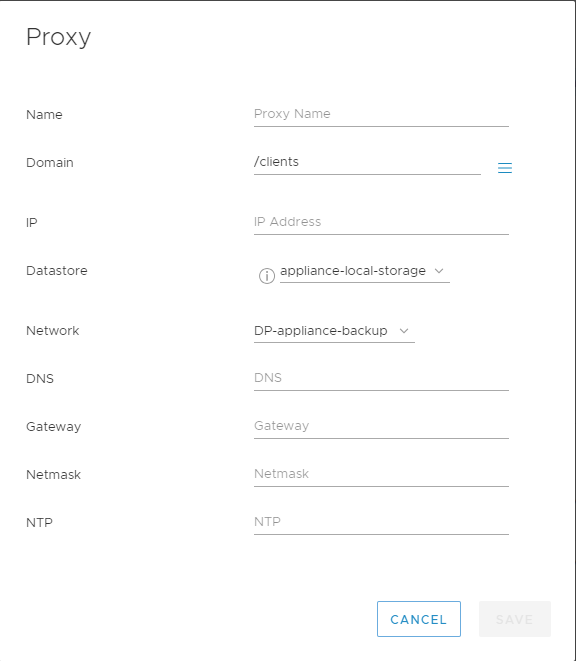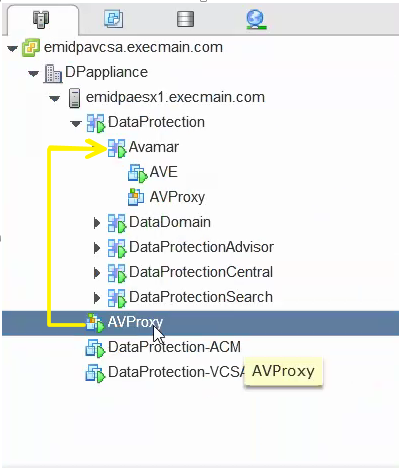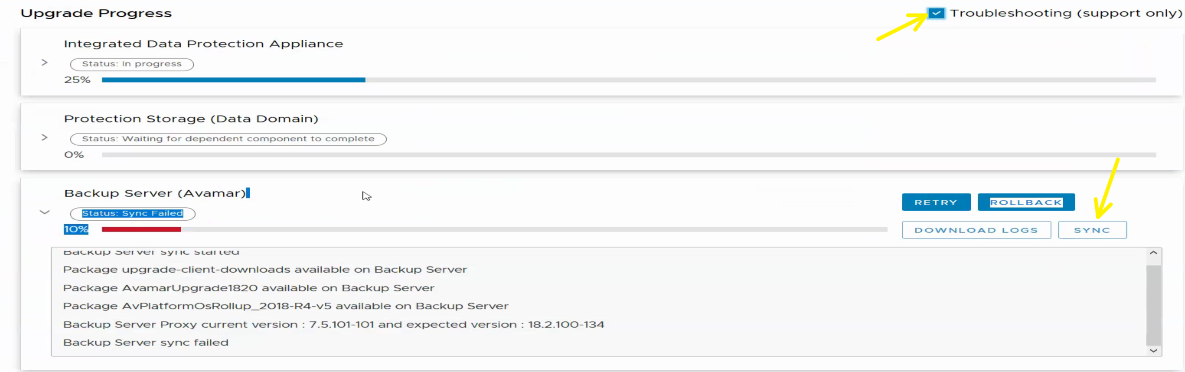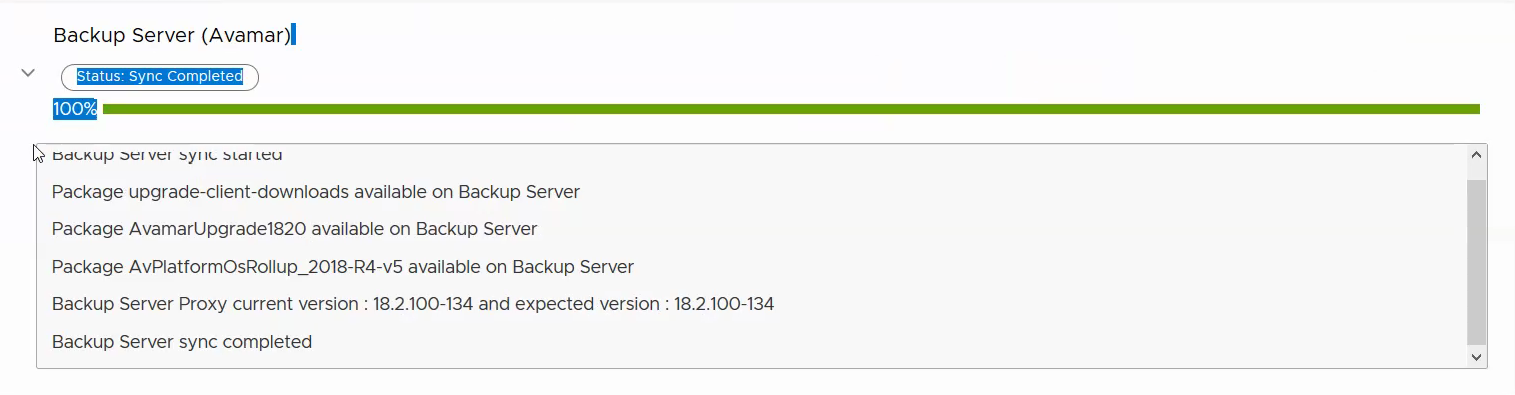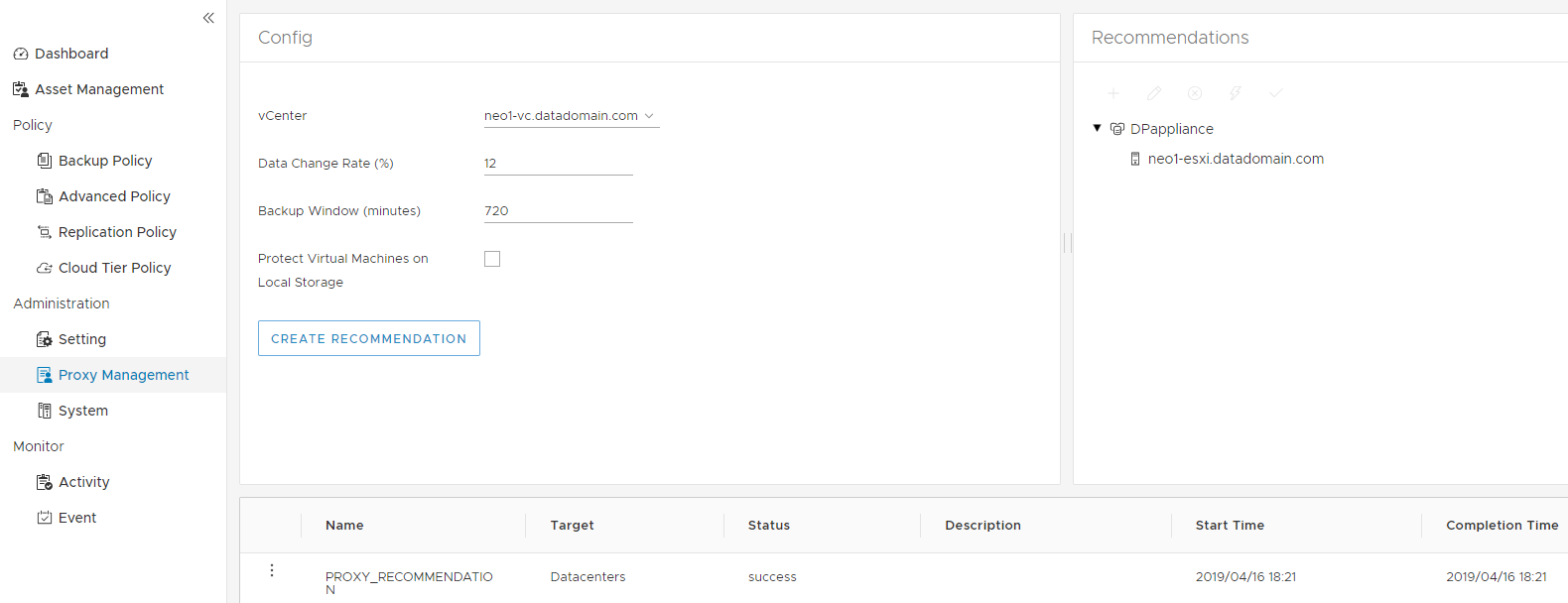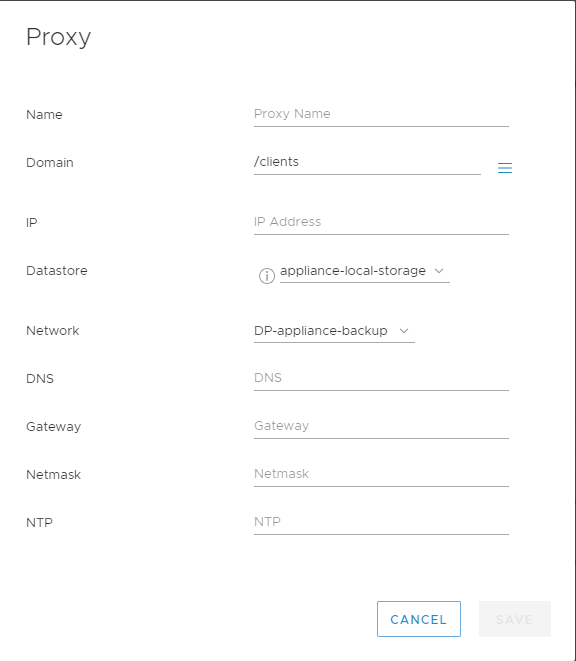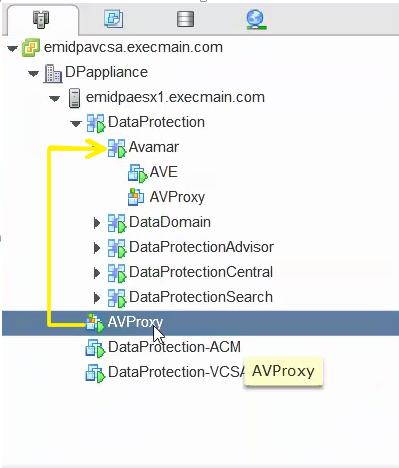Article Number: 000019136
IDPA: How to manually upgrade IDPA Internal Proxy.
Summary: This procedure walks you through the steps that are involved in upgrading the IDPA internal proxy manually.
Article Content
Instructions
This procedure can be used when Avamar upgrade on IDPA has failed on DP4400, and DP5000 series, Avamar has been upgraded manually, and IDPA AVProxy manual upgrade is required to Perform Sync for Avamar.
Scenario 2
PowerProtect DP Series Appliance and IDPA models DP8000 series requires manual Physical Avamar upgrade and this procedure can be used to perform manual Internal AVProxy upgrade to complete the Avamar upgrade steps.
Manual Internal AVProxy Upgrade Procedure
Verifying if the Avamar Server has been upgraded
Note: Before proceeding with manual proxy upgrade, verify that the Avamar Server was upgraded manually using the Avamar Installation Manager UI https://<avamar_ip_or_FQDN>/avi.
-
Verify that Avamar upgrade was completed.
-
Open a browser and go to https://<avamar_ip_or_FQDN>/avi.
-
Traverse to History Page.
-
Verify the Avamar upgrade, Avamar patches and AV security roll-up packages have been installed.
Verifying if IDPA Internal proxy "AVProxy" has single network connection or dual network connection
Gather the Network Details for current IDPA proxy (AVProxy).
-
Open an SSH session to the current proxy and log in as 'root'.
-
Run the below vami script to capture the network details:
/opt/vmware/share/vami/vami_config_net
-
Choose option 0 to print the current network configuration.
- Verify if AVProxy has single nic/network or dual nic/network.
Network Configuration for eth0 IPv4 Address: x.x.x.x Netmask: x.x.x.x IPv6 Address: Prefix: Global Configuration IPv4 Gateway: x.x.x.x IPv6 Gateway: Hostname: test.abc.com DNS Servers: x.x.x.x, x.x.x.x Domain Name: Search Path: abc.com Proxy Server:
Sample Output for Dual NIC Configuration:
Network Configuration for eth0 IPv4 Address: x.x.x.x Netmask: x.x.x.x IPv6 Address: Prefix: Network Configuration for eth1 IPv4 Address: y.y.y.y Netmask: y.y.y.y IPv6 Address: Prefix: Global Configuration IPv4 Gateway: x.x.x.x IPv6 Gateway: Hostname: test.abc.com DNS Servers: x.x.x.x, x.x.x.x Domain Name: Search Path: abc.com Proxy Server:
Note: As we can see, if both eth 0 and eth1 exists it would confirm that we have a dual nic configuration on the proxies. Follow appropriate procedures in the next section.
- Make a note of IPv4 Address, DNS Servers, Netmask, and IPv4 Gateway for single or both network interfaces depending on the configuration.
Single Network Internal Proxy Re-deploy Procedure
- Log in to the IDPA vCenter UI.
- Locate the current proxy in Avamar vApp.
- Select this Proxy (AVProxy) and go to Summary tab.
Note: Make a note of Network adapter selected for this proxy (for example: DP-external, DP-management, and so forth). Also make a note of Datastore for this Proxy.
DP4400:
DP5x00 and DP8x00:
- Power Off this Proxy.
- Go to 'Actions' for AVProxy and select 'Power Off' in power options.
- Log in to the Avamar UI, Go to Administration > Proxy Management tab or Proxy deployment manager.
- On the left pane, select the IDPA vCenter from the drop-down. Click 'Create Recommendations'.
-
Select the ESX Host on the right pane under DPappliance, click '+' icon. A new Proxy window appears.
-
Enter the details captured from the old Proxy in "Verifying if IDPA Internal proxy "AVProxy" has single network connection or dual network connection" section and Step 3 of this section.
Name: AVProxy (USE EXACT NAME)
Domain: Leave default (/clients).
-
Add the rest of the details as per the Step 2 and 3.
-
Click Save. Select the 'check' option to start the deployment of Proxy.
-
Once the deployment is successful, follow the below steps to perform post deployment tasks.
-
Open an SSH session to newly deployed proxy with the same network details.
-
Note: In version 18.2 and above, proxy SSH login is only allowed for 'admin' user.
-
Switch to root user:
su -
-
Enter the password.
Default Password: avam@r
Note: We must change the password for this proxy to the old Proxy's password.
-
Issue the below command to change the password:
passwd admin
passwd root
- Go to the vCenter UI, and delete the old AVProxy which is powered off.
- Drag and drop the new proxy to Avamar vApp.
-
Go Back to IDPA ACM UI, click Troubleshooting options, and select 'SYNC' option for Avamar to complete Avamar upgrade.
-
The Avamar component should be 100% complete. This concludes the procedure.
Dual Network Internal Proxy Re-deploy Procedure
- Log in to the IDPA vCenter UI.
- Locate the current proxy in Avamar vApp.
- Select this Proxy (AVProxy) and go to Summary tab.
Note: Make a note of Network adapter selected for this proxy (for example: DP-external, DP-backup, and so forth). Also make a note of Datastore for this Proxy. It is important to note the backup network portgroup as well which will be used for adding second NIC. 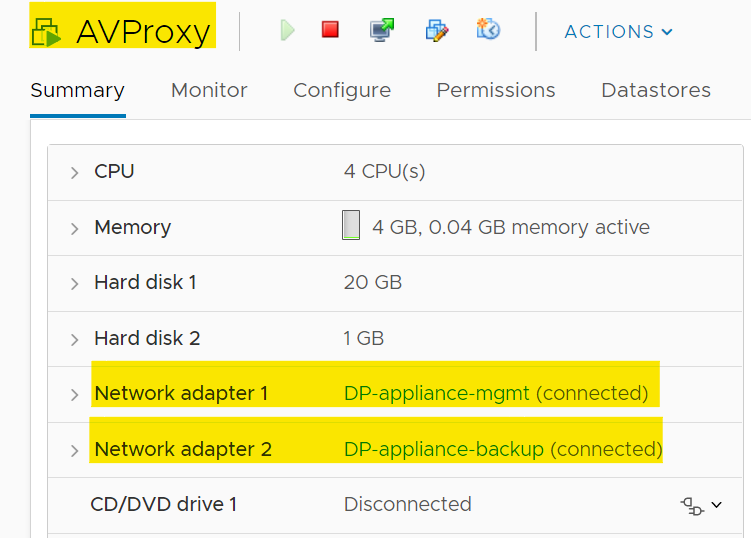
Note: In the screenshot above, DP-appliance-mgmt or DP-appliance-external is the management portgroup/network. DP-appliance-backup is the backup portgroup/network. The backup portgroup name could be different in customer's system.
- Power Off this Proxy.
- Go to 'Actions' for AVProxy and select 'Power Off' in power options.
- Log in to the Avamar UI, Go to Administration > Proxy Management tab or Proxy deployment manager.
- On the left pane, select the IDPA vCenter from the drop-down. Click 'Create Recommendations'.
-
Select the ESX Host on the right pane under DPappliance, click '+' icon. A new Proxy window appears.
-
Enter the details captured from the old Proxy in "Verifying if IDPA Internal proxy "AVProxy" has single network connection or dual network connection" section and Step 3 of this section.
Name: AVProxy (USE EXACT NAME)
Domain: Leave default (/clients).
-
Add the rest of the details as per the Step 2 and 3.
Note: Use management network portgroup "DP-appliance-mgmt" or "DP-appliance-external" in the network section for initial deployment. -
Click Save. Select the 'check' option to start the deployment of Proxy.
-
Once the deployment is successful, follow the below steps to perform post deployment tasks.
-
Open an SSH session to newly deployed proxy with the same network details.
-
Note: In version 18.2 and above, proxy SSH login is only allowed for 'admin' user.
-
Switch to root user:
su -
-
Enter the password.
Default Password: avam@r
Note: We must change the password for this proxy to the old Proxy's password.
-
Issue the below command to change the password:
passwd admin
passwd root
- Go to the vCenter UI, and delete the old AVProxy which is powered off.
- Drag and drop the new proxy to Avamar vApp.
- Adding second network adaptor (NIC) to AVProxy.
- Log in to IDPA vCenter, using root and common password of appliance.
- Right-click Avamar proxy under Avamar vAPP and click Edit Settings.
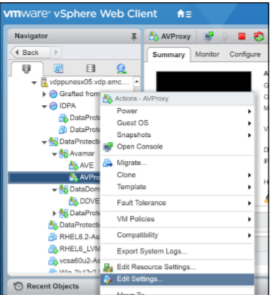
- Select new device as ‘Network’ and click Add on the Edit Setting page.
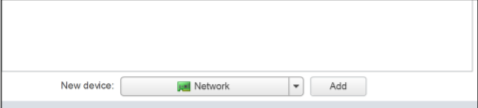
- Connect the new VMNIC to backup network portgroup (see details recorded in step 3 to find out the appropriate backup portgroup) and ensure that you select ‘VMXNET’ as NIC type.
- Click OK to add the new NIC.
- Log in to Avamar proxy with root and common appliance password, using ssh.
- Use the following command to configure backup IP on newly added NIC: /opt/vmware/share/vami/vami_config_net
0) Show Current Configuration (scroll with Shift-PgUp/PgDown) 1) Exit this program 2) Default Gateway 3) Hostname 4) DNS 5) Proxy Server 6) IP Address Allocation for eth0 7) IP Address Allocation for eth1 Enter a menu number [0]: 7
- Go Back to IDPA ACM UI, click Troubleshooting options, and select 'SYNC' option for Avamar to complete Avamar upgrade.

Article Properties
Affected Product
Integrated Data Protection Appliance Family, Integrated Data Protection Appliance Software
Last Published Date
17 Jan 2022
Version
4
Article Type
How To