Article Number: 000192157
IDPA und PowerProtect DP Serie: Lösungspfad für interne VM-Backups
Summary: Dieser KB-Artikel ist ein Lösungspfad für interne IDPA-VM-Backups und behandelt verschiedene Szenarien zur Behebung interner VM-Backupfehler.
Article Content
Instructions
Backupworkflow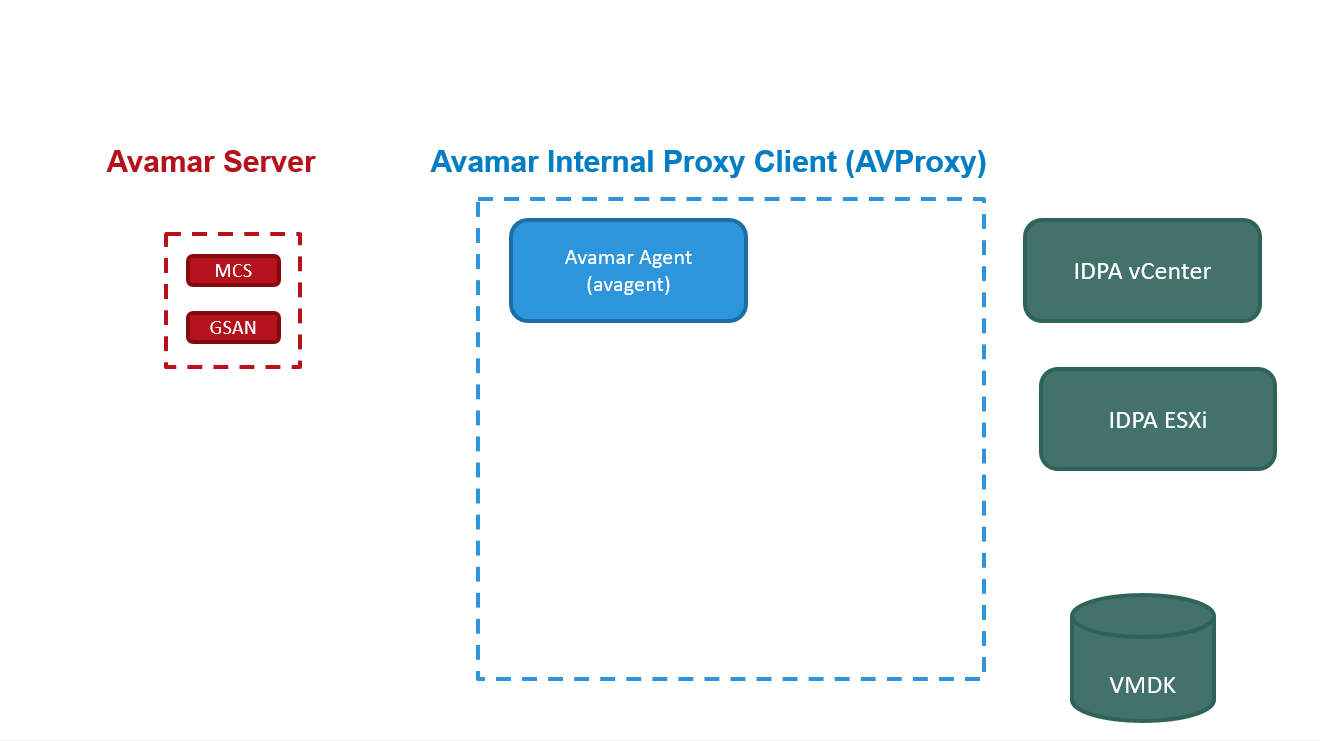
Protokollsammlung für Troubleshooting
Wissensdatenbank-000157727: IDPA: Erfassen von Protokolldateien für das Troubleshooting von Avamar-Client-Backup- und -Wiederherstellungsproblemen
Relevante Protokolldateien für das Troubleshooting
- Avamar-Backup-/Wiederherstellungsaktivitätsprotokoll: Laden Sie von der Registerkarte „Avamar Activity Monitor“ herunter. Anweisungen, die im obigen Thema "Protokollsammlung zur Fehlerbehebung" aufgeführt sind
- Avamar-Backup-/Wiederherstellungsprotokolle im Proxy: Aktivitätsprotokolle finden Sie auf dem Proxy unter dem Speicherort "/usr/local/avamarclient/var", wenn die Benutzeroberfläche nicht verfügbar ist.
- Avamar-Backup in Waiting-Client, Timed Out-Start, Proxyregistrierungsfehler: Das Proxy Avagent-Serviceprotokoll, das Informationen über die Kommunikation zwischen dem Avamar -Server und dem Proxy speichert, finden Sie unter dem Speicherort "/usr/local/avamarclient/var/avagent.log".
- Proxybereitstellung: Proxybereitstellungsprotokolle finden Sie auf dem Avamar -Server unter dem Speicherort "/usr/local/avamar/var/log/vcs/deploymanager.log".
- Avamar-Kommunikation mit vCenter: mcserver.out finden Sie auf dem Avamar -Server unter dem Speicherort "/usr/local/avamar/var/mc/server_log/mcserver.out", um Verbindungs-/Kommunikationsprobleme zwischen Avamar Server und vCenter zu beheben. Dieses Protokoll kann überprüft werden, wenn die Aktualisierung des vCenter-Benutzernamens/-Passworts auf dem Avamar -Server fehlschlägt.
Avamar-Proxy:
Internes IDPA-VM-Backup – Fehlerszenarien
Szenario 1: Backups bleiben im Status "Waiting Client" oder schlagen mit dem Fehler "TimedOut-Start" fehl.
- SSH mit AVProxy über IP-Adresse oder FQDN und Anmeldung mit dem Benutzer "admin".
- Wechseln Sie mit dem folgenden Befehl zum Root-Benutzer und geben Sie ein gemeinsames Passwort ein:
su - - Überprüfen Sie, ob der Proxy erfolgreich registriert wurde, und fordern Sie von Avamar/Backup Server an:
tail -f /usr/local/avamarclient/var/avagent.log - Wenn Fehler oder Fehler mit dem Status "Unable to connect" (Verbindung nicht möglich) hergestellt werden, registrieren Sie den internen Proxy erneut:
Registrieren Sie den Avamar -Proxy bei Avamar:- Melden Sie sich beim Avamar-Proxy über PuTTY mit dem Admin-Benutzer an.
- Melden Sie sich nach Abschluss dieses Vorgangs mit dem Befehl als root an:
su - - Führen Sie den folgenden Befehl aus:
/etc/init.d/initproxyappliance --start - Sobald das Skript ausgeführt wurde, drücken Sie eine beliebige Taste, um das Eingabeformular einzugeben.
- Geben Sie die Avamar -IP-Adresse (Backup Server) an und geben Sie die Domain als "/clients" ein.
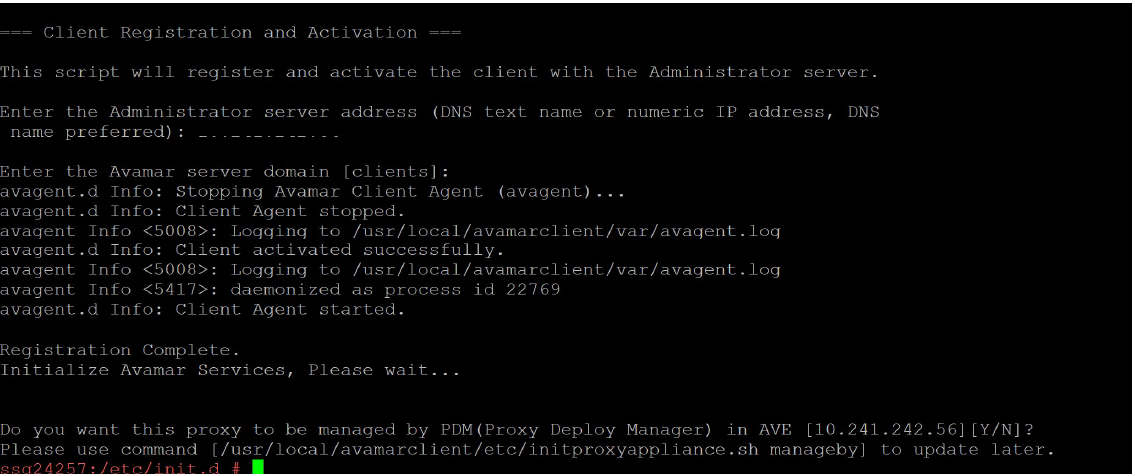
Szenario 2: Backups schlagen mit dem Fehler "No Proxy" oder "No eligible proxy" fehl.
Fehler Backupjob fehlgeschlagen: Wenn die Backupjobs, die Sie ausgelöst haben, diesen Fehler erhalten. d. h. "Proxy schützt keine Datenspeicher".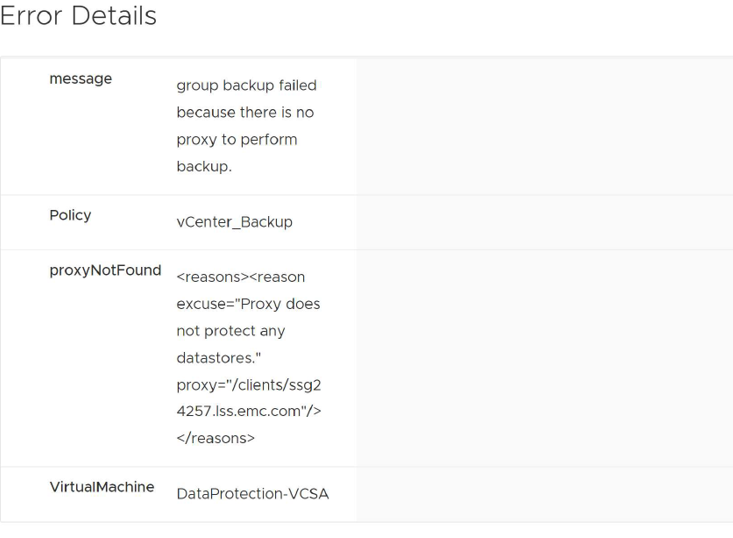
Überprüfen Sie Folgendes:
- Navigieren Sie zur Domain "Asset Management" à "clients".
- Wählen Sie den internen IDPA-Proxy und dann „Edit Client“ unter weiteren Optionen aus:
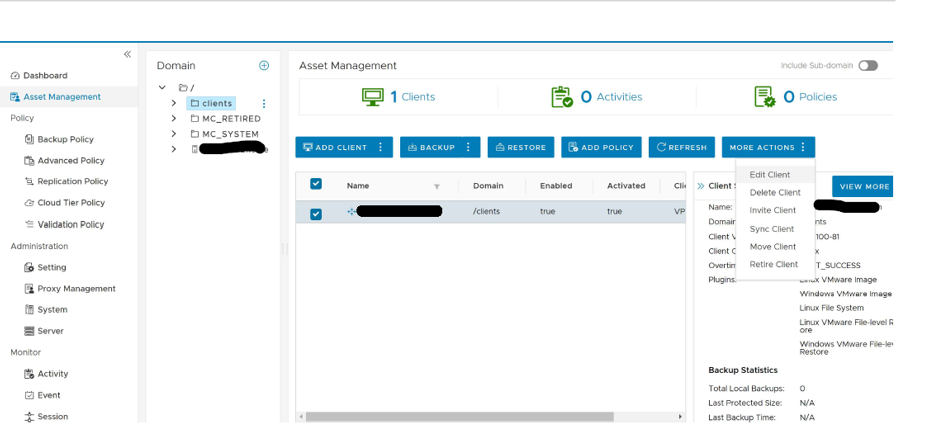
- li>Verify, wenn alle "DataStores" und "Groups" auf der Registerkarte VMware ausgewählt sind. Klicken Sie nach der Auswahl auf „Update“.
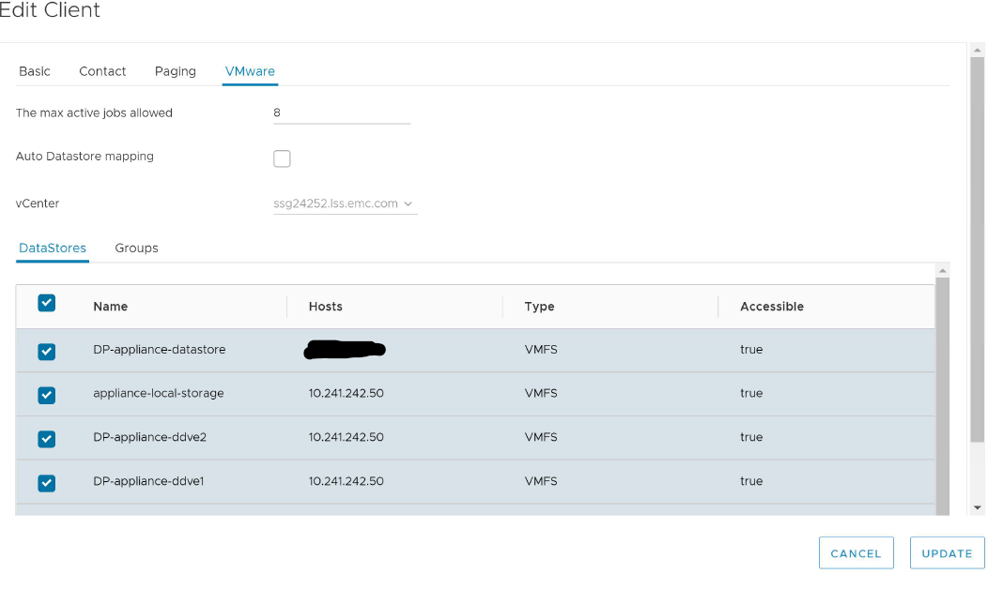
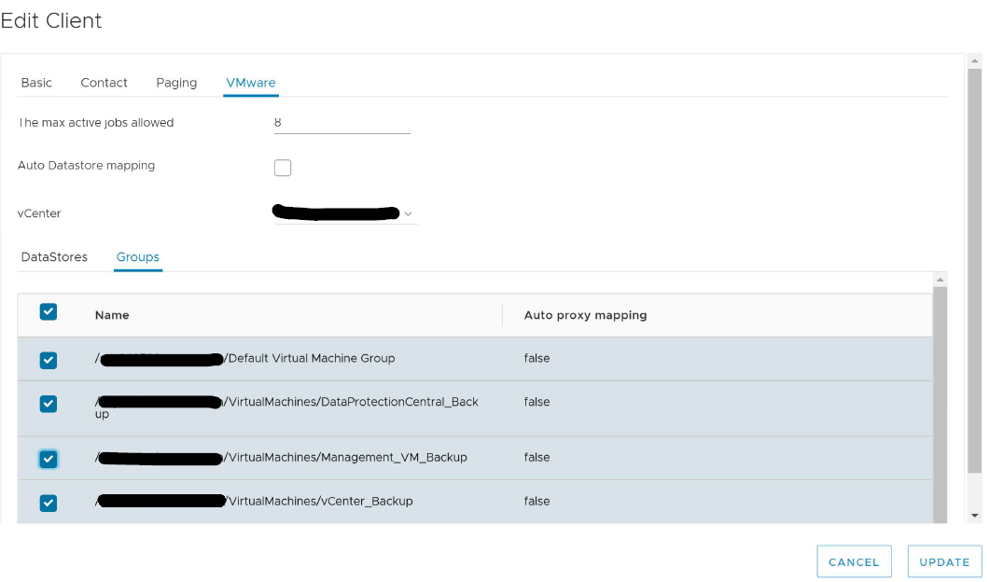
Szenario 3: IDPA vCenter-Services sind auf Avamar ausgefallen oder vCenter-Verbindungen sind ausgefallen.
Um zu überprüfen, ob wir dieses Szenario erreichen, führen Sie die folgenden Schritte aus:
- Melden Sie sich bei der Avamar AUI mit der folgenden Adresse an: https:///aui
- Navigieren zu Server --> Services
- Suchen Sie die IDPA vCenter-Services unten. Wenn Verbindungen ausgefallen sind, liegt ein Problem vor. Wenn verbindungen den Status "OK" haben, kann avamar problemlos eine Verbindung zu vCenter herstellen. vCenter-Services können neu gestartet werden, um veraltete Verbindungen zu beenden und die Verbindung zwischen Avamar und vCenter wiederherzustellen.
Wenn verbindungen nicht aktiv sind, können die folgenden Schritte durchgeführt werden, um dieses Szenario zu beheben:
- Öffnen Sie SSH zum Avamar-Server als Nutzer „admin“.
- Pingen Sie den IDPA vCenter-Hostnamen und den IDPA ESXi-Hostnamen an, um sicherzustellen, dass die DNS-Suche ordnungsgemäß funktioniert.
- Wenn der Ping an eine der oben genannten Komponenten fehlschlägt, überprüfen Sie die Datei "/etc/resolv.conf" auf dem Avamar -Server, um sicherzustellen, dass die korrekten DNS-Server und die Suchdomain hinzugefügt werden.
- Öffnen Sie die IDPA vCenter-Benutzeroberfläche und melden Sie sich mit dem Root-Nutzer an. Überprüfen Sie, ob die IDPA vCenter-Benutzeroberfläche einwandfrei geladen wird.
- Aktualisieren Sie die vCenter-Root-Anmeldedaten in Avamar gemäß den Schritten in Szenario 10.
Szenario 4: Idpa Interne VM-Backup-Policies fehlen.
- Der folgende KB-Artikel kann verwendet werden, um die idpa-internen VM-Backup-Policies, Datasets, Aufbewahrungen, Pläne usw. neu zu erstellen: Wissensdatenbankartikel 21318
Szenario 5: Interne IDPA-VM-Backups schlagen nach der erneuten Bereitstellung der vCenter-VM fehl.
Um zu überprüfen, ob wir dieses Szenario erreichen, führen Sie die folgenden Schritte aus:
- Melden Sie sich bei der Avamar AUI mit der folgenden Adresse an: https:///aui
- Navigieren zu Server --> Services
- Suchen Sie die IDPA vCenter-Services unten. Wenn Verbindungen ausgefallen sind, liegt ein Problem vor. Wenn verbindungen den Status "OK" haben, kann avamar problemlos eine Verbindung zu vCenter herstellen. vCenter-Services können neu gestartet werden, um veraltete Verbindungen zu beenden und die Verbindung zwischen Avamar und vCenter wiederherzustellen.
Schritte zum Lesen/Aktualisieren von vCenter in Avamar:
- Melden Sie sich bei der Avamar AUI über den Webbrowser
https:///AUI an. - Klicken Sie auf der AUI-Navigationsseite auf >> und klicken Sie dann auf Asset Management.
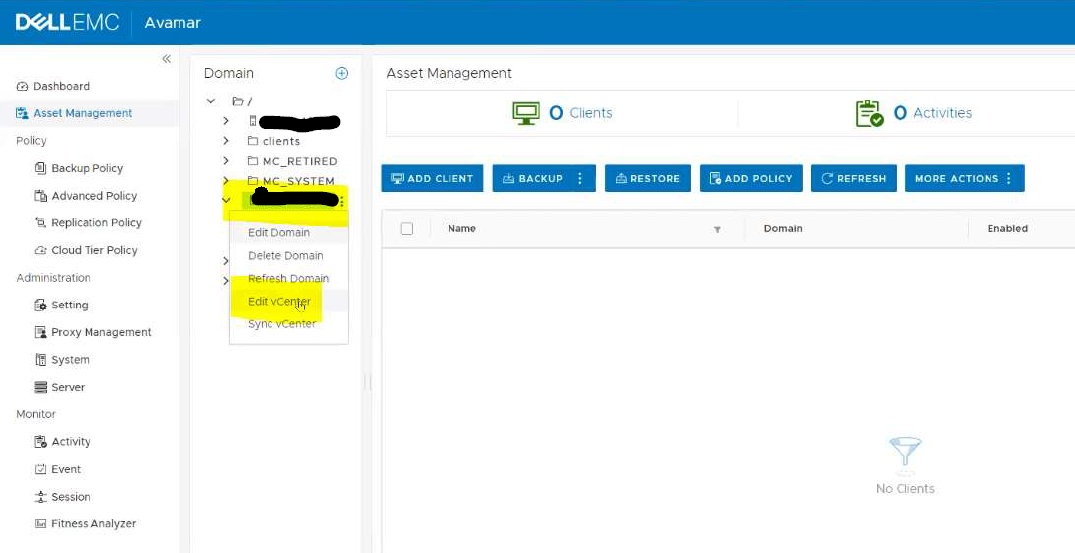
- Klicken Sie auf Vcenter -> Klicken Sie auf three dots -> Edit vCenter.
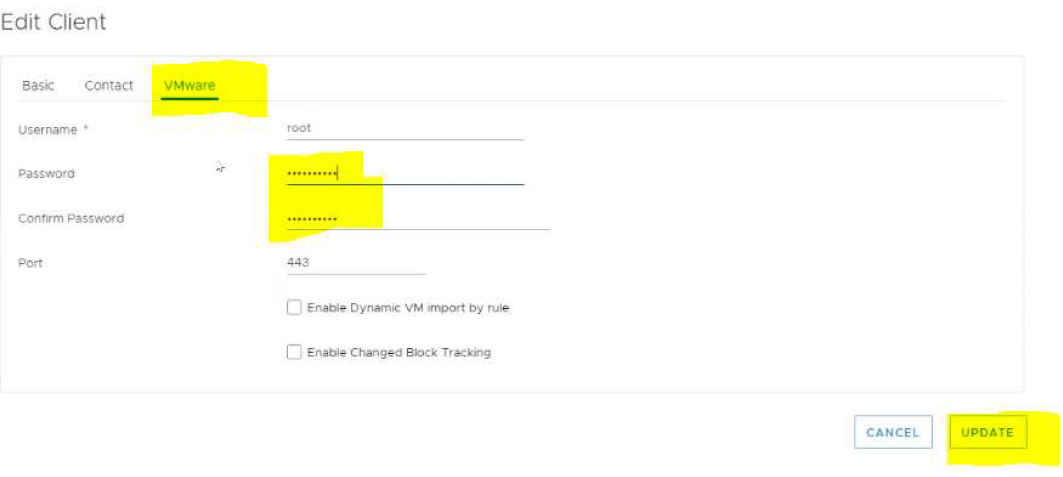
- Navigieren Sie zur Registerkarte VMware – > Aktualisieren Sie das Kennwort und bestätigen Sie das Kennwort und klicken Sie auf Update.
- Sobald dies abgeschlossen ist, gehen Sie zu IDPA Vcenter -> Gehen Sie zu Subdomain Virtuelle Maschinen.
- Alle virtuellen Maschinen sollten aktiviert sein, erwarten Sie die alte Vcenter-VM, d. h. DataProtection-VCSA.
- Wenn die alte vCenter (VCSA)-VM aktiviert ist, führen Sie die folgenden Schritte aus, um die alte vCenter (VCSA-VM) stilllegen.
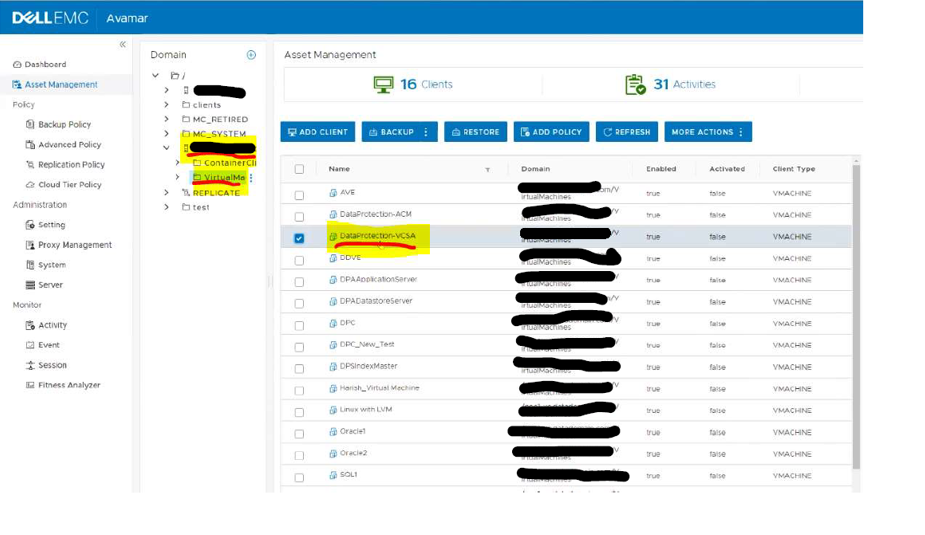
- Stellen Sie sicher, dass keine Replikationsjobs auf Avamar ausgeführt werden, indem Sie die aktiven/laufenden Sitzungen auf der Registerkarte Activity überprüfen. Wenn keine Replikationsjobs ausgeführt werden, klicken Sie auf More Actions --> Retire this client.
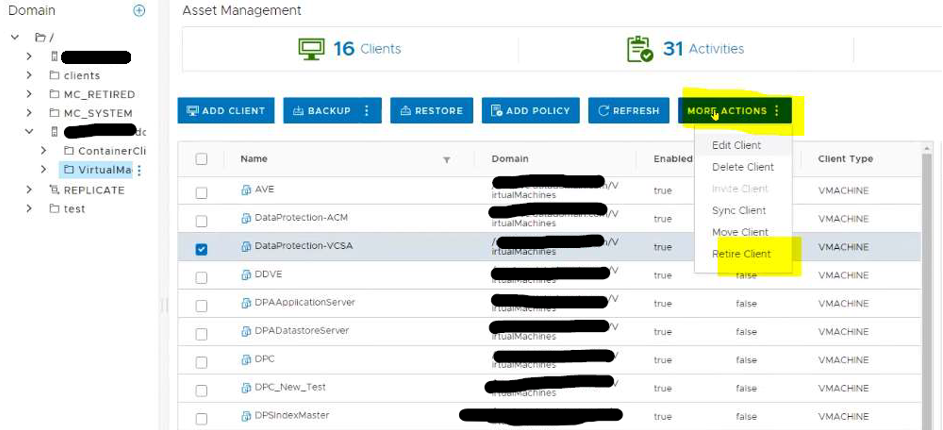
- Wählen Sie die Standardoptionen aus und klicken Sie auf „Submit“.
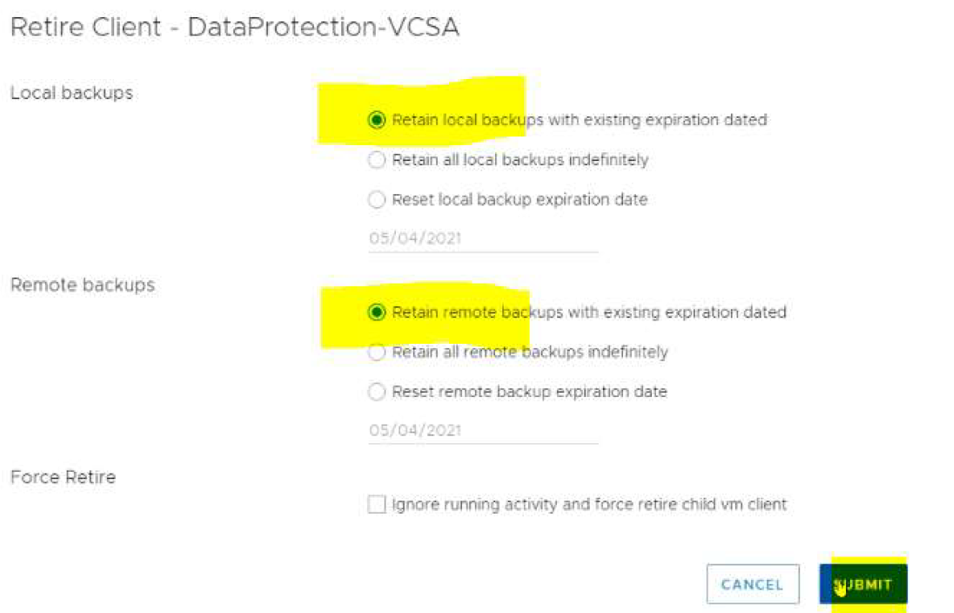
- Wenn die Replikation nicht ausgeführt wird, wird der Client aus der Domain entfernt.
- Navigieren Sie zur gleichen Virtual Machine-Domain --> Add Client.
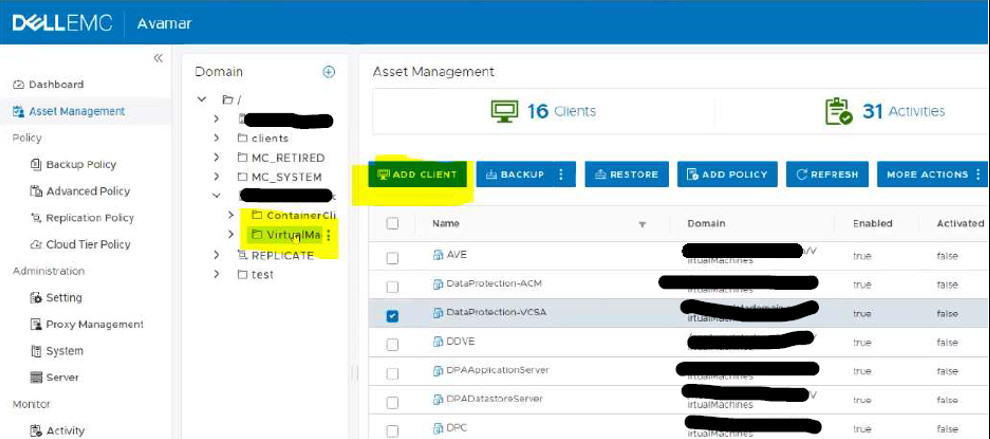
- Navigieren Sie zu DPAppliance im Fenster Client Add und suchen Sie nach DataProtection-VCSA VM. Wählen Sie den VCSA-Client aus der Liste aus und fügen Sie ihn wieder hinzu. Klicken Sie auf Submit (Senden).
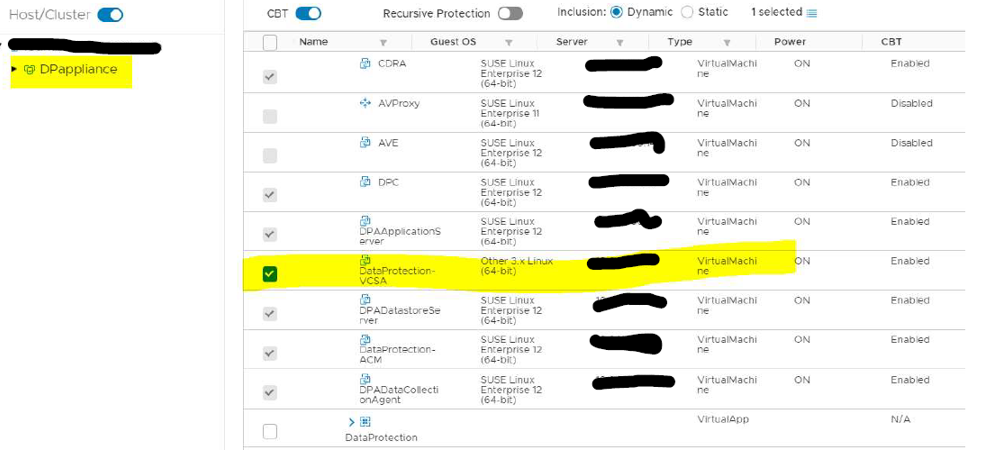
Szenario 6: Alle internen VM-Backups schlagen aufgrund eines M.2-SSD-Fehlers auf der DP4400-Appliance fehl
- Lesen Sie den folgenden Wissensdatenbankartikel: Wissensdatenbankartikel 168746
Szenario 7: Interne IDPA-VM-Backups schlagen mit Fehler 10058 fehl
- Lesen Sie den folgenden Wissensdatenbankartikel: Wissensdatenbankartikel 182050
Szenario 8: Interne IDPA-VM-Backups schlagen mit diesem Fehler fehl: „avvcbimage Error : Snapshot kann nicht durchgeführt werden, weil der Host "" getrennt ist".
- Lesen Sie den folgenden Wissensdatenbankartikel: KB-166308
Szenario 9: Interne IDPA-VM-Backups schlagen mit "There are currently two usable fault domains. Der Vorgang erfordert eine weitere nutzbare Fehlerdomäne."
- Lesen Sie den folgenden Wissensdatenbankartikel: Wissensdatenbankartikel 000037917
- Lesen Sie den folgenden Wissensdatenbankartikel: Wissensdatenbank-000050824
Szenario 10: Ausgegraute/deaktivierte
interne IDPA-VMsIdpa vCenter in Avamar aktualisieren:
- Melden Sie sich bei der Avamar AUI über den Webbrowser
https:///aui an. - Klicken Sie auf der AUI-Navigationsseite auf >> und klicken Sie dann auf Asset Management.
- Klicken Sie auf vCenter --> Klicken Sie auf drei Punkte --> vCenter bearbeiten.
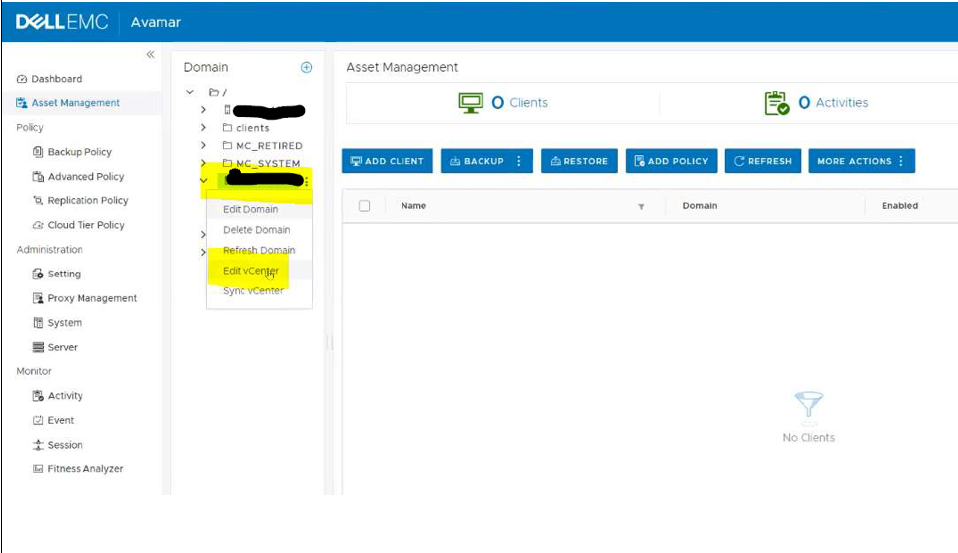
- Navigieren Sie zur Registerkarte VMware --> Aktualisieren Sie das Kennwort und bestätigen Sie es. Klicken Sie auf „Update“.
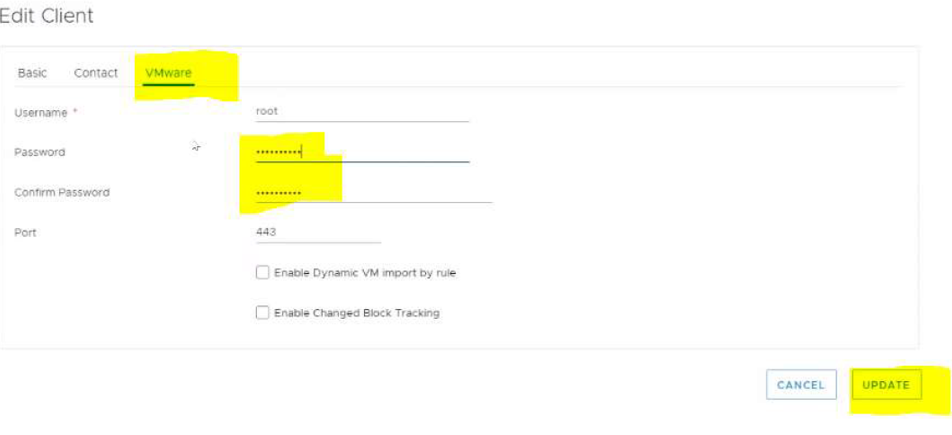
- Sobald das Passwort aktualisiert wurde, navigieren Sie zu virtuellen Maschinen der Subdomain unter der IDPA vCenter-Domain und überprüfen Sie den Status der virtuellen Maschinen.
- Alle internen virtuellen Maschinen der IDPA müssen aktiviert/nicht ausgegraut sein.
Additional Information
Anhang A
- So stellen Sie den internen IDPA-Proxy (AVProxy) erneut bereit: Wissensdatenbankartikel 19136
Anhang B
1. Öffnen Sie die Avamar Java Console und melden Sie sich über MCUser an. 2. Navigieren Sie zu Navigation --> Registerkarte „Backup and Restore“. 3. Wählen Sie im oberen linken Bereich das IDPA vCenter aus und erweitern Sie es. Wählen Sie eine Unterdomain für virtuelle Maschinen aus. 4. Wählen Sie im unteren linken Fensterbereich die interne VM aus, die wir wiederherstellen müssen, z. B. die VM "DataProtection-ACM" und überprüfen Sie, ob sie über Backups verfügt. 5. Wenn die Backups vorhanden sind, wählen Sie das Backup am Tag vor dem Problem aus. 6. Führen Sie die Wiederherstellung für die interne IDPA-VM durch: Methode Nr. 1: Verwenden der nativen Wiederherstellungsmethode
Eine. Wählen Sie in der Avamar Admin-GUI die virtuelle Zielmaschine aus und navigieren Sie zur Registerkarte Wiederherstellen.
B. Wählen Sie das entsprechende Backup aus, das Sie für die Wiederherstellung verwenden möchten. Wählen Sie Alle virtuellen Laufwerke aus, klicken Sie mit der rechten Maustaste und wählen Sie RESTORE Now d aus. Wählen Sie die Option Restore to a new VM aus und klicken Sie auf Configure Destination e. Wählen Sie im neuen Fenster IDPA vCenter als Ziel-vCenter aus und fahren Sie mit dem Assistenten fort. f. Starten Sie die Wiederherstellung und Ihre VM sollte in der IDPA VC-Umgebung wiederhergestellt werden. Hinweis: Wählen Sie „-RESTORE“ als Namen für die neue wiederhergestellte VM im Wiederherstellungsassistenten aus. Methode 2: Verwenden von Instant Access/Restore
Eine. Wählen Sie in der Avamar Admin GUI die virtuelle Zielmaschine aus und navigieren Sie zur Registerkarte
Wiederherstellen b. Wählen Sie das entsprechende Backup aus, das Sie für die Wiederherstellung verwenden möchten. Wählen Sie alle virtuellen Laufwerke aus, klicken Sie mit der rechten Maustaste und wählen Sie INSTANT ACCESS d aus. Ihnen wird ein Assistent angezeigt, klicken Sie auf Ziel konfigurieren, wählen Sie IDPA vCenter als Ziel-vCenter aus, fahren Sie mit dem Assistenten fort und führen Sie die Wiederherstellung durch. Auf Ihre wiederhergestellte virtuelle ACM-Maschine kann sofort auf der ESXi-Host-/vCenter-Benutzeroberfläche zugegriffen werden. Hinweis: Wenn Sie diesen Rechner benötigen, können Sie vMotion zu Ihrem vorhandenen Datenspeicher durchführen – Speichermigration zu DPappliance-Datastore durchführen. F. Klicken Sie anschließend mit der rechten Maustaste auf den Rechner und wählen Sie Aus Bestandsaufnahme entfernen aus (Löschen Sie die VM nicht von der Festplatte, da dies das Backup möglicherweise löscht). g. Navigieren Sie zurück zur Avamar-Admin-GUI. Wählen Sie auf der Registerkarte SERVER die Option Data Domain NFS Datastores h aus. Klicken Sie auf den Datastore und klicken Sie auf Unmount/Remove i. Dadurch wird eine erfolgreiche Bereinigung des Wiederherstellungsjobs 7 sichergestellt. Melden Sie sich bei der IDPA vCenter-Benutzeroberfläche an. 8. Fahren Sie die ursprüngliche beschädigte IDPA-VM ordnungsgemäß herunter. 9. Klicken Sie mit der rechten Maustaste auf die ursprüngliche VM und klicken Sie auf „Edit settings“. 10. Deaktivieren Sie unter Netzwerkadapter --> die Verbindung für alle Portgruppen und speichern Sie sie. 11. Schalten Sie die neue wiederhergestellte VM ein. 12. Öffnen Sie die Konsole für diese VM und überprüfen Sie, ob sie einwandfrei startet. Wichtiger Hinweis: LÖSCHEN SIE DIE URSPRÜNGLICHE IDPA-VM ERST, WENN SIE SICHER SIND, DASS DIE NEUE VM EINWANDFREI STARTET. BEHALTEN SIE BEI BEDARF DIE ALTE VM FÜR EIN RCA AN DIE TECHNIKABTEILUNG BEI. 13. Wenn die neue wiederhergestellte IDPA-VM einwandfrei funktioniert, benennen Sie original und suffix "-old" um 14. Benennen Sie die wiederhergestellte IDPA-VM in den Namen der ursprünglichen VM um. |
Halten Sie sich an den folgenden KB-Artikel:
|
Article Properties
Affected Product
Integrated Data Protection Appliance Family
Product
PowerProtect DP4400, PowerProtect DP5300, PowerProtect DP5800, PowerProtect DP8300, PowerProtect DP8800, Integrated Data Protection Appliance Software, PowerProtect DP5900, PowerProtect DP8400, PowerProtect DP8900
Last Published Date
10 Oct 2023
Version
4
Article Type
How To