Article Number: 000192157
IDPA y serie DP de PowerProtect: Ruta de resolución de respaldos de VM internos
Summary: Este artículo de la base de conocimientos es una ruta de resolución para respaldos de VM internos de IDPA y abarca varios escenarios para corregir las fallas internas de respaldo de VM. ...
Article Content
Instructions
Flujo de trabajo de respaldo
Recopilación de registros para la solución de
problemas000157727 kb: IDPA: Recopilación de archivos de registro para solucionar problemas de respaldo y restauración del Avamar Client
Archivos de registro pertinentes para la solución de problemas
- Registro de actividad de respaldo/restauración de Avamar: Descargue desde la pestaña Avamar Activity monitor. Instrucciones mencionadas en el tema anterior "Recopilación de registros para la solución de problemas"
- Registros de respaldo/restauración de Avamar en proxy: Los registros de actividad se pueden encontrar en el proxy en la ubicación "/usr/local/avamarclient/var" si no está disponible mediante la interfaz del usuario.
- Respaldo de Avamar en Waiting-Client, Timed Out-Start, falla de registro de proxy: El registro del servicio Proxy Avagent que almacena información sobre la comunicación entre el servidor Avamar y el proxy se puede encontrar en la ubicación "/usr/local/avamarclient/var/avagent.log"
- Implementación de proxy: Los registros de implementación de proxy se pueden encontrar en el servidor Avamar en la ubicación "/usr/local/avamar/var/log/vcs/deploymanager.log"
- Comunicación de Avamar con vCenter: mcserver.out se puede encontrar en el servidor Avamar en la ubicación "/usr/local/avamar/var/mc/server_log/mcserver.out" para solucionar problemas de conexión/comunicación entre el servidor Avamar y vCenter. Este registro se puede revisar si falla la actualización del nombre de usuario y la contraseña de vCenter en el servidor Avamar.
Proxy de Avamar:
escenarios de falla de respaldo de VM internos de IDPA
Situación 1: Los respaldos permanecen en el estado "Waiting Client" o fallan con el error "TimedOut-Start".
- Acceda mediante el protocolo SSH a AVProxy mediante dirección IP o FQDN e inicie sesión con el usuario "admin".
- Cambie al usuario raíz mediante el siguiente comando e ingrese una contraseña común:
su - - Verifique que el proxy se haya registrado correctamente y solicite el servidor Avamar/Backup:
tail -f /usr/local/avamarclient/var/avagent.log - Si conectamos errores o errores que indican "Unable to connect", vuelva a registrar el proxy interno:
Registre el proxy de Avamar con Avamar:- Inicie sesión en el proxy de Avamar a través de Putty mediante el usuario administrador.
- Una vez que haya finalizado, inicie sesión como root con el comando:
su - - Ejecute el siguiente comando
/etc/init.d/initproxyappliance --start - Una vez que se ejecuta el script, presione cualquier tecla para ingresar el formulario.
- Proporcione la dirección IP de Avamar (servidor de respaldo) e ingrese el dominio como "/clients".
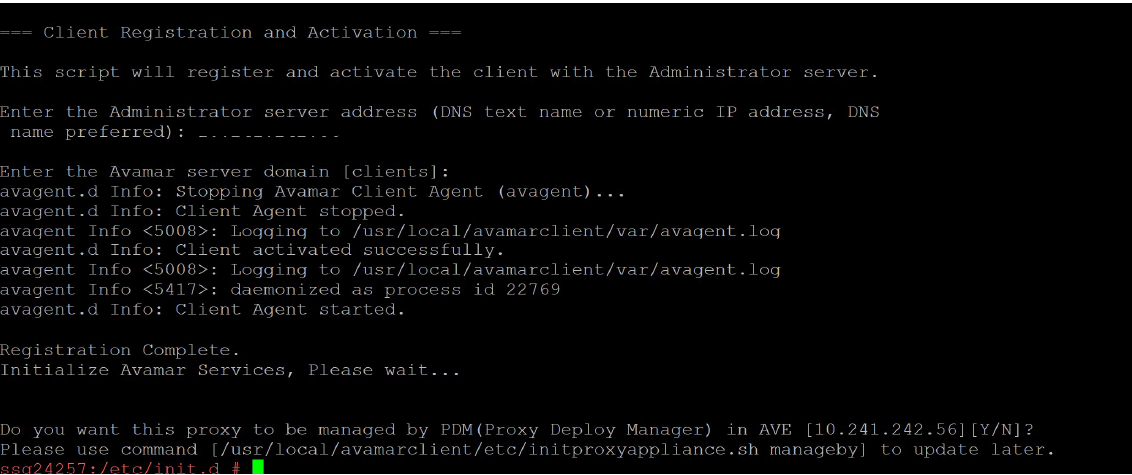
Situación 2: Los respaldos fallan con el error "No Proxy" o "No eligible proxy".
Error En el trabajo de respaldo, se produjo un error: Si los trabajos de respaldo que activó reciben este error. es decir, "Proxy no protege ningún almacén de datos".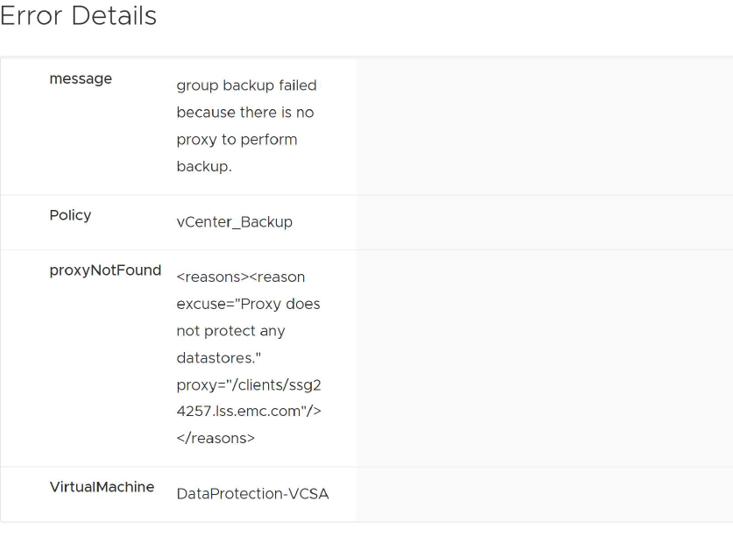
Verifique lo siguiente:
- Recorrer el dominio "Asset Management" à "clients".
- Seleccione el proxy interno de IDPA y seleccione Edit client en more options:
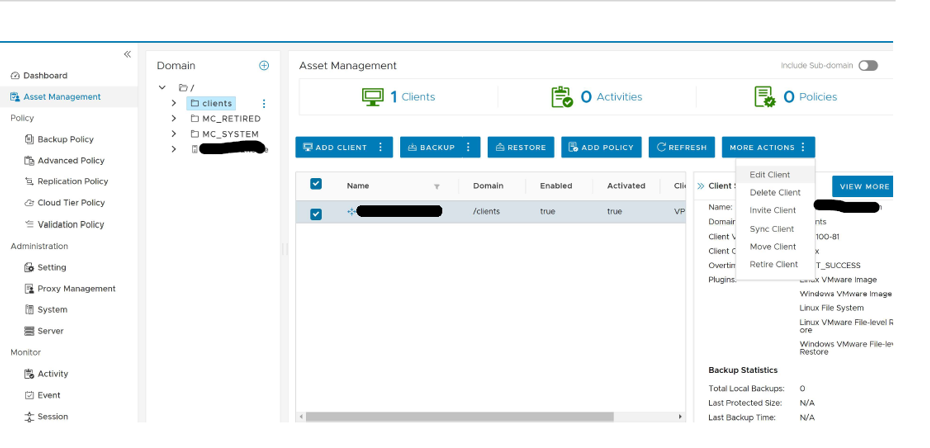
- li>Verifique si todos los "Almacenes de datos" y "Grupos" están seleccionados en la pestaña VMware. Una vez seleccionado, haga clic en "Update"
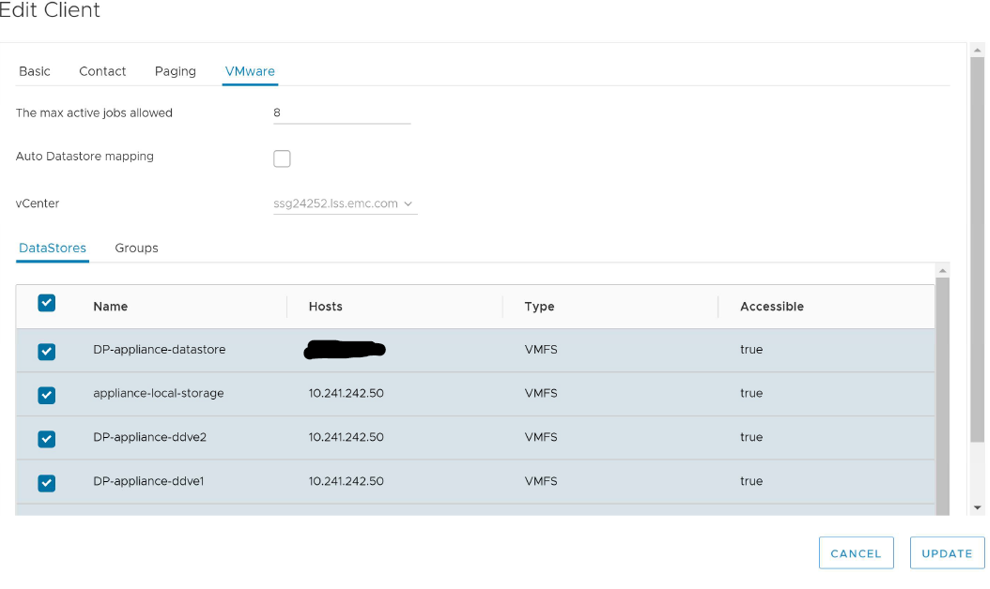
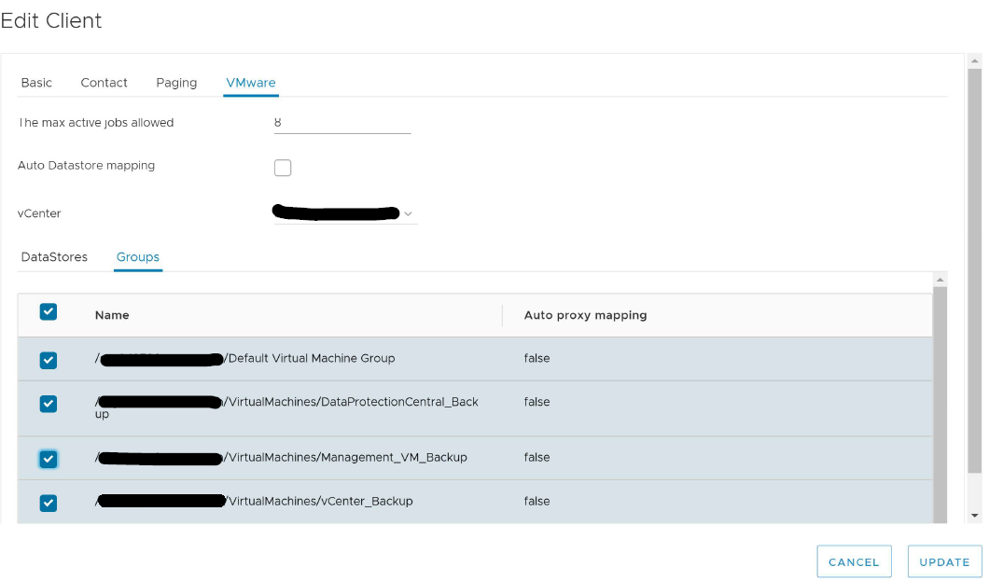
Situación 3: Los servicios de vCenter de IDPA están inactivos en Avamar o las conexiones de vCenter están inactivas.
Para verificar si estamos alcanzando este escenario, realice los siguientes pasos:
- Inicie sesión en avamar AUI con la siguiente dirección: https:///aui
- Acceso a los servicios de servidor >
- Localice los servicios de vCenter de IDPA en la parte inferior. Si las conexiones están inactivas, entonces tenemos un problema. Si las conexiones indican "OK", Avamar puede conectarse a vCenter sin problemas. Los servicios de vCenter se pueden reiniciar para eliminar las conexiones obsoletas y restablecer la conexión entre Avamar y vCenter.
Si las conexiones están inactivas, se pueden intentar los siguientes pasos para solucionar este escenario:
- Abra SSH en el servidor Avamar como usuario "administrador".
- Haga ping al nombre de host de vCenter de IDPA y al nombre de host de ESXi de IDPA para asegurarse de que la búsqueda de DNS funcione correctamente.
- Si falla el ping a cualquiera de los componentes anteriores, verifique el archivo "/etc/resolv.conf" en el servidor Avamar para asegurarse de que se agreguen los servidores DNS y el dominio de búsqueda correctos.
- Abra la interfaz del usuario de vCenter de IDPA e inicie sesión con el usuario "root". Verifique que la IU de vCenter de IDPA se cargue correctamente.
- Actualice las credenciales raíz de vCenter en Avamar según los pasos que se muestran en el escenario 10.
Situación 4: Faltan las políticas internas de respaldo de VM de IDPA.
- El siguiente artículo de la base de conocimientos se puede utilizar para volver a crear las políticas, los conjuntos de datos, las retenciones, los programas y las políticas de respaldo de VM internas de IDPA, etc.: KB 21318
Situación 5: Los respaldos internos de VM de IDPA fallan después de la reimplementación de vm de vCenter.
Para verificar si estamos alcanzando este escenario, realice los siguientes pasos:
- Inicie sesión en avamar AUI con la siguiente dirección: https:///aui
- Acceso a los servicios de servidor >
- Localice los servicios de vCenter de IDPA en la parte inferior. Si las conexiones están inactivas, entonces tenemos un problema. Si las conexiones indican "OK", Avamar puede conectarse a vCenter sin problemas. Los servicios de vCenter se pueden reiniciar para eliminar las conexiones obsoletas y restablecer la conexión entre Avamar y vCenter.
Pasos para leer/actualizar vCenter en Avamar:
- Inicie sesión en la AUI de Avamar mediante el navegador
web https:///AUI - En la página de navegación de AUI, haga clic en >> y, a continuación, haga clic en Asset Management
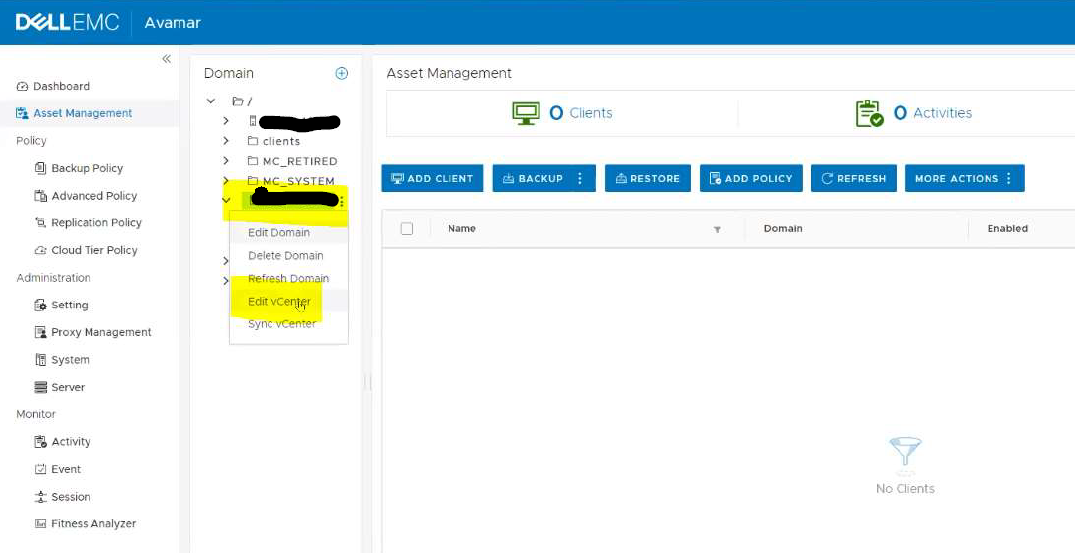
- Haga clic en Vcenter -> Haga clic en tres puntos :> Editar vCenter
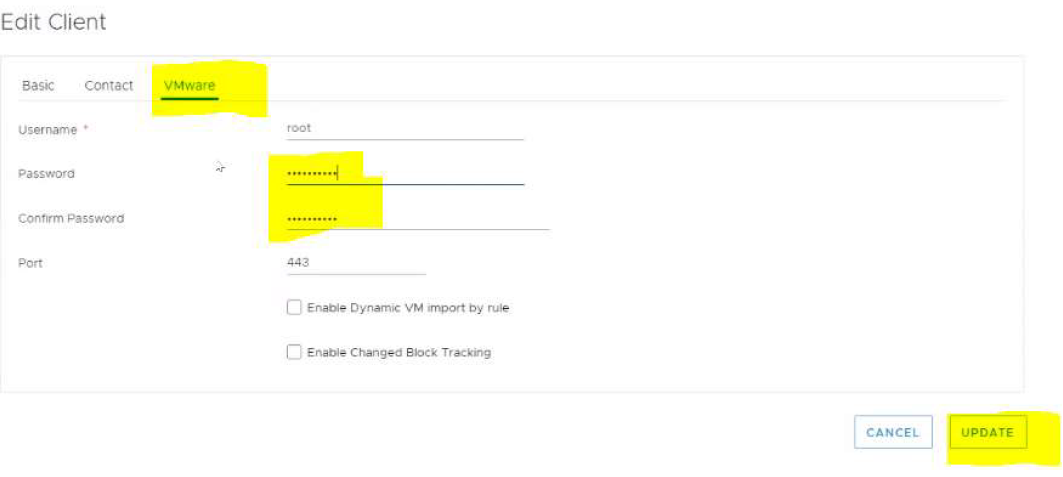
- Vaya a la pestaña VMware -> Update the Password y Confirm Password y haga clic en Update.
- Una vez hecho esto, vaya a IDPA Vcenter -> vaya a Sub domain Virtual Machines.
- Todas las máquinas virtuales deben estar habilitadas y esperar la VM de VCenter antigua, es decir, DataProtection-VCSA.
- Si la VM de vCenter antigua (VCSA) está habilitada, siga los pasos que se indican a continuación para retirar el vCenter antiguo (VM de VCSA)
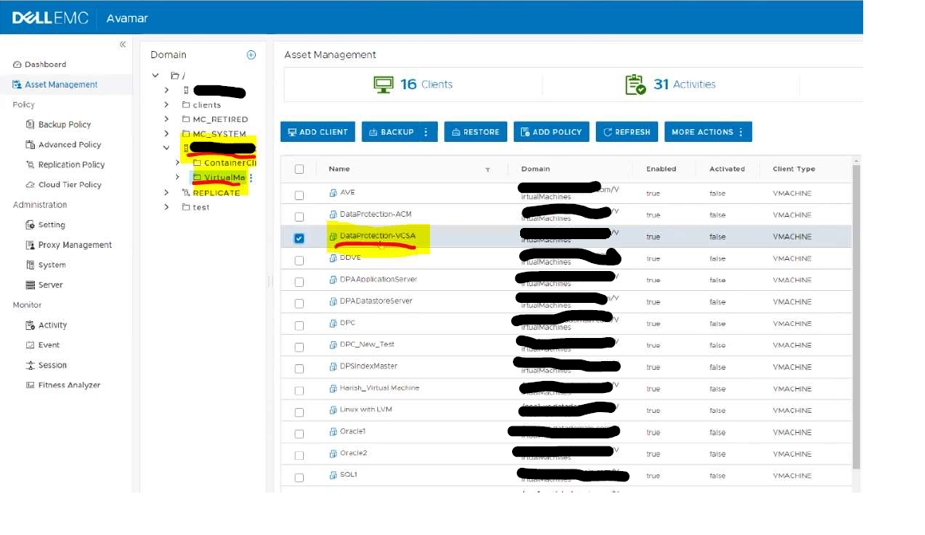
- Asegúrese de que no haya trabajos de replicación en ejecución en Avamar mediante la revisión de las sesiones activas/en ejecución en la pestaña Activity. Si no hay trabajos de replicación en ejecución, haga clic en More Actions --> Retire this client.
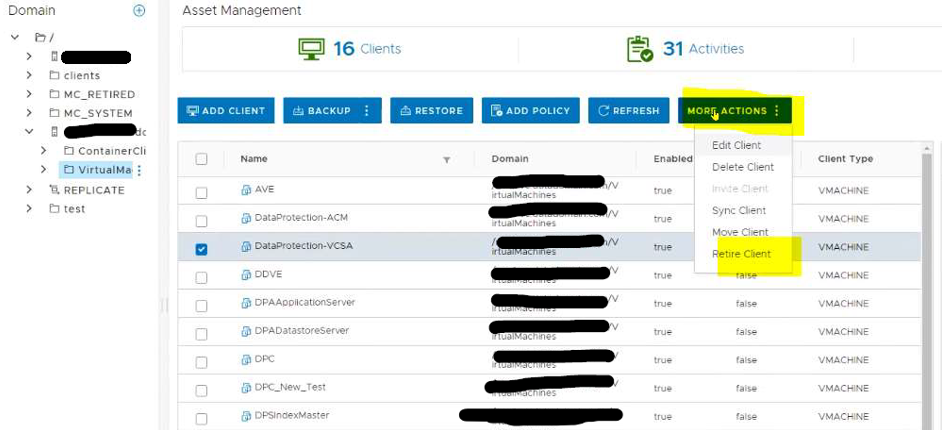
- Seleccione las opciones predeterminadas y haga clic en Submit.
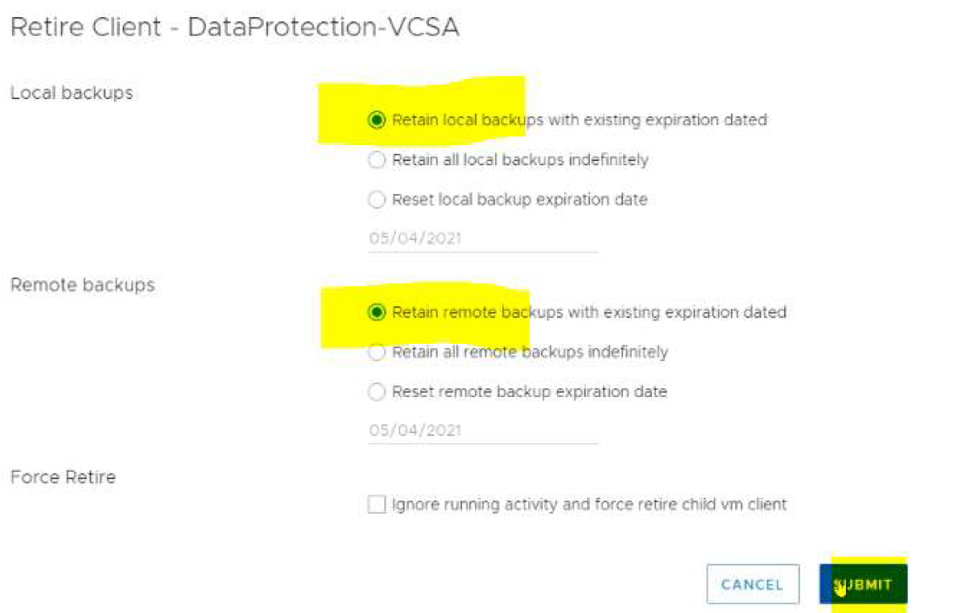
- Si la replicación no está en ejecución, el cliente se retirará del dominio.
- Vaya al mismo dominio de Virtual Machine --> Add Client.
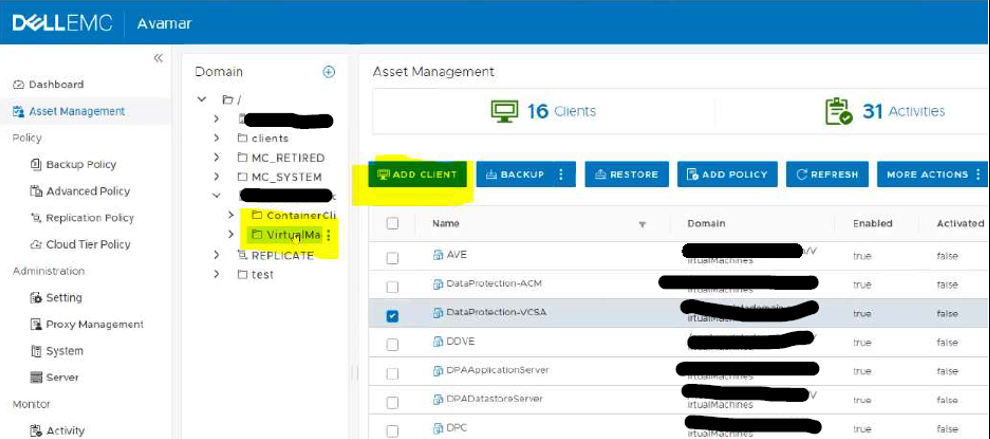
- Acceda a DPAppliance en la ventana Client Add y busque DataProtection-VCSA VM. Seleccione VCSA Client de la lista y agréguelo nuevamente. Haga clic en Submit (Enviar).
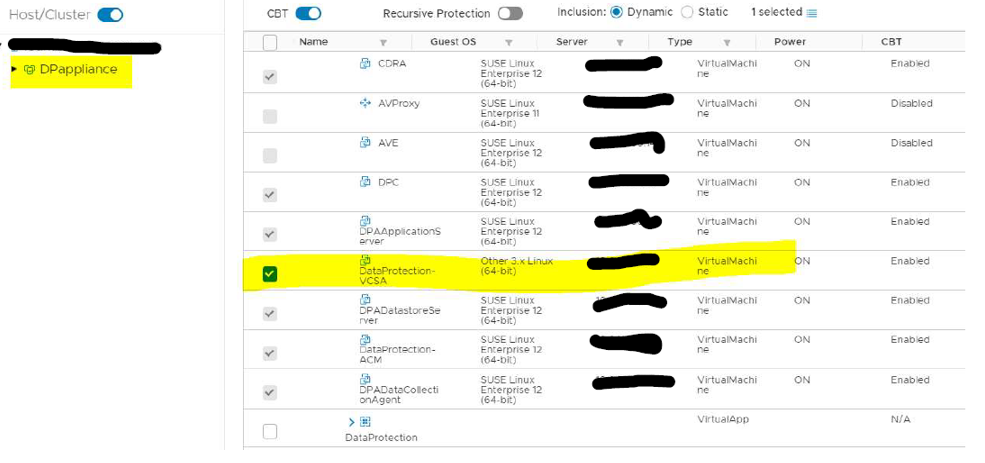
Escenario 6: Todos los respaldos internos de VM fallan debido a una falla de SSD M.2 en el dispositivo DP4400
- Revise el siguiente artículo de la base de conocimientos: KB 168746
Escenario 7: Los respaldos internos de VM de IDPA fallan con el error 10058
- Revise el siguiente artículo de la base de conocimientos: KB 182050
Situación 8: Los respaldos internos de VM de IDPA fallan con el error "avvcbimage Error : No se puede realizar la instantánea porque el host "" está desconectado".
- Revise el siguiente artículo de la base de conocimientos: 166308 kb
Situación 9: Los respaldos internos de VM de IDPA fallan con "Actualmente, hay dos dominios de error utilizables. La operación requiere uno más dominios de error utilizables".
- Revise el siguiente artículo de la base de conocimientos: KB 000037917
- Revise el siguiente artículo de la base de conocimientos: 000050824 kb
Situación 10: VM internas de IDPA atenuadas/deshabilitadas
Actualice vCenter de IDPA en Avamar:
- Inicie sesión en avamar AUI mediante el navegador
web https:///aui - En la página de navegación de AUI, haga clic en >> y, a continuación, haga clic en Asset Management
- Haga clic en vCenter --> haga clic en tres puntos --> Edit vCenter
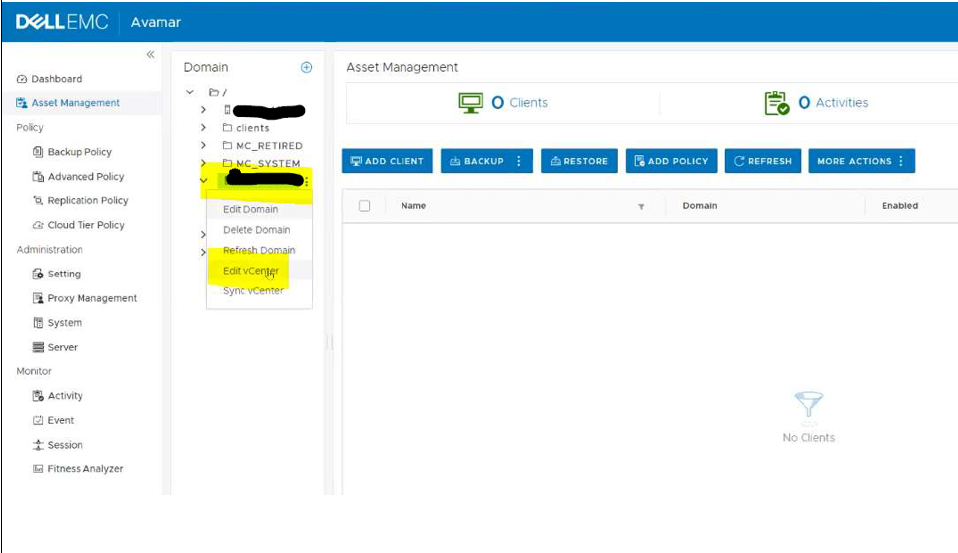
- Acceda a la pestaña VMware: > Actualizar la contraseña y confirmarla. Haga clic en Update.
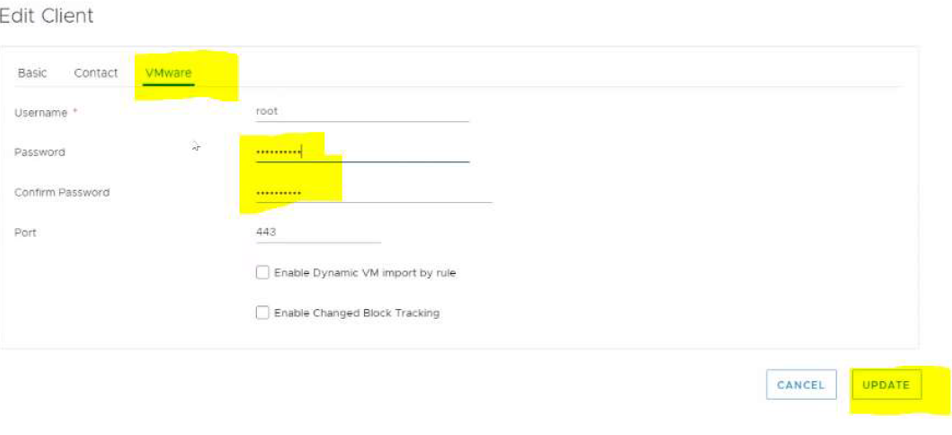
- Una vez que se haya actualizado la contraseña, desplácese a Máquinas virtuales de subdominio en el dominio de IDPA vCenter y verifique el estado de las máquinas virtuales.
- Todas las máquinas virtuales internas de IDPA deben estar habilitadas/no atenuadas.
Additional Information
Apéndice A
- Cómo volver a implementar el proxy interno de IDPA (AVProxy): KB 19136
Apéndice B
1. Abra la consola Java de Avamar e inicie sesión a través de MCUser. 2. Vaya a Navigation --> pestaña "Backup and Restore". 3. En el panel superior izquierdo, seleccione el vCenter del IDPA y expándalo. Seleccione un subdominio Máquinas virtuales. 4. En el panel inferior izquierdo, seleccione la VM interna que debemos recuperar, por ejemplo, "DataProtection-ACM" y verifique si tiene respaldos. 5. Si existen respaldos, elija el respaldo del día anterior al problema. 6. Realice la restauración para la VM interna de IDPA: Método n.º 1: Uso del método de restauración nativa
Un. En la GUI de Avamar Admin, seleccione la máquina virtual de destino y vaya a la pestaña Restore.
B. Seleccione el respaldo adecuado que desea utilizar para la restauración c. Seleccione All virtual disk (Todos los discos virtuales), haga clic con el botón secundario y seleccione RESTORE Now d. Seleccione la opción Restore to a new VM (Restaurar a una nueva VM) y haga clic en Configure Destination (Configurar destino ). En la nueva ventana, seleccione el vCenter de IDPA como vCenter de destino y continúe con el asistente f. Inicie la restauración y la VM se debe restaurar en el ambiente de VC de IDPA. Nota: Seleccione "-RESTORE" como el nombre de la nueva VM restaurada en el asistente de restauración. Método n.º 2: Uso de acceso/restauración instantáneos
Un. En la GUI de Avamar Admin, seleccione la máquina virtual de destino y vaya a la pestaña
Restore b. Seleccione el respaldo adecuado que desea utilizar para restaurar c. Seleccione All virtual disk, haga clic con el botón secundario y seleccione INSTANT ACCESS d. Aparecerá un asistente, haga clic en Configurar destino y seleccione el vCenter del IDPA como vCenter de destino, continúe con el asistente y ejecute la restauración e. La máquina virtual de ACM restaurada será accesible instantáneamente en la interfaz del usuario del host ESXi/vCenter. Nota: Si necesita esta máquina, puede realizar vMotion a su almacén de datos existente: realice una migración de almacenamiento a DPappliance-datastore. F. Una vez que haya terminado, haga clic con el botón secundario en la máquina y seleccione Remove from Inventory (Do not delete the VM from Disk, ya que esto podría eliminar el respaldo) g. Vuelva a la GUI de Avamar Admin, en la pestaña SERVER, seleccione Data Domain NFS Datastores h. Haga clic en datastore y haga clic en Unmount/Remove i. Esto garantizará una limpieza correcta del trabajo de restauración 7. Inicie sesión en la interfaz del usuario de vCenter de IDPA. 8. Apague correctamente la VM original dañada de IDPA. 9. Haga clic con el botón secundario en la VM original y haga clic en Edit settings. 10. En el adaptador de red --> desmarque Connected para todos los grupos de puertos y guárdelo. 11. Encienda la nueva VM restaurada. 12. Abra la consola para esta VM y verifique que se inicie correctamente. Nota importante: NO ELIMINE LA VM ORIGINAL DE IDPA HASTA QUE ESTÉ SEGURO DE QUE LA NUEVA VM SE INICIA CORRECTAMENTE. MANTENGA LA VM ANTIGUA PARA EL RCA DE INGENIERÍA, SI ES NECESARIO. 13. Si la nueva VM de IDPA restaurada funciona correctamente, cambie el nombre original y el sufijo "antiguo" 14. Cambie el nombre de la VM restaurada de IDPA al nombre de la VM original. |
Siga los siguientes artículos de la base de conocimientos:
|
Article Properties
Affected Product
Integrated Data Protection Appliance Family
Product
PowerProtect DP4400, PowerProtect DP5300, PowerProtect DP5800, PowerProtect DP8300, PowerProtect DP8800, Integrated Data Protection Appliance Software, PowerProtect DP5900, PowerProtect DP8400, PowerProtect DP8900
Last Published Date
10 Oct 2023
Version
4
Article Type
How To