Article Number: 000192157
IDPA- ja PowerProtect DP -sarja: Sisäisen VM Backups Resolution -polun polku
Summary: Tämä tietämyskannan artikkeli on IDPA:n sisäisten VM-varmuuskopioiden ratkaisupolku. Artikkelissa käsitellään useita tilanteita, joiden avulla voidaan korjata sisäisen VM-varmuuskopioinnin virheitä. ...
Article Content
Instructions
Varmuuskopioinnin työnkulku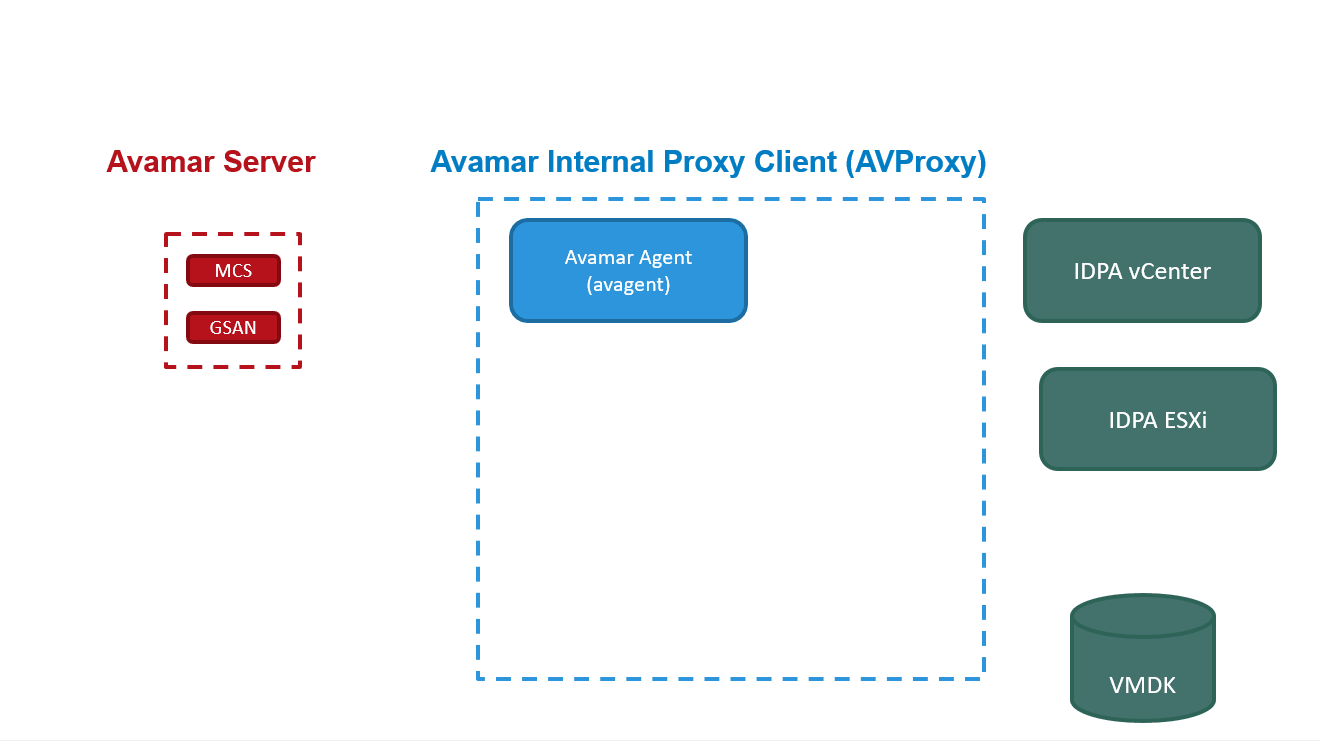
Lokien kerääminen vianmääritystä
vartenTietämyskannan 000157727: IDPA: Lokitiedostojen kerääminen Avamar-ohjelman varmuuskopiointi- ja palautusongelmien vianmääritystä varten
Tarvittavat lokitiedostot vianmääritystä varten
- Avamarin varmuuskopiointi-/palautustoimintaloki: Lataa Avamar Activity Monitor -välilehdeltä. Edellä olevassa aiheessa mainitut ohjeet lokien keräämiseen vianmääritystä varten
- Välityspalvelimen Avamar Backup/Restore -lokit: Toimintolokit löytyvät välityspalvelimen sijainnista /usr/local/avamarclient/var, jos ne eivät ole käytettävissä käyttöliittymässä.
- Avamar Backup in Waiting-Client, timed out-start, välityspalvelimen rekisteröinnin epäonnistuminen: Välityspalvelimen Avagent-palveluloki, joka tallentaa tietoja Avamar-palvelimen ja välityspalvelimen välisestä tiedonsiirrosta, on sijainnissa /usr/local/avamarclient/var/avagent.log.
- Välityspalvelimen käyttöönotto: Välityspalvelimen käyttöönottolokit ovat Avamar-palvelimessa sijainnissa /usr/local/avamar/var/log/vcs/deploymanager.log.
- Avamar Communication with vCenter: mcserver.out on avamar-palvelimen sijainnissa /usr/local/avamar/var/mc/server_log/mcserver.out Avamar Serverin ja vCenterin välisten yhteys-/yhteysongelmien vianmääritystä varten. Lokin voi tarkistaa, jos vCenterin käyttäjätunnuksen/salasanan päivittäminen Avamar-palvelimessa epäonnistuu.
Avamar Proxy:
IDPA Internal VM Backup Failures
Tilanne 1: Varmuuskopiot jäävät Waiting Client -tilaan tai epäonnistuvat TimedOut-Start-virheen vuoksi.
- SSH–AVProxy IP-osoitteella tai FQDN:n avulla ja kirjaudu sisään admin-käyttäjän avulla.
- Vaihda pääkäyttäjään seuraavalla komennolla ja anna yleinen salasana:
su - - Varmista, että välityspalvelin on rekisteröity ja pyydä sitä Avamarilta/Backup Serveriltä:
tail -f /usr/local/avamarclient/var/avagent.log - Jos yhdistämme virheitä, joiden tila on Unable to connect, rekisteröi sisäinen välityspalvelin uudelleen:
Avamar-välityspalvelimen rekisteröinti Avamarissa:- Kirjaudu Avamar-välityspalvelimeen puttyn kautta järjestelmänvalvojakäyttäjän kautta.
- Kun olet valmis, kirjaudu pääkäyttäjänä seuraavalla komennolla:
su - - Suorita seuraava komento
/etc/init.d/initproxyappliance --start - Kun komentosarja on valmis, avaa syöttölomake painamalla mitä tahansa näppäintä.
- Anna Avamarin (varmuuskopiointipalvelimen) IP-osoite ja anna toimialue nimellä "/clients".
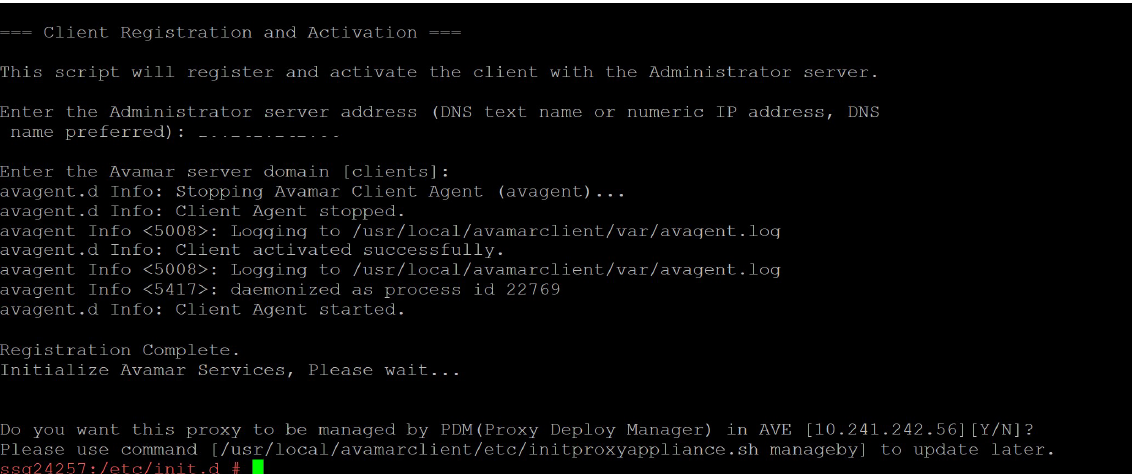
Tilanne 2: Varmuuskopiointi epäonnistuu No Proxy- tai No eligible proxy -virheen vuoksi.
Virheen varmuuskopiointityö epäonnistui: Jos käynnistit varmuuskopioinnin, saat tämän virheilmoituksen. eli välityspalvelin ei suojaa mitään tietosäilöjä.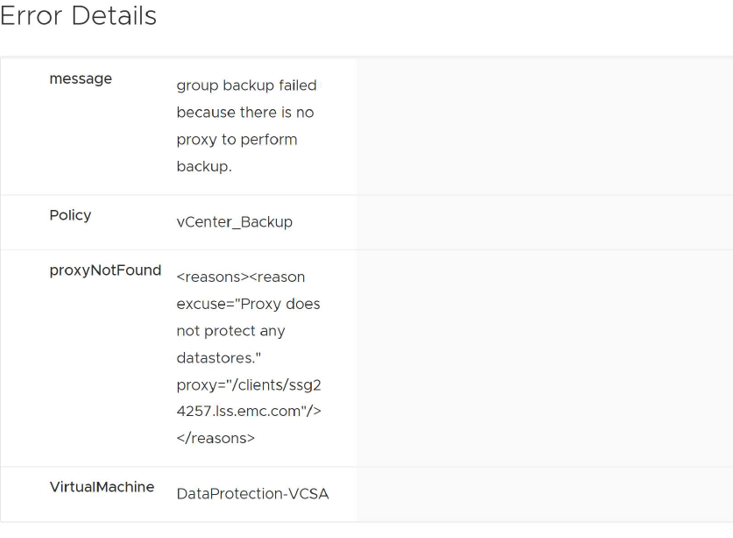
Varmista seuraavat:
- Siirry asset management -toimialueeseen (Asset Management, työasemat).
- Valitse IDPA:n sisäinen välityspalvelin ja valitse more options -kohdassa Edit client:
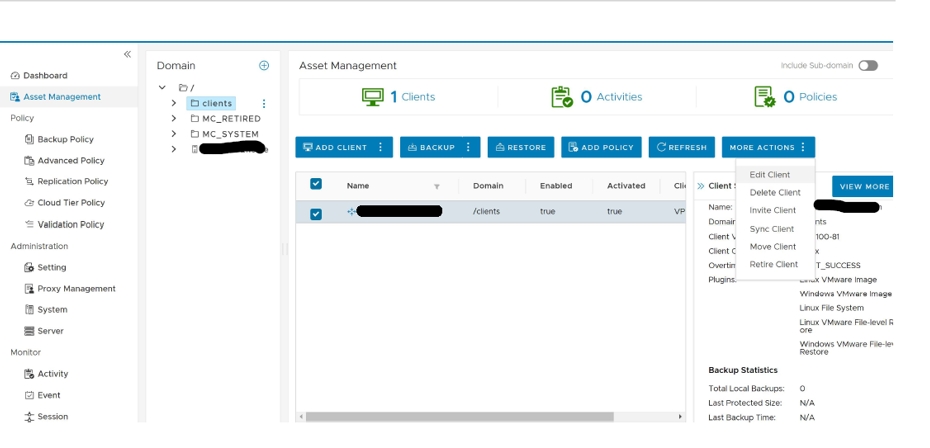
- li> Yhtenäistä, jos kaikki DataStores- ja Groups-asetukset on valittu VMware-välilehdessä. Kun se on valittu, valitse Päivitä.
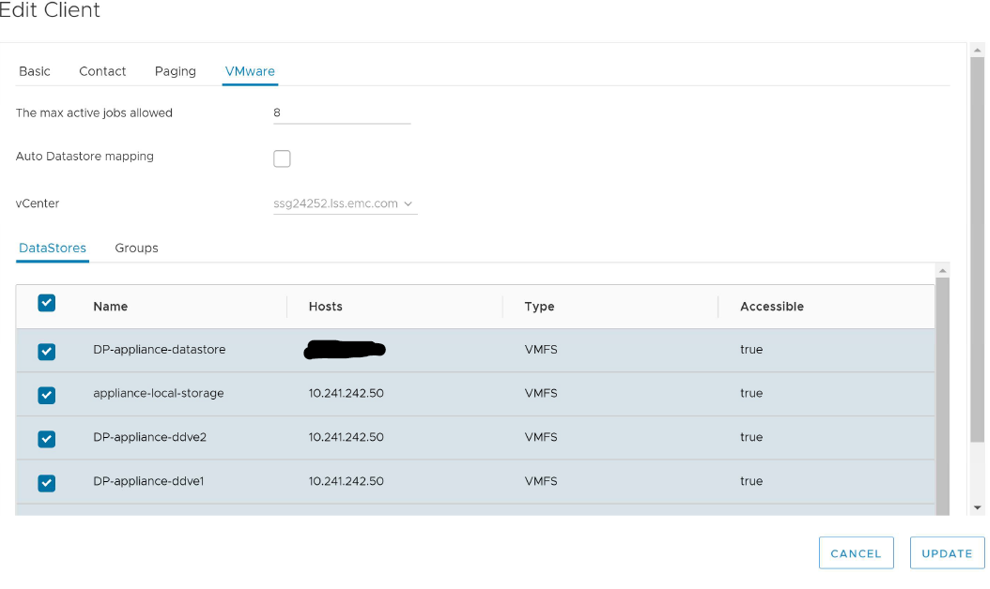
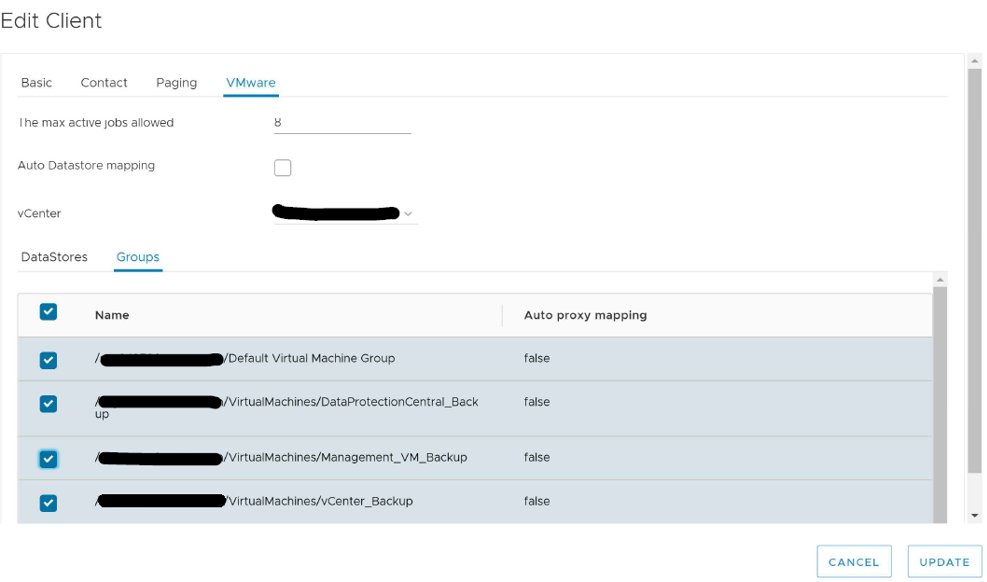
Tilanne 3: IDPA vCenter -palvelut eivät ole käytössä Avamarissa tai vCenter-yhteydet ovat katkenneet.
Voit tarkistaa tilanteen seuraavasti:
- Kirjaudu Avamarin AUI-liittymään käyttämällä seuraavaa osoitetta: https:///aui
- Siirry palvelimeen --> Services
- Etsi IDPA vCenter -palvelut alareunasta. Jos yhteydet eivät toimi, meillä on ongelma. Jos yhteyksissä näkyy "OK", Avamar pystyy muodostamaan yhteyden vCenteriin ongelmitta. vCenter-palvelut voidaan käynnistää uudelleen, jotta Vanhentuneet yhteydet ja Avamarin ja vCenterin välinen yhteys voidaan muodostaa uudelleen.
Jos yhteydet eivät ole toiminnassa, voit yrittää tehdä vianmäärityksen seuraavilla toimilla:
- Avaa SSH Avamar Serveriin admin-käyttäjänä.
- Lähetä ping-kutsu IDPA vCenter -isäntänimeen ja IDPA ESXi -isäntänimeen, jotta DNS-haku toimii oikein.
- Jos ping-kutsu jompaankumpaan yllä mainittuun osaan epäonnistuu, varmista oikeiden DNS-palvelinten ja hakutoimialueen lisääminen tarkistamalla Avamar-palvelimen /etc/resolv.conf-tiedosto.
- Avaa IDPA vCenter -käyttöliittymä ja kirjaudu sisään root-käyttäjällä. Varmista, että IDPA vCenter -käyttöliittymä latautuu oikein.
- Päivitä vCenterin päätunnistetiedot Avamarissa tilanteen 10 ohjeiden mukaisesti.
Tilanne 4: IDPA:n sisäisen virtuaalikoneen varmuuskopiointikäytännöt puuttuvat.
- Seuraavan tietämyskannan artikkelin avulla voidaan luoda uudelleen IDPA:n sisäiset VM-varmuuskopiointikäytännöt, aineistot, säilytykset ja aikataulut, jne. Tietämyskanta 21318
Tilanne 5: IDPA:n sisäiset VM-varmuuskopiot epäonnistuvat vCenter-virtuaalikoneen uudelleen käyttöönoton jälkeen.
Voit tarkistaa tilanteen seuraavasti:
- Kirjaudu Avamarin AUI-liittymään käyttämällä seuraavaa osoitetta: https:///aui
- Siirry palvelimeen --> Services
- Etsi IDPA vCenter -palvelut alareunasta. Jos yhteydet eivät toimi, meillä on ongelma. Jos yhteyksissä näkyy "OK", Avamar pystyy muodostamaan yhteyden vCenteriin ongelmitta. vCenter-palvelut voidaan käynnistää uudelleen, jotta Vanhentuneet yhteydet ja Avamarin ja vCenterin välinen yhteys voidaan muodostaa uudelleen.
vCenterin luku-/päivitysohjeet Avamarissa:
- Kirjaudu Avamarin AUI-liittymään selaimella
https:///AUI - Valitse AUI-siirtymissivulla >> ja valitse Sitten Resurssienhallinta.
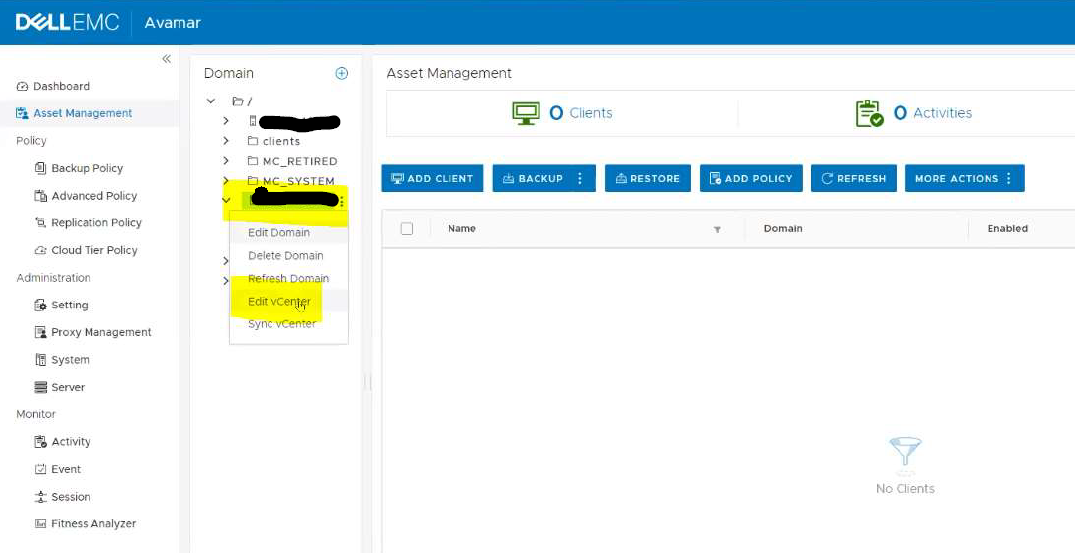
- Valitse Vcenter -> valitse kolme kohtaa -> Edit vCenter
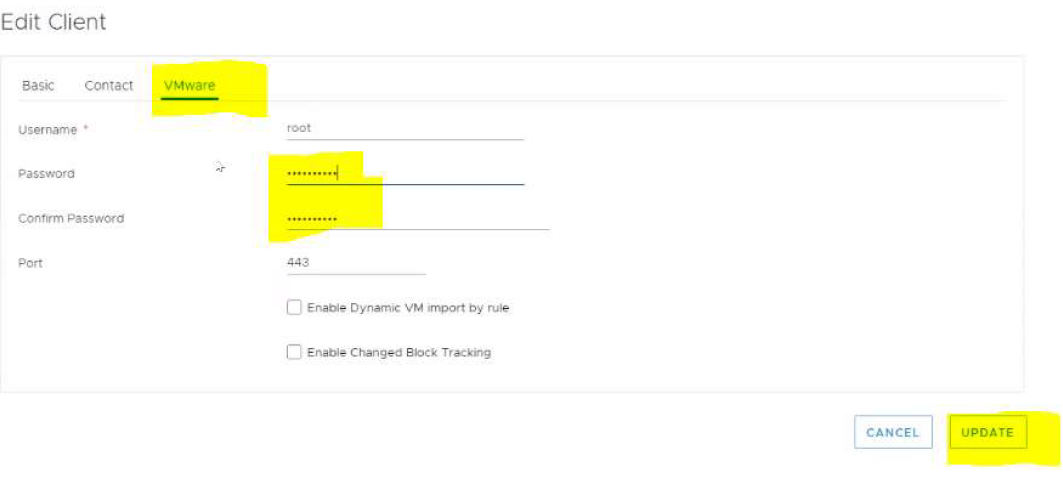
- Siirry VMware-välilehteen - > Päivitä salasana ja vahvista salasana ja valitse Päivitä.
- Siirry sen jälkeen Go IDPA Vcenter -> Siirry alitoimialueen virtuaalikoneisiin.
- Kaikkien virtuaalikoneiden pitäisi olla käytössä. Ota käyttöön vanha Vcenter-virtuaalikone eli DataProtection-VCSA.
- Jos vanha vCenter (VCSA) -virtuaalikone on käytössä, poista vanha vCenter (VCSA VM) käytöstä seuraavien ohjeiden mukaisesti.
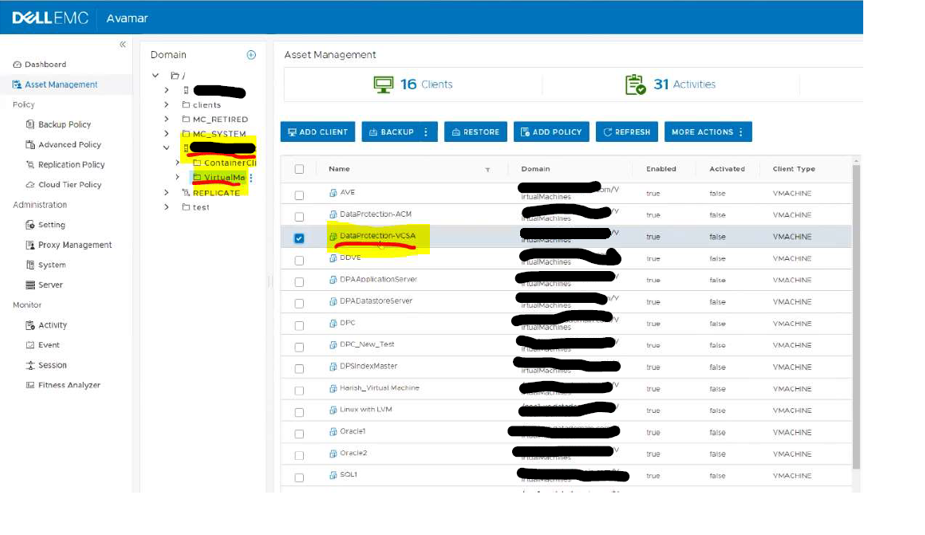
- Varmista, että Replikointityöt eivät ole käytössä Avamarissa, tarkistamalla Activity-välilehden aktiiviset/käynnissä olevat istunnot. Jos replikointitöitä ei ole käynnissä, valitse More Actions --> Retire this client.
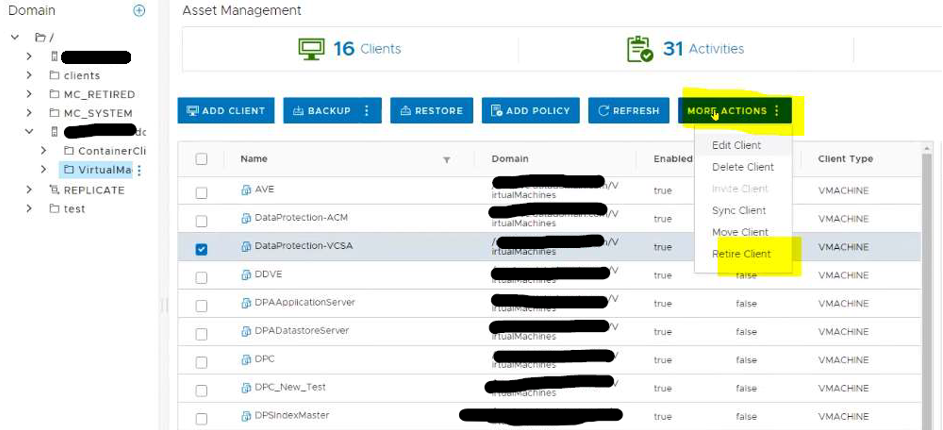
- Valitse oletusasetukset ja valitse Lähetä.
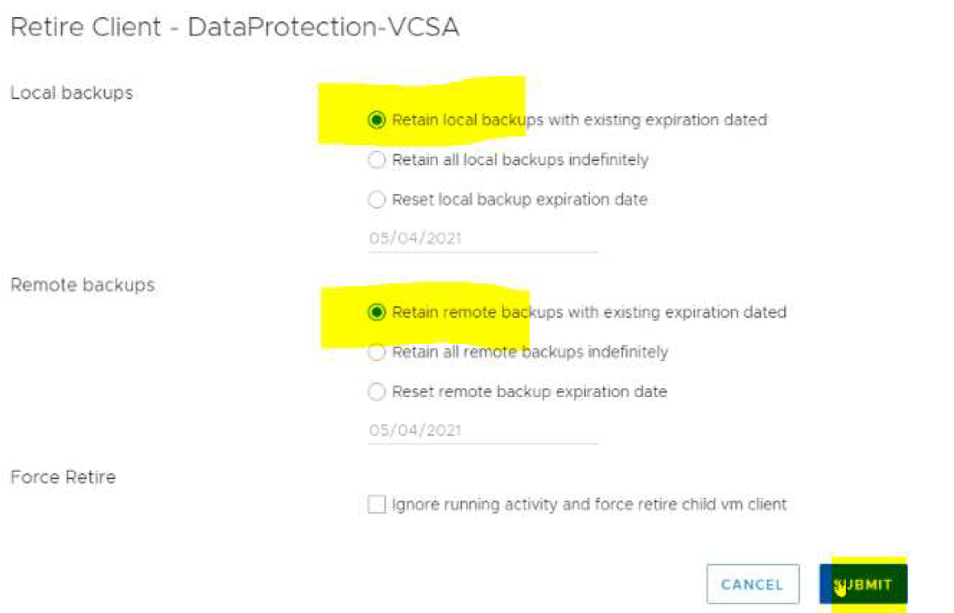
- Jos replikointi ei ole käynnissä, työasema poistetaan toimialueesta.
- Siirry samalle virtuaalikoneen toimialueelle --> Add Client.
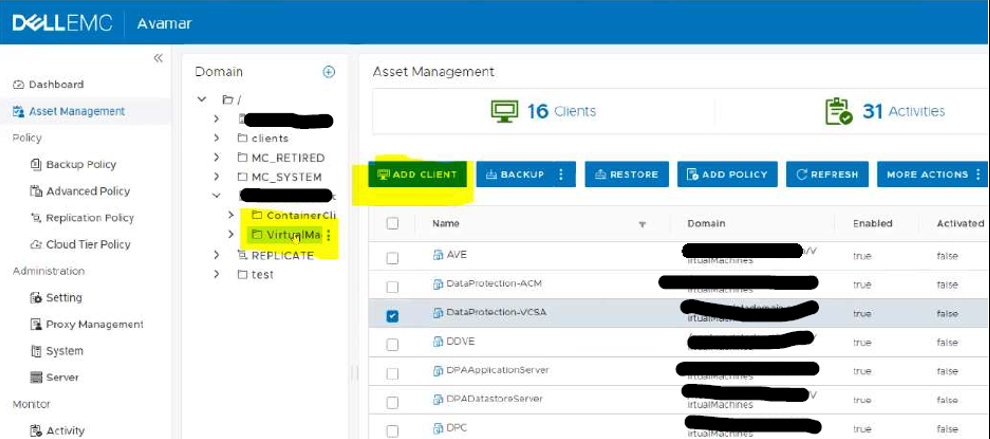
- Siirry Client Add -kohdassa kohtaan DPAppliance ja etsi DataProtection-VCSA-virtuaalikone. Valitse luettelosta VCSA-ohjelma ja lisää se takaisin. Valitse Submit.
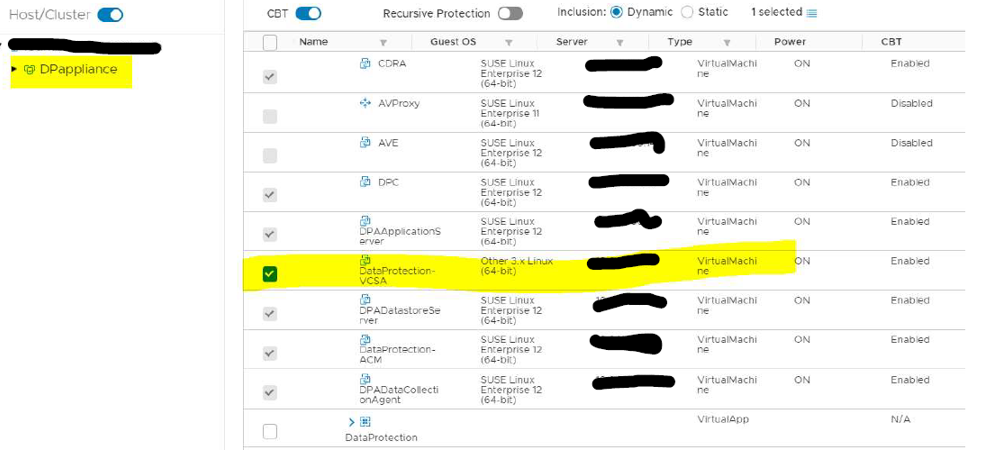
Tilanne 6: Kaikki sisäiset VM-varmuuskopiot epäonnistuvat M.2 SSD -virheen vuoksi DP4400-laitteessa
- Lue seuraava tietämyskannan artikkeli: Tietämyskannan 168746
Tilanne 7: IDPA:n sisäisen virtuaalikoneen varmuuskopioinnit epäonnistuvat virheen 10058 vuoksi
- Lue seuraava tietämyskannan artikkeli: Tietämyskanta 182050
Tilanne 8: IDPA Internal VM backups fail with error "avvcbimage Error : Tilannevedosta ei voi tehdä, koska isännän on katkaistu.
- Lue seuraava tietämyskannan artikkeli: Tietämyskannan 166308
Tilanne 9: IDPA Internal VM backups fail with "There are currently two usable fault domains. Toiminto vaatii vielä yhden käyttökelpoisia vikatoimialueita.
- Lue seuraava tietämyskannan artikkeli: Tietämyskannan 000037917
- Lue seuraava tietämyskannan artikkeli: Tietämyskannan 000050824
Tilanne 10: IDPA:n sisäiset virtuaalikoneet näkyvät harmaina / poissa käytöstä
Idpa vCenterin päivittäminen Avamarissa:
- Kirjaudu Avamarin AUI-osoitteeseen selaimella
https:///aui - Valitse AUI-siirtymissivulla >> ja valitse Sitten Resurssienhallinta.
- Valitse vCenter --> valitse kolme kohtaa --> Edit vCenter
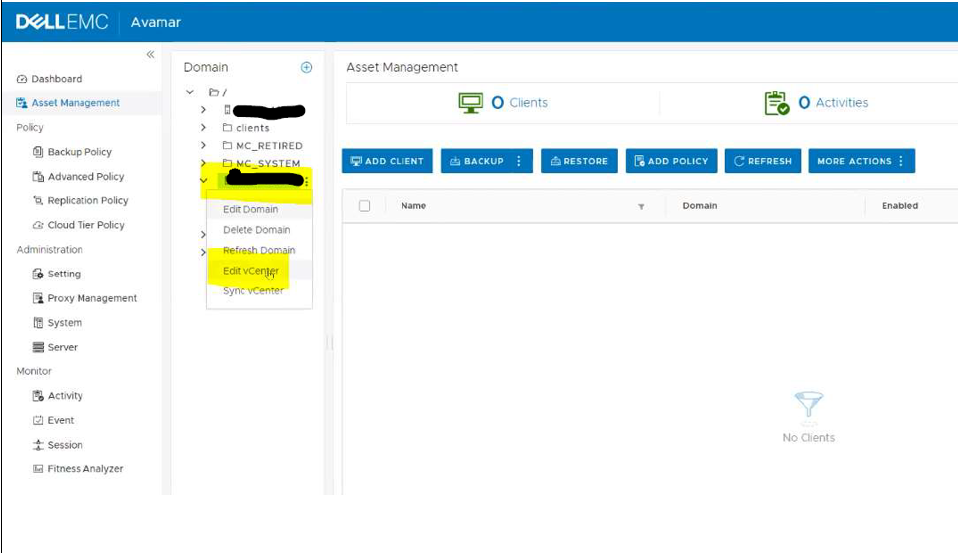
- Siirry VMware-välilehteen --> Päivitä salasana ja vahvista salasana. Valitse Update.
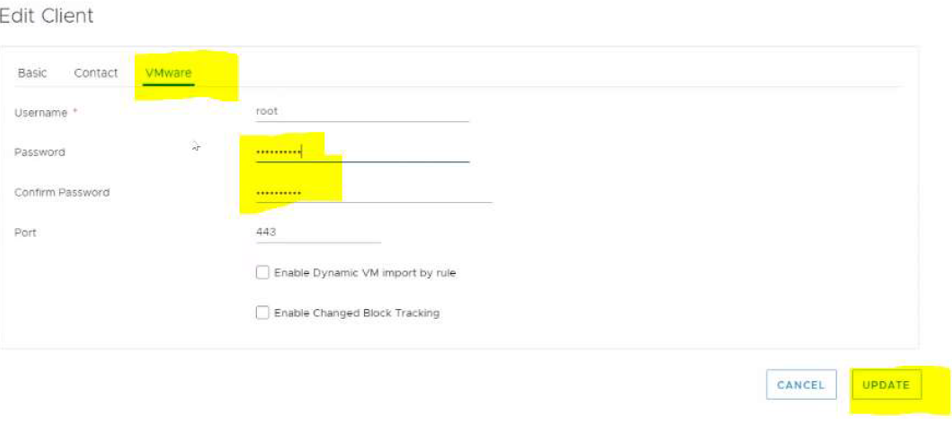
- Kun salasana on päivitetty, siirry IDPA vCenter -toimialueen alitoimialueen virtuaalikoneisiin ja tarkista virtuaalikoneiden tila.
- Kaikki IDPA:n sisäiset virtuaalikoneet on otettava käyttöön tai ne ei saa näyttää harmaina.
Additional Information
Liite A
- IDPA:n sisäisen välityspalvelimen (AVProxy) asentaminen uudelleen: Tietämyskanta 19136
Liite B
1. Avaa Avamar Java -konsoli ja kirjaudu sisään MCUserin kautta. 2. Siirry Kohtaan Navigation --> Backup and Restore (Varmuuskopiointi ja palautus) -välilehti. 3. Valitse vasemmasta yläruudusta IDPA vCenter ja laajenna se. Valitse Virtuaalikoneet-alitoimialue. 4. Valitse vasemmasta alaruudusta sisäinen virtuaalikone, joka on palautettava, esim. DataProtection-ACM-virtuaalikone, ja tarkista, onko siinä varmuuskopioita. 5. Jos varmuuskopiot ovat olemassa, valitse varmuuskopio sitä edeltävältä päivältä. 6. Idpa:n sisäisen virtuaalikoneen palauttaminen: Tapa 1: Natiivipalautusmenetelmä
a. Valitse Avamar-järjestelmänvalvojan käyttöliittymässä virtuaalikoneen kohdekone ja siirry Restore-välilehteen.
B. Valitse varmuuskopio, jonka palauttamiseen haluat käyttää c. Valitse kaikki virtuaalilevy, napsauta hiiren kakkospainiketta ja valitse RESTORE Now d. Valitse Restore to a new VM ja valitse Configure Destination e. Valitse uudessa ikkunassa IDPA vCenter nimellä Target vCenter ja jatka ohjattua toimintoa f. Käynnistä palautus ja virtuaalikone on palautettava IDPA VC -ympäristöön. Huomautus: Valitse ohjatussa palautuksessa uuden palautetun virtuaalikoneen nimeksi -RESTORE. Tapa 2: Instant Access/Restore -toiminnon käyttäminen
a. Valitse Virtuaalikoneen kohdekäyttöliittymä Avamar-järjestelmänvalvojan käyttöliittymässä ja siirry Restore-välilehteen
b. Valitse asianmukainen varmuuskopio, jota haluat käyttää palauttamiseen c. Valitse kaikki virtuaalilevyt, napsauta sitä hiiren kakkospainikkeella ja valitse INSTANT ACCESS d. Näyttöön tulee ohjattu toiminto, valitse Configure Destination, valitse IDPA vCenter nimellä Target vCenter, jatka ohjattua toimintoa ja tee Restore e. Palautettu ACM-virtuaalikone on heti käytettävissä ESXi Host/vCenter -käyttöliittymässä. Huomautus: Jos tarvitset tietokonetta, voit suorittaa vMotion-siirron olemassa olevaan tietosäilön tallennustilaan DPappliance-tietosäilön kautta. F. Kun olet valmis, napsauta tietokonetta hiiren kakkospainikkeella ja valitse Remove from Inventory (älä poista virtuaalikonetta levyltä, sillä se saattaa poistaa varmuuskopion). g. Siirry takaisin Avamar-järjestelmänvalvojan käyttöliittymään, valitse SERVER-välilehdessä Data Domain NFS Datastores h. Napsauta tietosäilöä ja valitse Unmount/Remove i. Se takaa, että palautustyö 7 tyhjennys onnistuu. Kirjaudu IDPA vCenter -käyttöliittymään. 8. Sammuta alkuperäinen vioittunut IDPA-virtuaalikone. 9. Napsauta alkuperäinen virtuaalikone hiiren kakkospainikkeella ja valitse Muokkaa asetuksia. 10. Poista verkkosovittimen kohdasta --> Poista valinta kaikkien porttiryhmien yhdistetystä kohdasta ja tallenna se. 11. Käynnistä uusi palautettu virtuaalikone. 12. Avaa virtuaalikoneen konsoli ja varmista, että se käynnistyy oikein. Tärkeä huomautus: ÄLÄ POISTA ALKUPERÄISTÄ IDPA-VIRTUAALIKONETTA, ENNEN KUIN OLET VARMA, ETTÄ UUSI VIRTUAALIKONE KÄYNNISTYY OIKEIN. SÄILYTÄ VANHA virtuaalikone TEKNIKOILLE (RCA) TARVITTAESSA. 13. Jos uusi palautettu IDPA-virtuaalikone toimii oikein, vaihda alkuperäinen nimi ja liite "-old" 14. Vaihda Restored IDPA VM -nimen nimeksi Alkuperäinen virtuaalikoneen nimi. |
Toimi seuraavasti tietämyskannan artikkeleissa:
|
Article Properties
Affected Product
Integrated Data Protection Appliance Family
Product
PowerProtect DP4400, PowerProtect DP5300, PowerProtect DP5800, PowerProtect DP8300, PowerProtect DP8800, Integrated Data Protection Appliance Software, PowerProtect DP5900, PowerProtect DP8400, PowerProtect DP8900
Last Published Date
10 Oct 2023
Version
4
Article Type
How To