Article Number: 000192157
IDPA e PowerProtect DP Series: percorso di risoluzione dei problemi di backup delle macchine virtuali interne
Summary: Questo articolo della Knowledge Base è un percorso di risoluzione per i backup delle VM interne IDPA e illustra diversi scenari per risolvere gli errori di backup delle VM interne.
Article Content
Instructions
Backup Workflow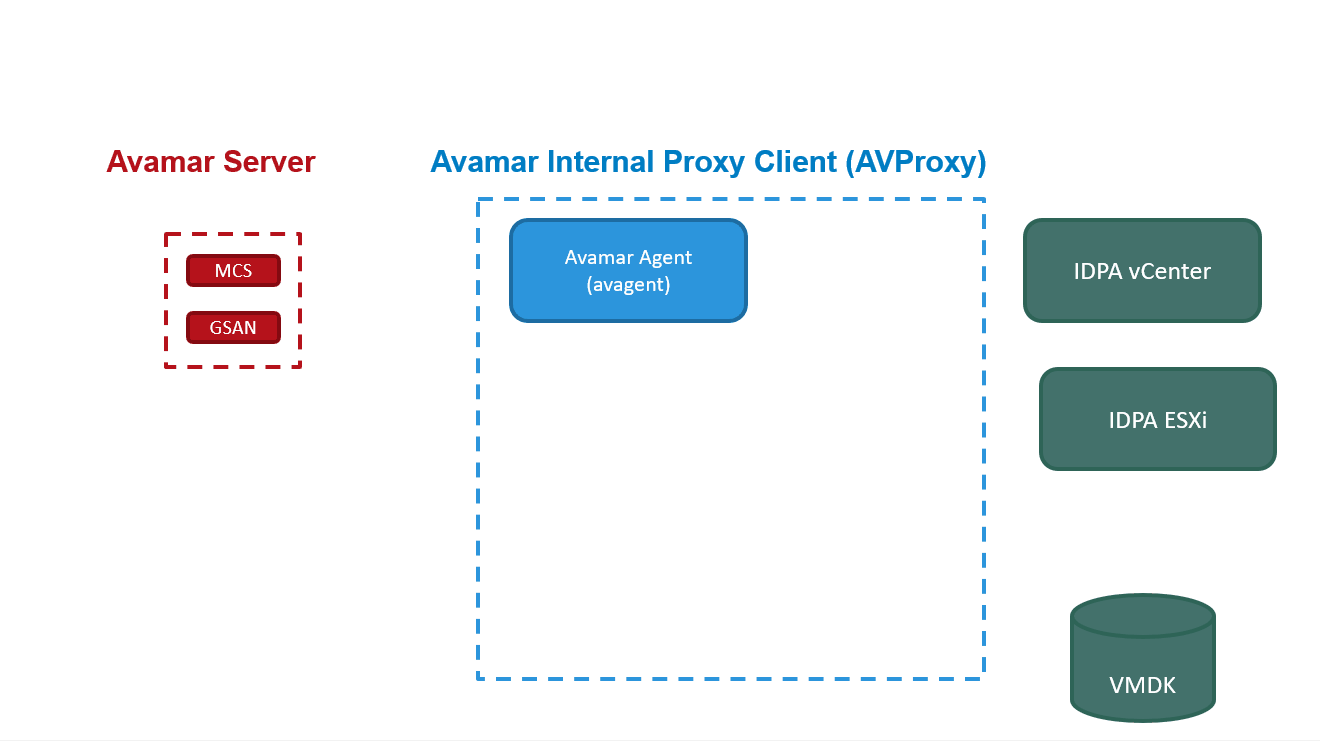
Raccolta dei registri per la risoluzione dei problemi
000157727 KB: IDPA: Raccolta di file di registro per la risoluzione dei problemi di backup e ripristino del client Avamar
File di registro rilevanti per la risoluzione dei problemi
- Registro attività di backup/restore Avamar: download dalla scheda Avamar Activity Monitor. Istruzioni menzionate nell'argomento precedente "Raccolta dei registri per la risoluzione dei problemi"
- Log di backup/restore Avamar nel proxy: I registri delle attività sono disponibili nel proxy nella posizione "/usr/local/avamarclient/var" se non disponibili tramite l'interfaccia utente.
- Backup di Avamar in Waiting-Client, Timed Out-Start, errore di registrazione del proxy: Il registro del servizio Proxy Avagent che archivia le informazioni sulla comunicazione tra il server Avamar e il proxy è disponibile nella posizione "/usr/local/avamarclient/var/avagent.log"
- Proxy Deployment: I registri di implementazione del proxy sono disponibili su Avamar Server nella posizione "/usr/local/avamar/var/log/vcs/deploymanager.log"
- Comunicazione Avamar con vCenter: mcserver.out è disponibile su Avamar Server nella posizione "/usr/local/avamar/var/mc/server_log/mcserver.out" per risolvere i problemi di connessione/comunicazione tra Avamar Server e vCenter. Questo registro può essere rivisto se l'aggiornamento del nome utente/password di vCenter in Avamar Server non riesce.
Proxy Avamar:
scenari di errore di backup delle VM interne IDPA
Scenario 1: I backup restano nello stato "Waiting Client" o hanno esito negativo con l'errore "TimedOut-Start".
- SSH a AVProxy utilizzando l'indirizzo IP o l'FQDN e accedere utilizzando l'utente "admin".
- Passare all'utente root utilizzando il seguente comando e immettere una password comune:
su - - Verificare che il proxy sia registrato correttamente e richiedere ad Avamar/Backup Server:
tail -f /usr/local/avamarclient/var/avagent.log - Se si connettono errori o errori che indica "Unable to connect", registrare nuovamente il proxy interno:
Registrare il proxy Avamar con Avamar:- Accedere al proxy Avamar tramite PuTTY utilizzando l'utente admin.
- Una volta completata l'operazione, accedere come root utilizzando il comando:
su - - Eseguire il seguente comando
/etc/init.d/initproxyappliance --start - Una volta eseguito lo script, premere un tasto qualsiasi per inserire il modulo di input.
- Fornire l'indirizzo IP di Avamar (Backup Server) e immettere il dominio come "/clients".
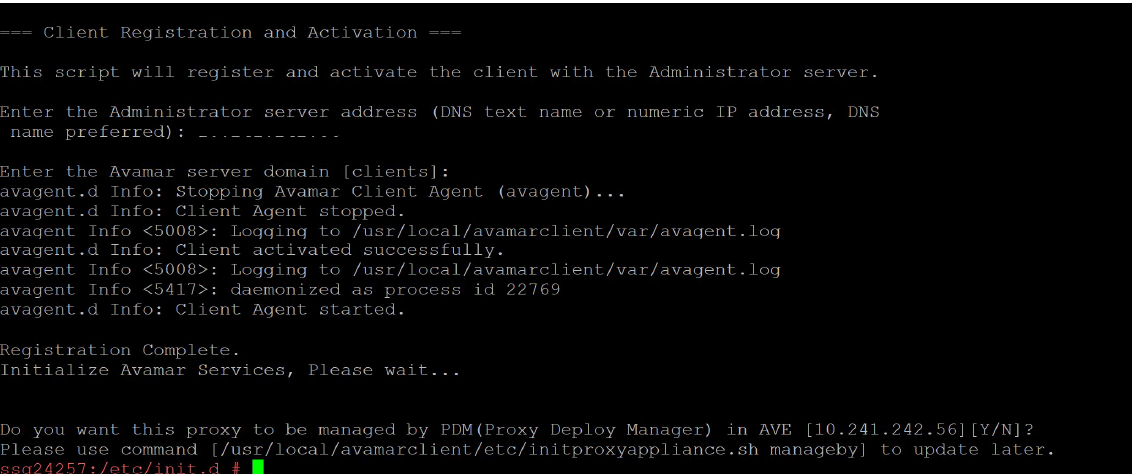
Scenario 2: I backup hanno esito negativo con errore "No Proxy" o "No eligible proxy".
Processo di backup dell'errore non riuscito: Se i processi di backup attivati ricevono questo errore. ovvero "Il proxy non protegge alcun datastore".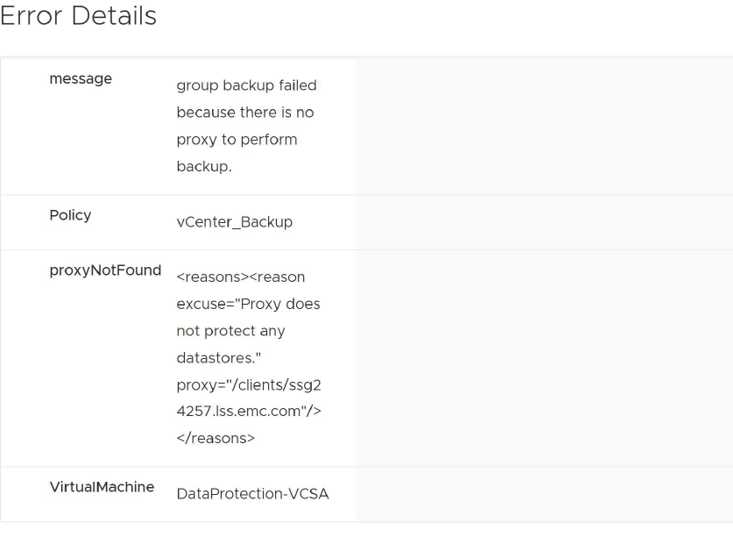
Verificare quanto segue:
- Passare a "Asset Management" à dominio "clients".
- Selezionare il proxy interno IDPA ed Edit client in More options:
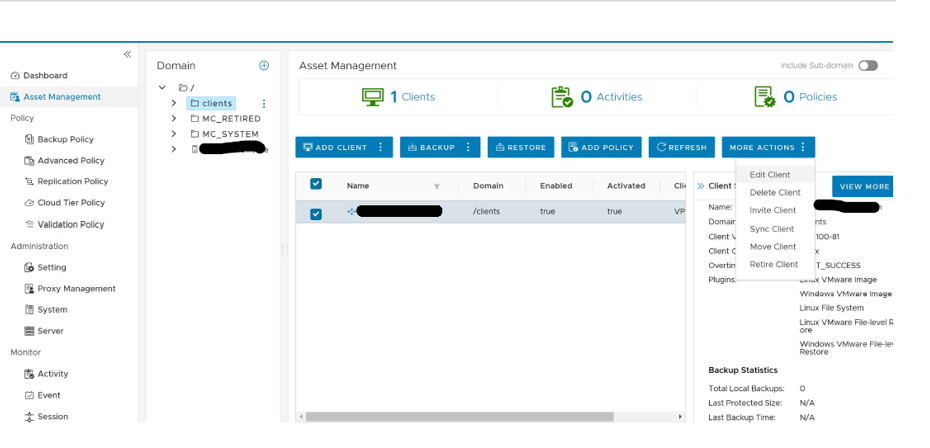
- li>Verificare se tutti i "DataStore" e "Groups" sono selezionati nella scheda VMware. Al termine, cliccare su "Update".
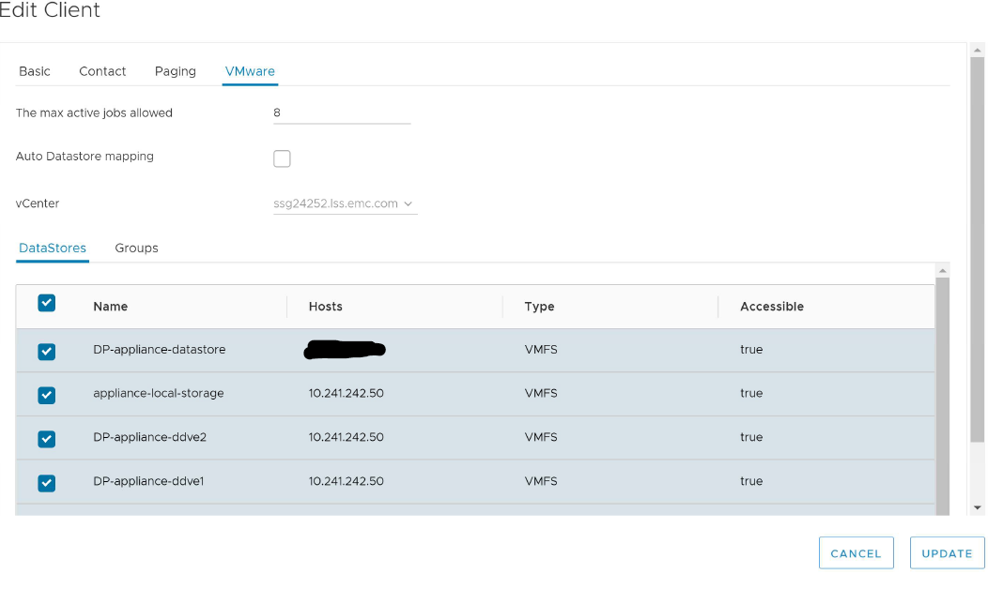
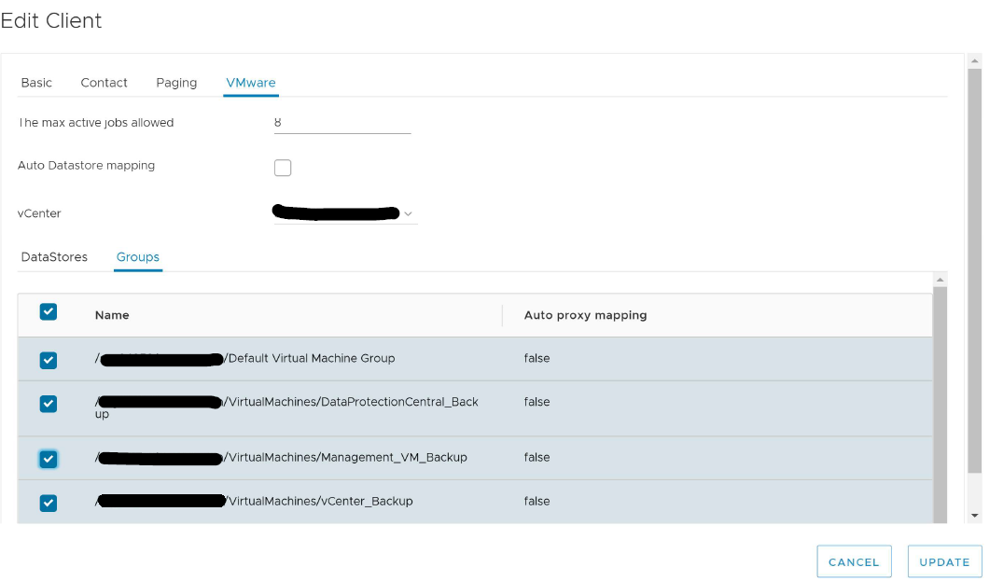
Scenario 3: I servizi IDPA vCenter sono inattivo su Avamar o le connessioni vCenter sono inattivate.
Per verificare se si sta verificando questo scenario, effettuare le seguenti operazioni:
- Accedere ad Avamar AUI utilizzando il seguente indirizzo: https:///aui
- Passaggio al server --> Services
- Individuare IDPA vCenter Services in basso. Se lo stato delle connessioni è inattivo, si è verificato un problema. Se le connessioni sono "OK", Avamar può connettersi a vCenter senza problemi. I servizi vCenter possono essere riavviati per terminare le connessioni non aggiornate e ristabilire la connessione tra Avamar e vCenter.
Se le connessioni sono inattivate, è possibile tentare la risoluzione di questo scenario nei seguenti passaggi:
- Connettersi tramite SSH ad Avamar Server come utente "admin".
- Eseguire il ping del nome host di IDPA vCenter e del nome host di IDPA ESXi per verificare il funzionamento della ricerca DNS.
- Se il ping su uno dei componenti precedenti non riesce, verificare il file "/etc/resolv.conf" sul server Avamar per assicurarsi che vengano aggiunti i server DNS corretti e il dominio di ricerca.
- Aprire l'interfaccia utente di IDPA vCenter ed effettuare l'accesso con l'utente "root". Verificare che l'interfaccia utente di IDPA vCenter si carichi correttamente.
- Aggiornare le credenziali root di vCenter in Avamar secondo i passaggi mostrati nello scenario 10.
Scenario 4: Policy di backup delle VM interne IDPA mancanti.
- Il seguente articolo della Knowledge Base può essere utilizzato per ricreare le policy di backup delle VM interne IDPA, i dataset, le retention, le pianificazioni e così via: KB 21318
Scenario 5: I backup delle VM interne di IDPA non riescono dopo il redeployment della VM vCenter.
Per verificare se si sta verificando questo scenario, effettuare le seguenti operazioni:
- Accedere ad Avamar AUI utilizzando il seguente indirizzo: https:///aui
- Passaggio al server --> Services
- Individuare IDPA vCenter Services in basso. Se lo stato delle connessioni è inattivo, si è verificato un problema. Se le connessioni sono "OK", Avamar può connettersi a vCenter senza problemi. I servizi vCenter possono essere riavviati per terminare le connessioni non aggiornate e ristabilire la connessione tra Avamar e vCenter.
Procedura per leggere/aggiornare vCenter in Avamar:
- Accedere ad Avamar AUI utilizzando il web browser
https:///AUI - Nella pagina di navigazione AUI Fare clic su >>, quindi fare clic su Asset Management
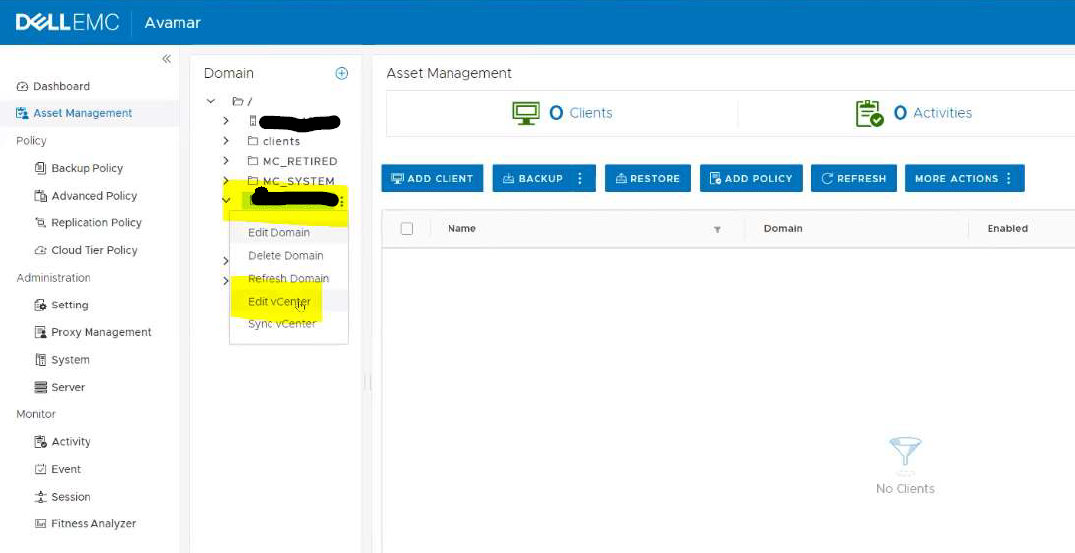
- Fai clic su Vcenter -> Fai clic su tre punti -> Edit vCenter
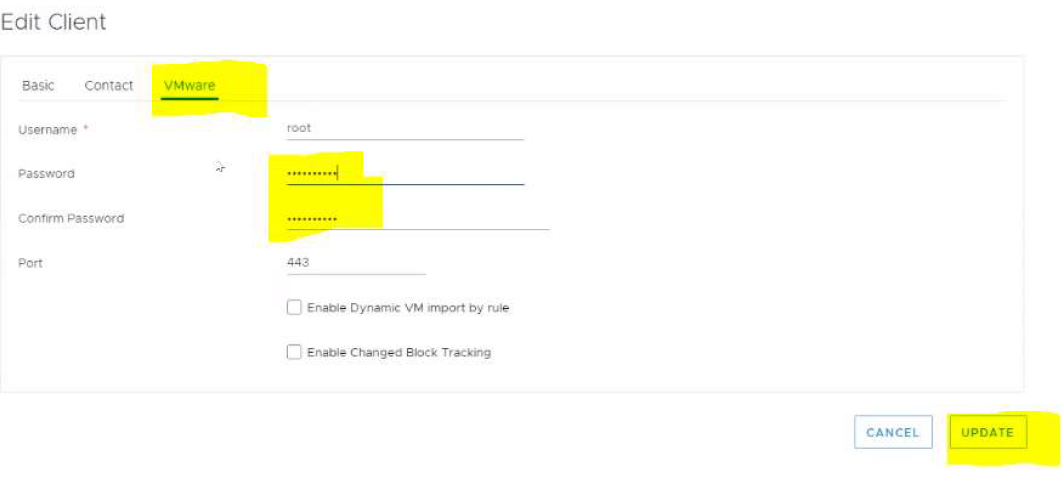
- Passare alla scheda VMware -> Aggiornare e confermare la password, quindi cliccare su Update.
- Al termine, accedere a IDPA Vcenter -> passare alle macchine virtuali del sottodominio.
- Tutte le virtual machine devono essere abilitate, ad esempio dataprotection-VCSA.
- Se la precedente VM vCenter (VCSA) è abilitata, seguire la procedura riportata di seguito per ritirare la precedente VM vCenter (VCSA)
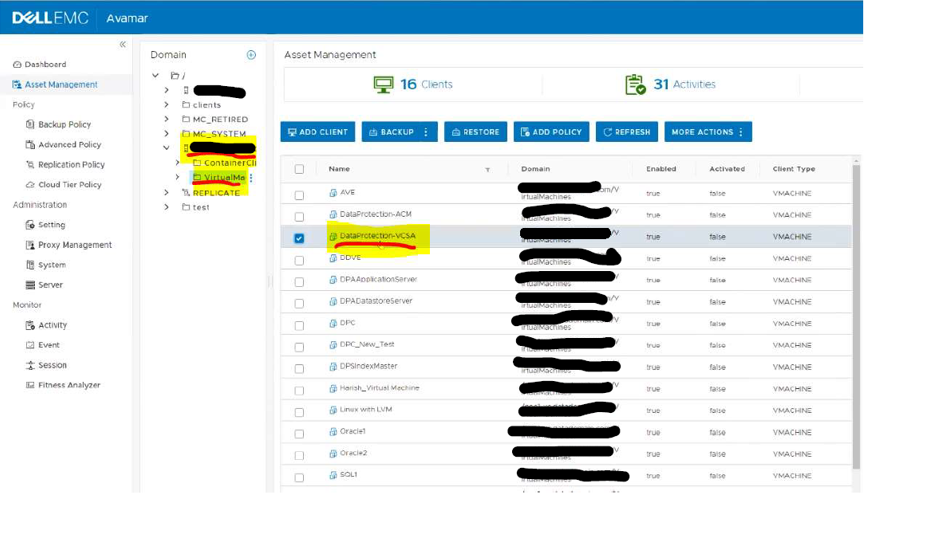
- Assicurarsi che nessun job di replica sia in esecuzione su Avamar esaminando le sessioni attive/in esecuzione nella scheda Attività. Se non sono in esecuzione job di replica, fare clic su More Actions --> Retire this client.
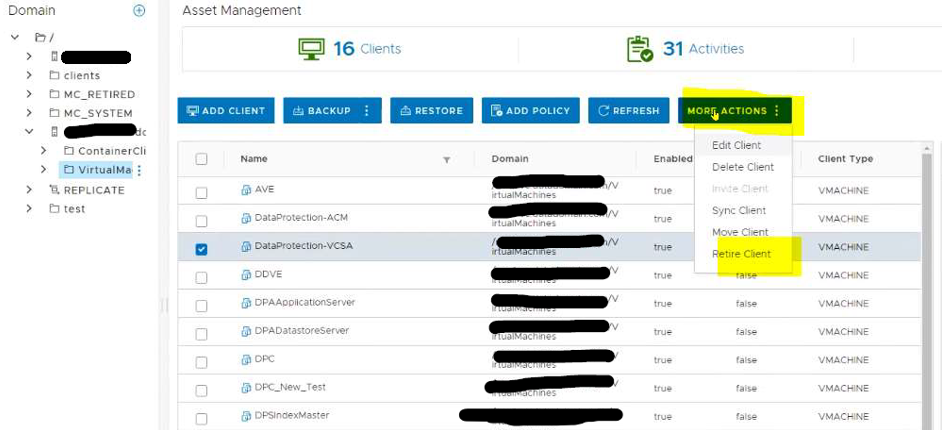
- Selezionare le opzioni predefinite e cliccare su Submit.
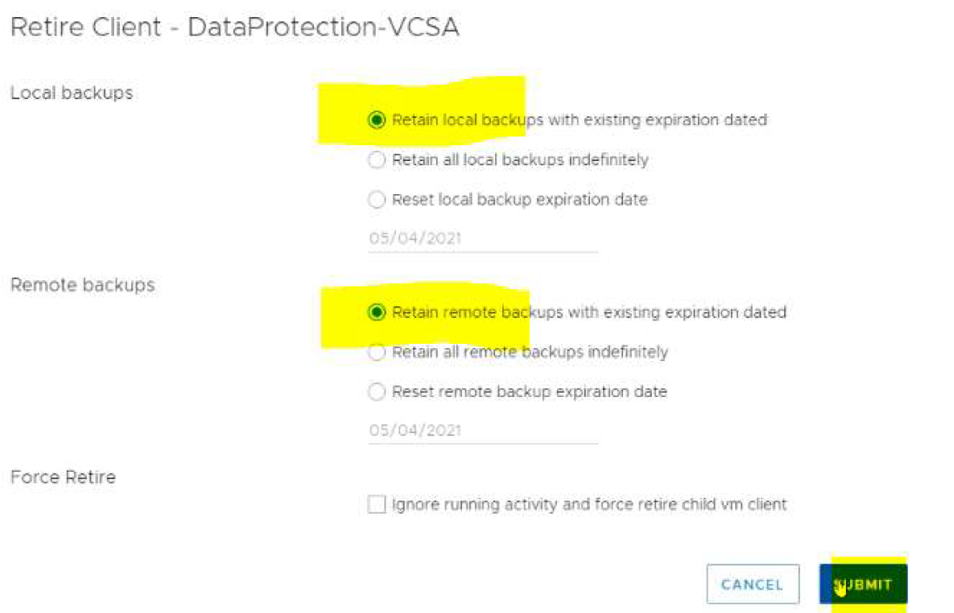
- Se la replica non è in esecuzione, il client viene ritirato dal dominio.
- Passare allo stesso dominio Virtual Machine --> Add Client.
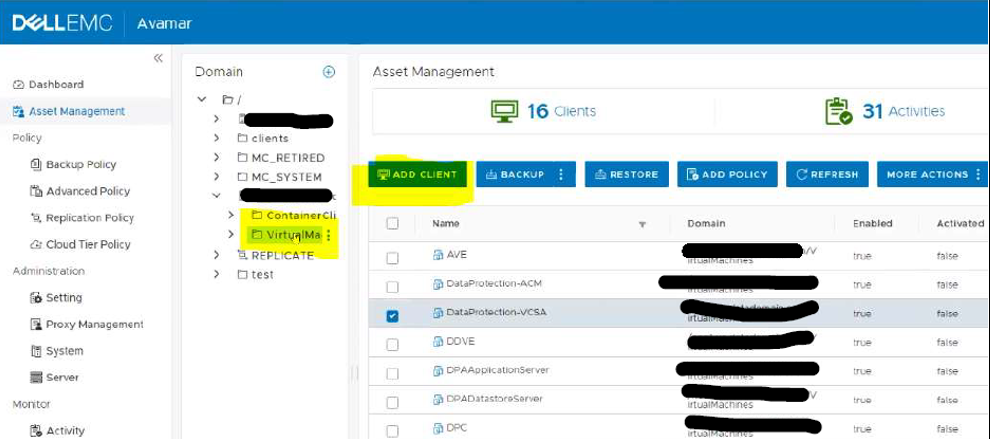
- Passare a DPAppliance nell'aggiunta client e cercare DataProtection-VCSA VM. Selezionare il client VCSA dall'elenco e riaggiungerlo. Cliccare su Invia.
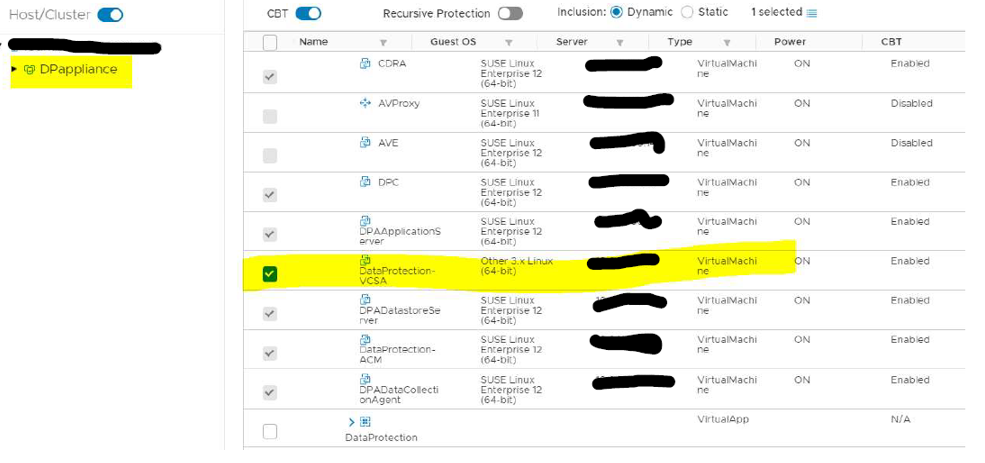
Scenario 6: tutti i backup delle macchine virtuali interne hanno esito negativo a causa di un errore dell'unità SSD M.2 sull'appliance DP4400
- Consultare il seguente articolo della Knowledge Base: KB 168746
Scenario 7: i backup delle macchine virtuali interne IDPA hanno esito negativo con errore 10058
- Consultare il seguente articolo della Knowledge Base: KB 182050
Scenario 8: i backup delle macchine virtuali interne IDPA hanno esito negativo con errore "avvcbimage Error : Non è possibile eseguire la snapshot perché l'host "" è disconnesso".
- Consultare il seguente articolo della Knowledge Base: 166308 KB
Scenario 9: I backup delle VM interne di IDPA hanno esito negativo con il messaggio "Esistono attualmente due domini di errore utilizzabili. L'operazione richiede un altro dominio di errore utilizzabile."
- Consultare il seguente articolo della Knowledge Base: KB 000037917
- Consultare il seguente articolo della Knowledge Base: 000050824 KB
Scenario 10: VM interne IDPA disattivate/disattivate
Aggiornamento di IDPA vCenter in Avamar:
- Accedere ad Avamar AUI utilizzando il web browser
https:///aui - Nella pagina di navigazione AUI Fare clic su >>, quindi fare clic su Asset Management
- Fare clic su vCenter --> Fare clic su tre punti --> Edit vCenter
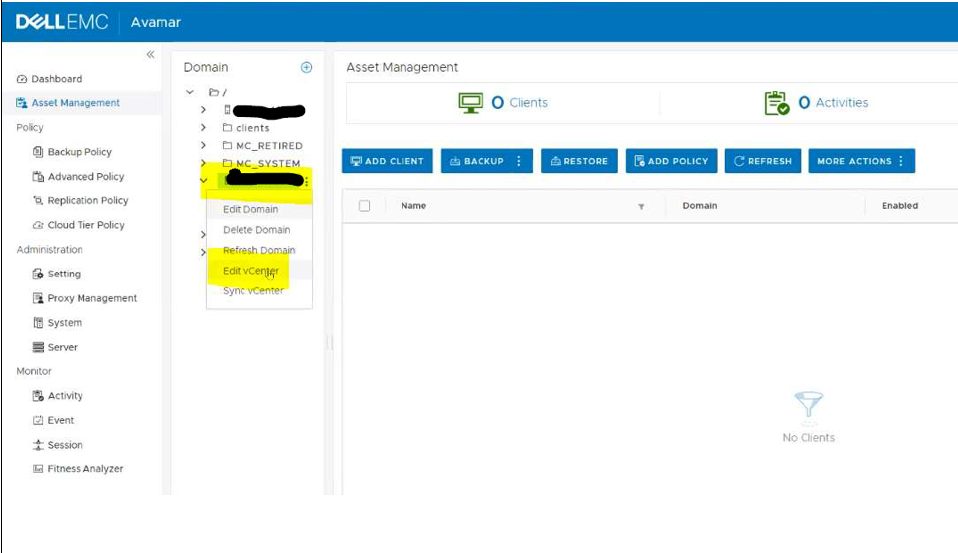
- Passare alla scheda VMware --> Aggiornare la password e confermare la password. Cliccare su Update.
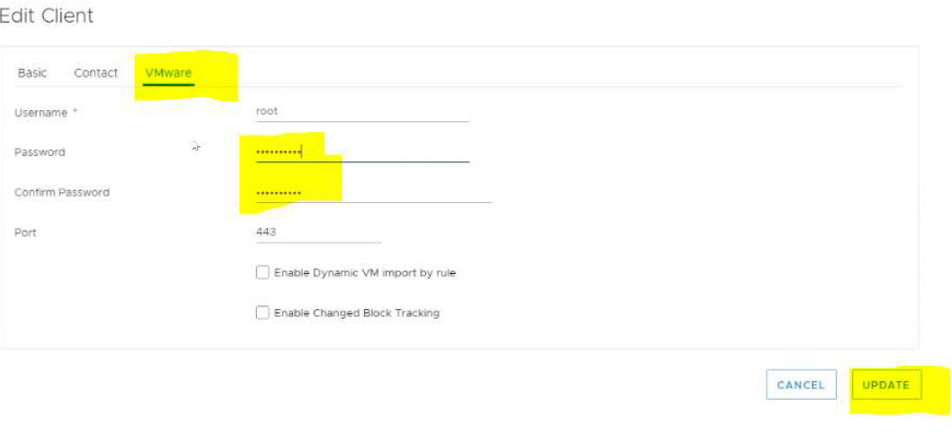
- Una volta aggiornata la password, passare al sottodominio Virtual Machine sotto il dominio IDPA vCenter e verificare lo stato delle virtual machine.
- Tutte le macchine virtuali interne IDPA dovrebbero essere abilitate/non disattivate.
Additional Information
Appendice A
- Come reimplementare il proxy interno IDPA (AVProxy): KB 19136
Appendice B
1. Aprire la console Java Avamar ed effettuare l'accesso tramite MCUser. 2. Passare a Navigation --> scheda "Backup and Restore". 3. Nel riquadro in alto a sinistra, selezionare IDPA vCenter ed espanderlo. Selezionare un sottodominio Virtual Machines. 4. Nel riquadro in basso a sinistra, selezionare la VM interna che è necessario eseguire il ripristino, ad esempio la VM "DataProtection-ACM", e verificare se dispone di backup. 5. Se sono presenti backup, scegliere quello con data nel giorno precedente a quando si è verificato il problema. 6. Eseguire il restore della macchina virtuale interna IDPA: Metodo 1: mediante il metodo di restore nativo
Un. Dalla GUI di Avamar Admin, selezionare la macchina virtuale di destinazione e passare alla scheda Restore.
B. Selezionare il backup appropriato che si desidera utilizzare per il ripristino c. Selezionare All virtual disk, cliccare con il pulsante destro del mouse e selezionare RESTORE Now d. Selezionare l'opzione Restore to a new VM e cliccare su Configure Destination e. Nella nuova finestra, selezionare IDPA vCenter come Target vCenter e procedere con la procedura guidata f. Avviare il ripristino e la VM deve essere ripristinata nell'ambiente VC IDPA. Nota: scegliere "-RESTORE" come nome per la nuova macchina virtuale sottoposta a restore nella procedura guidata. Metodo 2: mediante Instant Access/Restore
Un. Dalla GUI di Avamar Admin, selezionare la macchina virtuale di destinazione e passare alla scheda
Restore b. Selezionare il backup appropriato che si desidera utilizzare per il ripristino c. Selezionare All virtual disk, fare clic con il pulsante destro del mouse e selezionare INSTANT ACCESS d. Viene visualizzata una procedura guidata, fare clic su Configure Destination, selezionare IDPA vCenter as Target vCenter, procedere con la procedura guidata ed eseguire il restore e. La macchina virtuale ACM ripristinata sarà immediatamente accessibile dall'interfaccia utente di ESXi Host/vCenter. Nota: Se è necessario questo computer, è possibile eseguire vMotion sul datastore esistente: eseguire la migrazione dello storage su DPappliance-datastore. F. Al termine, cliccare con il pulsante destro del mouse sul computer e selezionare Remove from Inventory (Do not delete the VM from Disk as this could delete the backup) g. Tornare alla GUI di Avamar Admin, nella scheda SERVER, selezionare Data Domain NFS Datastores h. Fare clic sul datastore e fare clic su Unmount/Remove i. In questo modo verrà eseguita correttamente la pulitura del job di ripristino 7. Accedere all'interfaccia utente di IDPA vCenter. 8. Arrestare la macchina IDPA originale danneggiata. 9. Cliccare con il pulsante destro del mouse sulla macchina virtuale originale e scegliere Edit settings. 10. In Network Adaptor --> Deselezionare connected per tutti i gruppi di porte e salvare. 11. Accendere la nuova macchina virtuale sottoposta a restore. 12. Aprire la console per la macchina virtuale e verificare che si avvii correttamente. Nota importante: NON ELIMINARE LA MACCHINA VIRTUALE IDPA ORIGINALE FINCHÉ NON SI È CERTI CHE LA NUOVA MACCHINA SI AVVII CORRETTAMENTE. MANTENERE LA MACCHINA VIRTUALE PRECEDENTE PER L'RCA DA PARTE DEL REPARTO ENGINEERING, SE NECESSARIO. 13. Se la nuova VM IDPA ripristinata funziona correttamente, rinominare originale e suffisso "-old" 14. Assegnare alla macchina virtuale IDPA sottoposta a restore il nome della macchina virtuale originale. |
Seguire i seguenti articoli della Knowledge Base:
|
Article Properties
Affected Product
Integrated Data Protection Appliance Family
Product
PowerProtect DP4400, PowerProtect DP5300, PowerProtect DP5800, PowerProtect DP8300, PowerProtect DP8800, Integrated Data Protection Appliance Software, PowerProtect DP5900, PowerProtect DP8400, PowerProtect DP8900
Last Published Date
10 Oct 2023
Version
4
Article Type
How To