Article Number: 000192157
IDPAシリーズおよびPowerProtect DPシリーズ:内部VMバックアップの解決パス
Summary: このKB記事は、IDPA内部VMバックアップの解決パスであり、内部VMバックアップの失敗を修復するためのいくつかのシナリオについて説明します。
Article Content
Instructions
バックアップ ワークフロー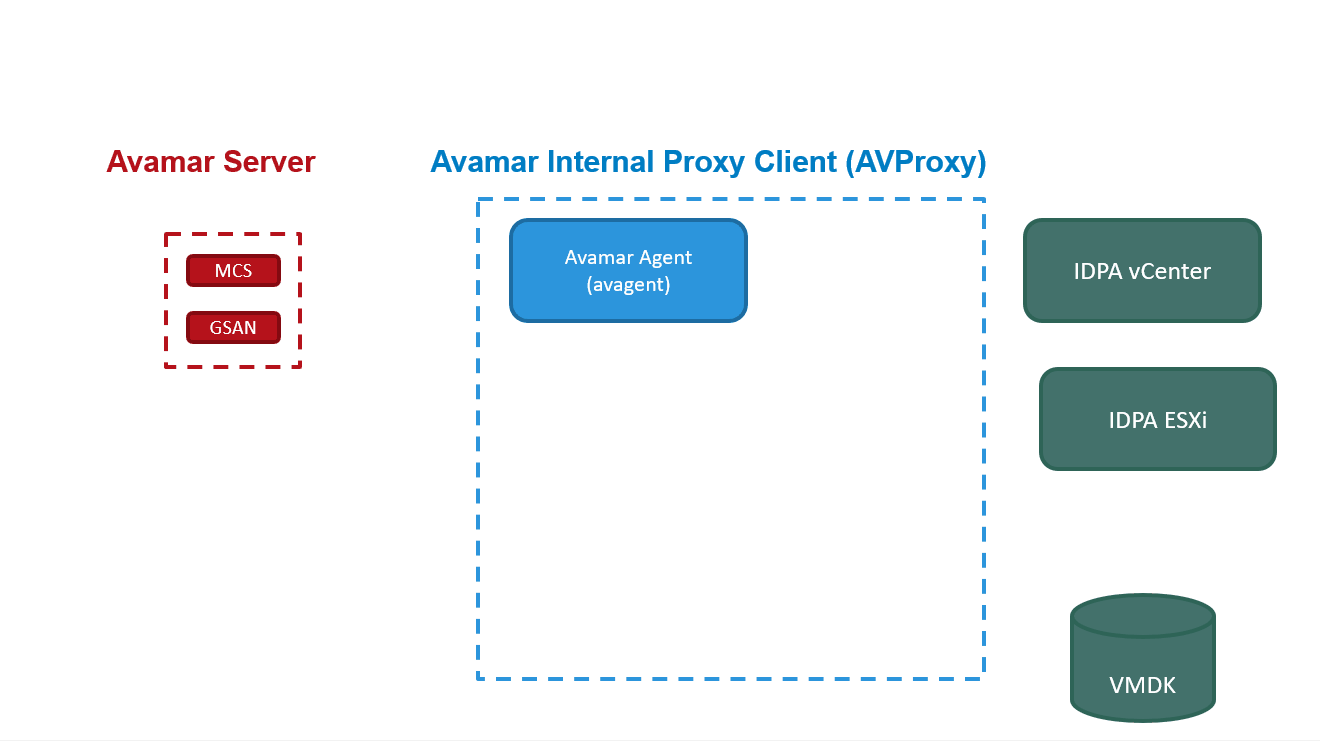
トラブルシューティング
のためのログ収集KB 000157727: IDPA:Avamar Clientのバックアップ/リストアの問題をトラブルシューティングするためのログ ファイルの収集
トラブルシューティングに関連するログ ファイル
- Avamarバックアップ/リストア アクティビティ ログ: Avamarの[Activity Monitor]タブからダウンロードします。上記のトピック「トラブルシューティングのためのログ収集」に記載されている手順
- プロキシのAvamarバックアップ/リストア ログ: UIを使用して使用できない場合、アクティビティ ログはプロキシ上の「/usr/local/avamarclient/var」の場所にあります。
- Waiting-Client、Timed Out-Start、Proxy reigstration failure状態でのAvamarバックアップ:Avamarサーバーとプロキシ間の通信に関する情報を格納するプロキシAvagentサービス ログは、「/usr/local/avamarclient/var/avagent.log」の場所にあります。
- プロキシ導入:プロキシ導入ログは、Avamarサーバーの場所「/usr/local/avamar/var/log/vcs/deploymanager.log」にあります。
- Avamar Communication with vCenter:mcserver.outは、AvamarサーバーとvCenter間の接続/通信の問題をトラブルシューティングするために、Avamarサーバー上の場所「/usr/local/avamar/var/mc/server_log/mcserver.out」にあります。このログは、AvamarサーバーでvCenterのユーザー名/パスワードの更新に失敗した場合に確認できます。
Avamarプロキシ:
IDPA内部VMバックアップ障害シナリオ
シナリオ1: バックアップは「Waiting Client」状態のままになるか、「TimedOut-Start」エラーで失敗します。
- IPアドレスまたはFQDNを使用してAVProxyにSSHで接続し、「admin」ユーザーを使用してログインします。
- 次のコマンドを使用してrootユーザーに切り替え、共通パスワードを入力します。
su - - プロキシが正常に登録されていることを確認し、Avamar/バックアップ サーバーからリクエストします。
tail -f /usr/local/avamarclient/var/avagent.log - 「接続できません」というエラーまたはエラーを接続する場合は、内部プロキシを再登録します。
AvamarプロキシをAvamarに登録します。- adminユーザーを使用してputtyを使用してAvamarプロキシにログインします。
- 完了したら、次のコマンドを使用してrootとしてログインします。
su - - 次のコマンドを実行します。
/etc/init.d/initproxyappliance --start - スクリプトが実行されたら、任意のキーを押して入力フォームを入力します。
- Avamar(バックアップ サーバー)のIPアドレスを指定し、ドメインを「/clients」として入力します。
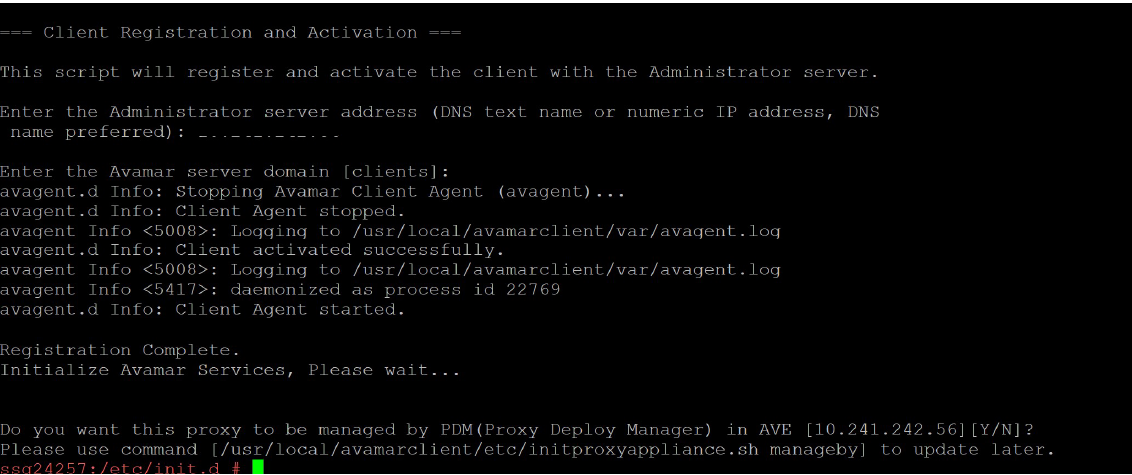
シナリオ2: バックアップが失敗し、「No Proxy」または「No eligible proxy」エラーが発生します。
バックアップ ジョブが失敗しました: トリガーしたバックアップ ジョブでこのエラーが発生している場合。つまり、「Proxy does not protect any datastores」です。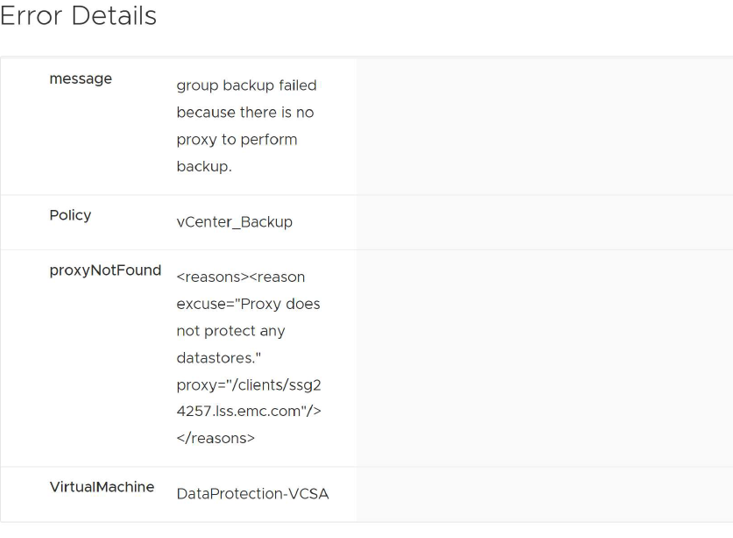
次の点を確認します。
- 「資産管理」または「クライアント」ドメインに移動します。
- IDPA内部プロキシを選択し、[More Actions]から[Edit Client]を選択します。
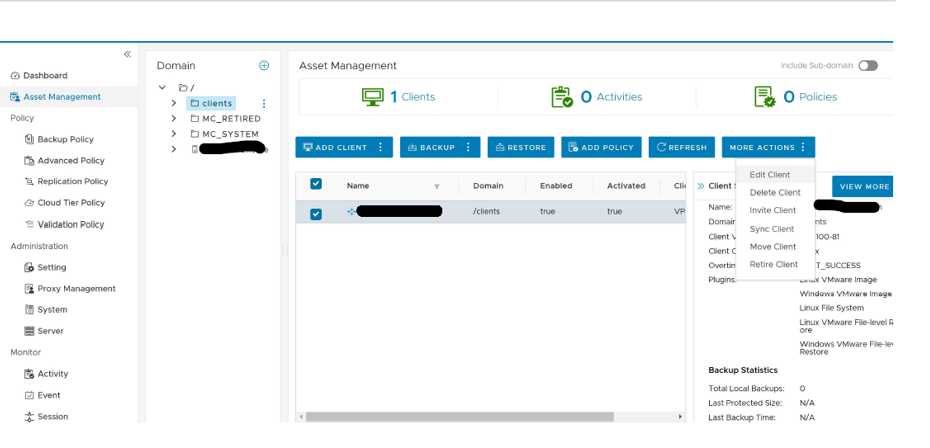
- li>VMwareタブですべての[DataStores]と[Groups]が選択されている場合はVerifyします。選択したら、[Update]をクリックします。
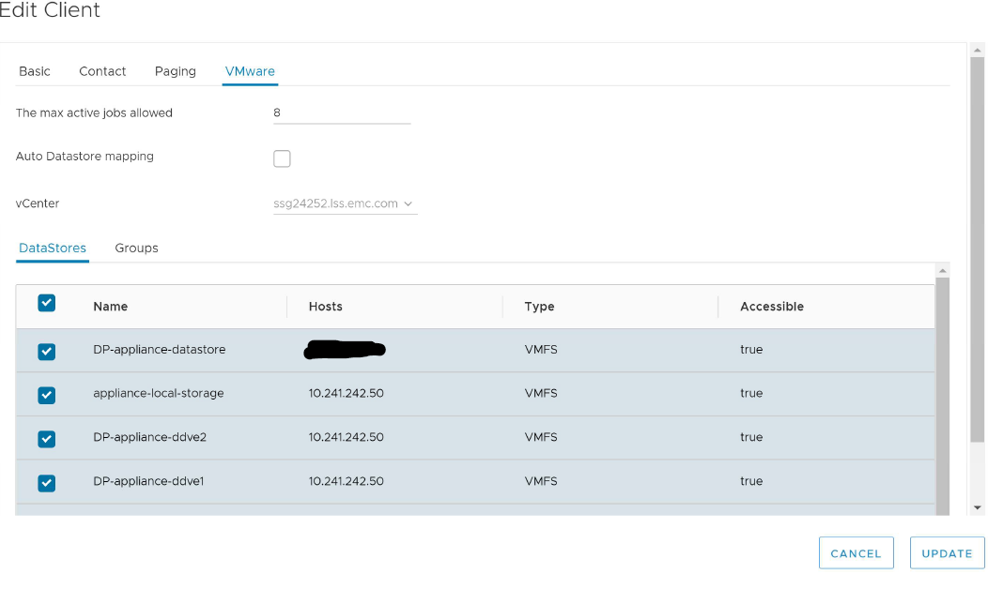
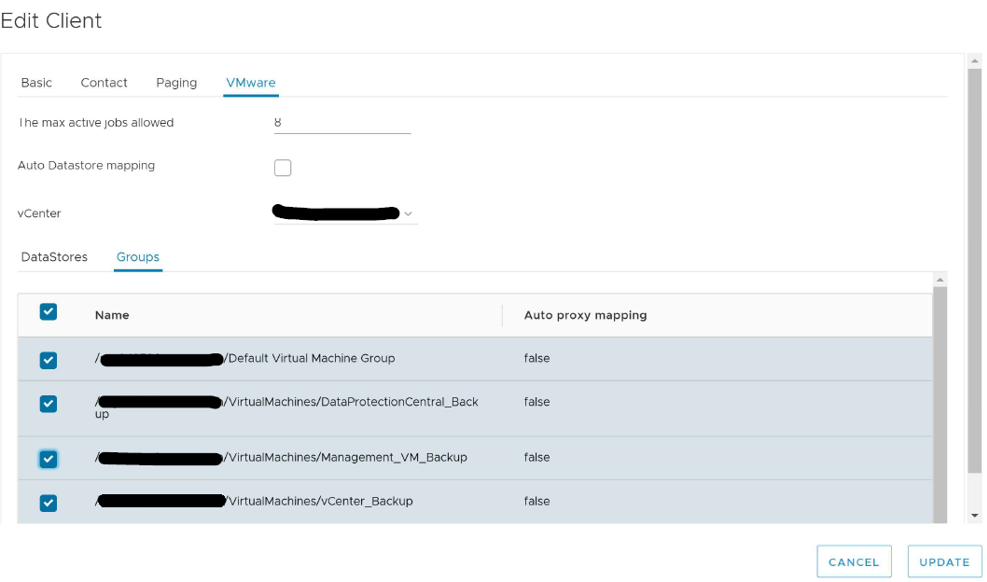
シナリオ3: IDPA vCenterサービスがAvamarでダウンしているか、vCenter接続がダウンしています。
このシナリオが発生しているかどうかを確認するには、次の手順を実行します。
- 次のアドレスを使用してAvamar AUIにログインします。 https:///aui
- サーバーへのトラバース --> サービス
- 下部にある IDPA vCenter Services を見つけます。接続がダウンしている場合は、問題があります。接続が「OK」と表示されている場合、Avamarは問題なくvCenterに接続できます。vCenterサービスを再起動して古い接続を強制終了し、AvamarとvCenter間の接続を再確立することができます。
接続がダウンしている場合は、次の手順を試して、このシナリオのトラブルシューティングを試みることができます。
- Avamar Serverに「admin」ユーザーとしてSSH接続します。
- IDPA vCenterホスト名とIDPA ESXiホスト名にpingを実行して、DNSルックアップが正常に機能することを確認します。
- 上記のいずれかのコンポーネントへのpingが失敗した場合は、Avamarサーバー上の「/etc/resolv.conf」ファイルを確認して、正しいDNSサーバーと検索ドメインが追加されていることを確認します。
- IDPA vCenter UIを開き、「root」ユーザーを使用してログインします。IDPA vCenter UIが正常にロードされることを確認します。
- シナリオ10に示す手順に従って、AvamarのvCenterルート認証情報を更新します。
シナリオ4: IDPA内部VMバックアップ ポリシーがありません。
- 次のKB記事を使用して、IDPA内部VMバックアップ ポリシー、データセット、保存期間、スケジュールなどを再作成できます。KB 21318
シナリオ5:IDPA内部VMバックアップは、vCenter VMの再導入後に失敗します。
このシナリオが発生しているかどうかを確認するには、次の手順を実行します。
- 次のアドレスを使用してAvamar AUIにログインします。 https:///aui
- サーバーへのトラバース --> サービス
- 下部にある IDPA vCenter Services を見つけます。接続がダウンしている場合は、問題があります。接続が「OK」と表示されている場合、Avamarは問題なくvCenterに接続できます。vCenterサービスを再起動して古い接続を強制終了し、AvamarとvCenter間の接続を再確立することができます。
AvamarでvCenterを読み取り/更新する手順:
- Webブラウザー
https:///AUIを使用してAvamar AUIにログインします。 - AUIナビゲーション ページで、[ >> ]をクリックし、[ 資産管理 ]をクリックします。
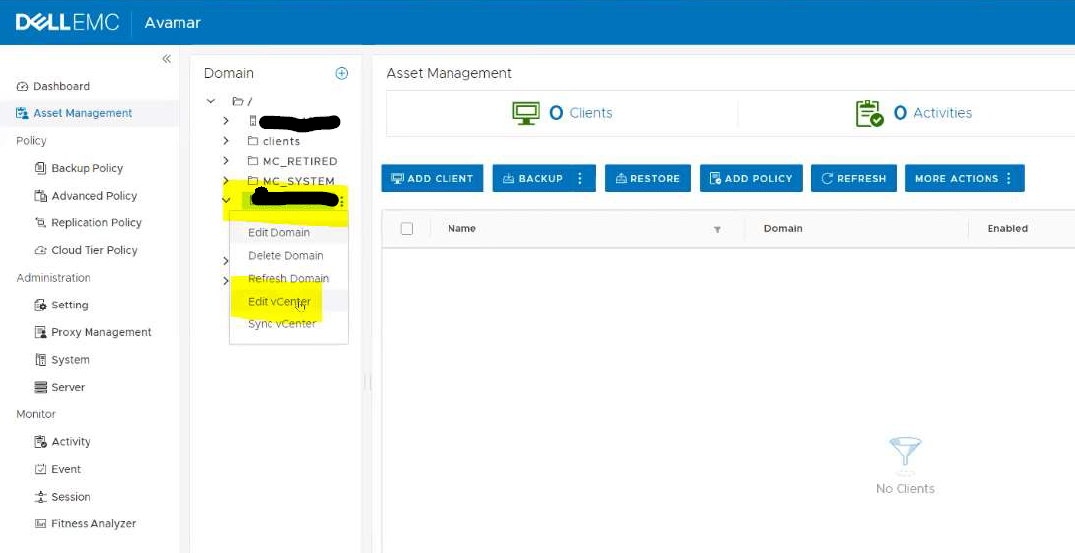
- [Vcenter]をクリック>[Edit vCenter]の3つの点>クリックします。
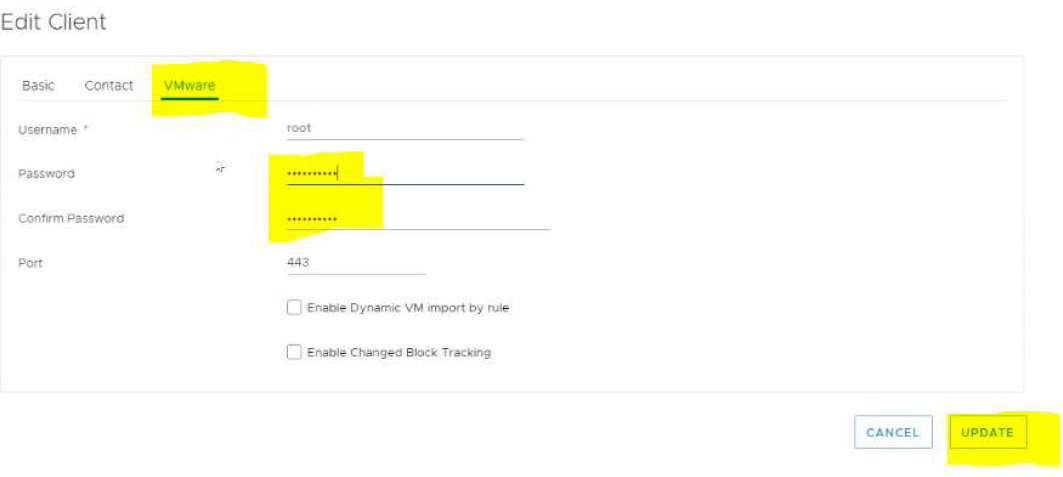
- [VMware]タブに移動して、パスワードを更新してパスワードを確認し、[Update]をクリックします。
- これが完了したら、 IDPA Vcenter -> Sub domain Virtual Machines に移動します。
- すべての仮想マシンを Enabled にする必要があります。これは、古いVcenter VM(DataProtection-VCSAなど)を想定しています。
- 古いvCenter(VCSA)VMが有効になっている場合は、次の手順に従って古いvCenter(VCSA VM)を破棄します。
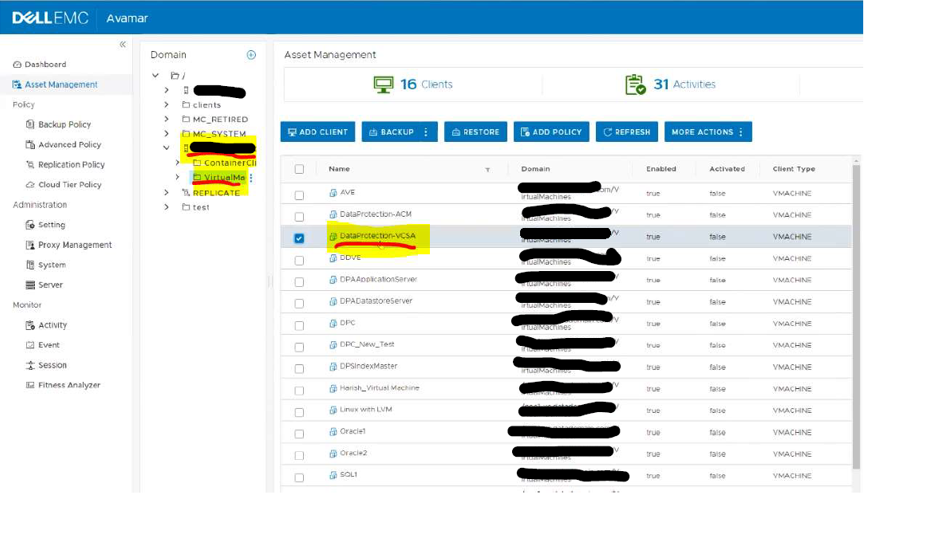
- アクティビティ タブでアクティブ/実行中のセッションを確認して、Avamarでレプリケーション ジョブが実行されていないことを確認します。レプリケーション ジョブが実行されていない場合は、 More Actions --> Retire this client をクリックします。
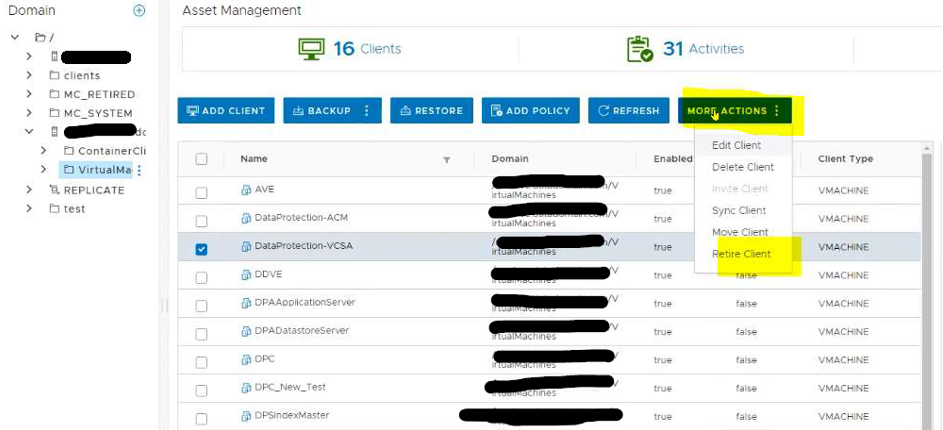
- デフォルトのオプションを選択し、[Submit]をクリックします。

- レプリケーションが実行されていない場合、クライアントはドメインから廃棄されます。
- 同じ仮想マシン ドメインに移動し、[Add Client]をクリックします。
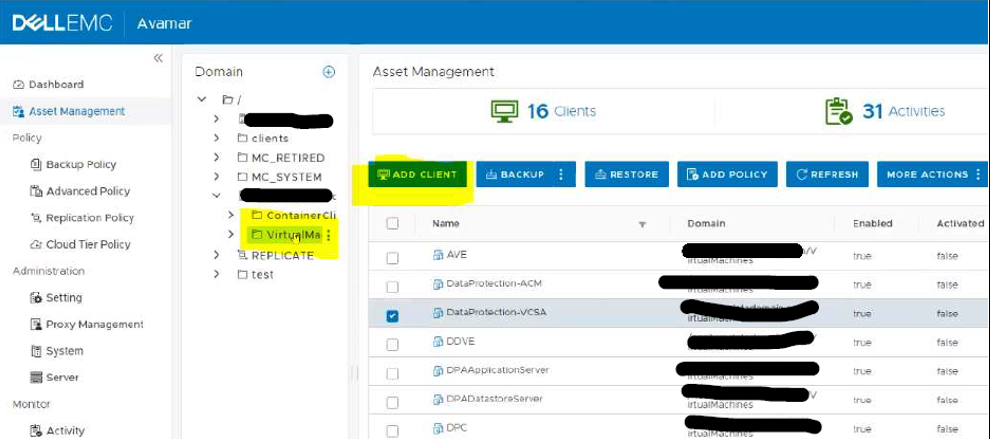
- Client Add で DPAppliance に移動し、 DataProtection-VCSA VM を参照します。リストからVCSAクライアントを選択し、再度追加します。[送信]をクリックします。
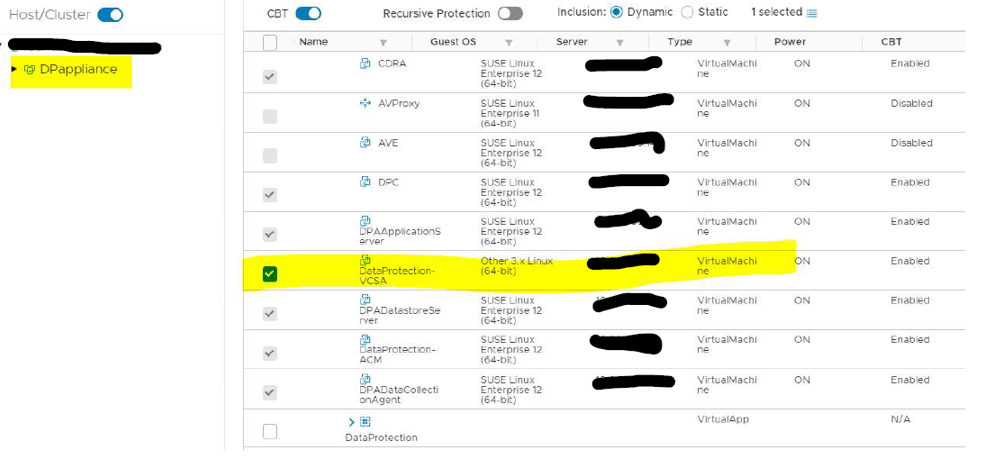
シナリオ6:DP4400アプライアンスでM.2 SSDの障害が発生したため、すべての内部VMバックアップが失敗する
- 次のナレッジベース記事を参照してください:KB 168746
シナリオ7:IDPA内部VMのバックアップがエラー10058で失敗する
- 次のナレッジベース記事を参照してください:KB 182050
シナリオ8:IDPA内部VMのバックアップが「avvcbimage Error : ホスト「」が切断されているため、スナップショットを実行できません。
- 次のナレッジベース記事を参照してください:KB 166308
シナリオ9:IDPA内部VMバックアップが「There are currently 2 usable fault domains.この操作には、もう1つの使用可能なフォールト ドメインが必要です。」
- 次のナレッジベース記事を参照してください:KB 000037917
- 次のナレッジベース記事を参照してください:KB 000050824
シナリオ10:IDPA内部VMのグレー表示/無効化
AvamarでIDPA vCenterを更新します。
- Webブラウザー
https:///auiを使用してAvamar AUIにログインします。 - AUIナビゲーション ページで、[ >> ]をクリックし、[ 資産管理 ]をクリックします。
- [vCenter]をクリックします-->3つの点をクリックします--vCenterの編集>
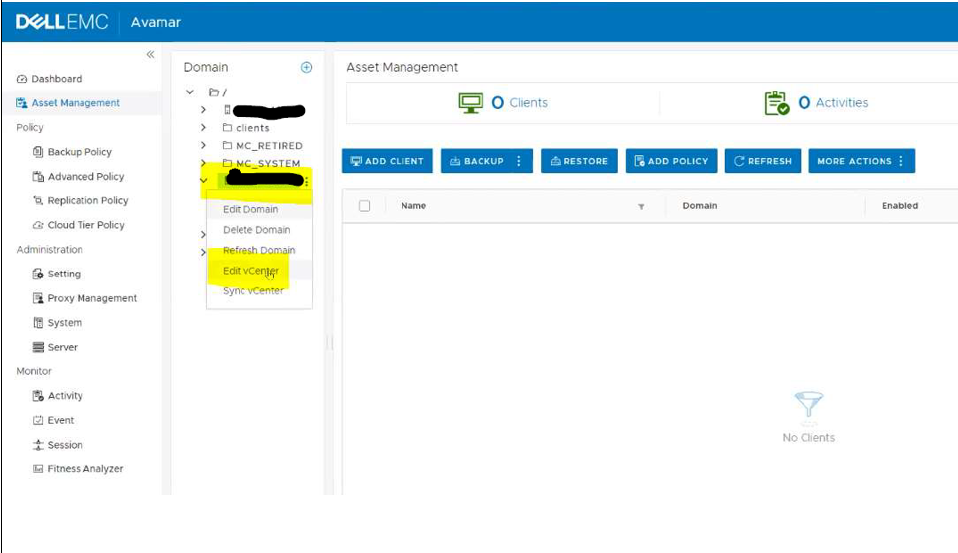
- [VMware]タブに移動し、[Update the password]を>し、パスワードを確認します。[Update]をクリックします。
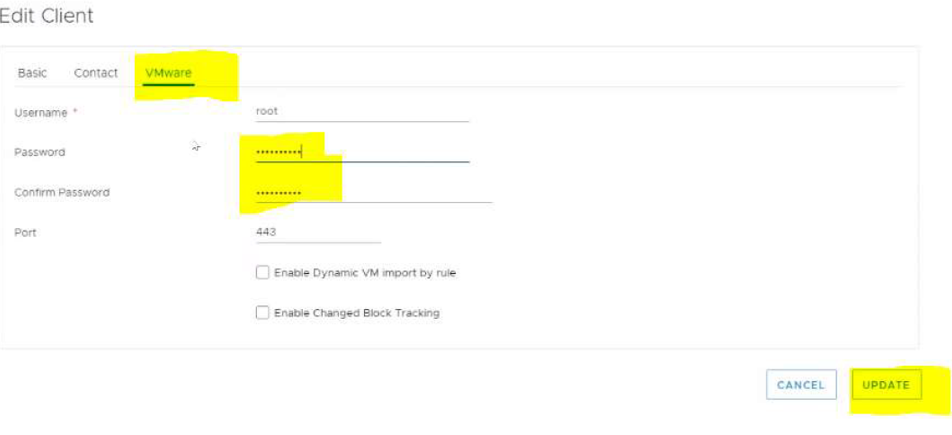
- パスワードが更新されたら、IDPA vCenterドメインの下のサブ ドメイン仮想マシンをトラバースし、仮想マシンの状態を確認します。
- すべてのIDPA内部仮想マシンが有効になり/グレー表示されていないはずです。
Additional Information
付録A
- IDPA内部プロキシ(AVProxy)を再導入する方法:KB 19136
付録B
1.Avamar Javaコンソールを開き、MCUserを使用してログインします。 2.ナビゲーション>[Backup and Restore]タブに移動します。 3.左上のペインで、IDPA vCenterを選択して展開します。仮想マシン サブ ドメインを選択します。 4.左下のペインで、リカバリする必要がある内部VM(「DataProtection-ACM」VMなど)を選択し、バックアップがあるかどうかを確認します。 5.バックアップが存在する場合は、問題が発生した前日のバックアップを選択します。 6.IDPA内部VMのリストアを実行します。 方法1:ネイティブ リストア方法の使用
A。Avamar Admin GUIからターゲット仮想マシンを選択し、 Restore タブに移動します。
B。リストア に使用する適切なバックアップを選択します c. すべての仮想ディスク を選択し、右クリックして 今すぐ 復元 を選択します。 オプション Restore to a new VM を選択し、 Configure Destination e をクリックします。新しいウィンドウで、IDPA vCenterをターゲットvCenterとして選択し、ウィザード に進みます。 f. リストアを開始し、VMをIDPA VC環境にリストアする必要があります。 注:[Restore]ウィザードで、新しくリストアされたVMの名前として「-RESTORE」を選択します。 方法2:インスタント アクセス/リストアの使用
A。Avamar Admin GUIからターゲット仮想マシンを選択し、 Restore タブ
b に移動します。 リストアに使用する適切なバックアップを 選択します。 c. すべての仮想ディスクを選択し、右クリックして INSTANT ACCESS d を選択します。ウィザードが表示されたら、[ Configure Destination ]をクリックし、IDPA vCenterを Target vCenter として選択してウィザードに進み、 Restore e を実行します。リストアされたACM仮想マシンは、ESXiホスト/vCenter UIから即座にアクセスできます。 注:このマシンが必要な場合は、既存のデータストアへのvMotionを実行できます。 - DPappliance-datastoreへのストレージ移行を実行します。 F。完了したら、マシンを右クリックして、 Remove from Inventory (Do not delete the VM from Disk as this might delete the backup) g. Avamar Admin GUIに戻り、 SERVER タブで Data Domain NFS Datastores h を選択します。 Datastore をクリックし、 Unmount/Remove i をクリックします。これにより、リストア ジョブ 7が正常にクリーンアップされます。IDPA vCenter UIにログインします。 8.元の破損したIDPA VMを正常にシャットダウンします。 9.元のVMを右クリックし、[Edit settings]をクリックします。 10.[Network Adaptor]で、[connected for all portgroups]をオフにして保存します。 11.新しくリストアされたVMの電源をオンにします。 12.このVMのコンソールを開き、正常に起動することを確認します。 重要メモ:新しいVMが正常に起動することを確認するまで、元のIDPA VMを削除しないでください。必要に応じて、エンジニアリングRCA用に古いVMを保持します。 13.新しくリストアされたIDPA VMが正常に動作する場合は、元の名前とサフィックスを「-old」 に変更します。 14.リストアされたIDPA VMの名前を元のVM名に変更します。 |
以下のKB記事に従ってください。
|
Article Properties
Affected Product
Integrated Data Protection Appliance Family
Product
PowerProtect DP4400, PowerProtect DP5300, PowerProtect DP5800, PowerProtect DP8300, PowerProtect DP8800, Integrated Data Protection Appliance Software, PowerProtect DP5900, PowerProtect DP8400, PowerProtect DP8900
Last Published Date
10 Oct 2023
Version
4
Article Type
How To