Article Number: 000192157
IDPA 및 PowerProtect DP Series: 내부 VM 백업 해결 경로
Summary: 이 KB 문서는 IDPA 내부 VM 백업을 위한 해결 경로이며 내부 VM 백업 장애를 해결하는 몇 가지 시나리오를 다룹니다.
Article Content
Instructions
백업 워크플로우
문제 해결
을 위한 로그 수집KB 000157727: IDPA: Avamar Client 백업 및 복원 문제 해결을 위한 로그 파일 수집
문제 해결을 위한 관련 로그 파일
- Avamar 백업/복원 작업 로그: Avamar Activity 모니터 탭에서 다운로드합니다. 위의 항목 "문제 해결을 위한 로그 수집"에 언급된 지침
- 프록시의 Avamar 백업/복원 로그: 활동 로그는 UI를 사용할 수 없는 경우 "/usr/local/avamarclient/var" 위치의 프록시에서 찾을 수 있습니다.
- Waiting-Client의 Avamar 백업, Timed Out-Start, 프록시 등록 실패: Avamar 서버와 프록시 간의 통신에 대한 정보를 저장하는 프록시 Avagent 서비스 로그는 "/usr/local/avamarclient/var/avagent.log" 위치에서 찾을 수 있습니다.
- 프록시 구축: 프록시 배포 로그는 Avamar 서버의 위치 "/usr/local/avamar/var/log/vcs/deploymanager.log"에서 찾을 수 있습니다.
- avamar Communication with vCenter: mcserver.out은 Avamar Server와 vCenter 간의 연결/통신 문제를 해결하기 위해 "/usr/local/avamar/var/mc/server_log/mcserver.out" 위치의 Avamar 서버에서 찾을 수 있습니다. Avamar 서버에서 vCenter 사용자 이름/암호를 업데이트하는 데 실패하면 이 로그를 검토할 수 있습니다.
Avamar 프록시:
IDPA 내부 VM 백업 실패 시나리오
시나리오 1: 백업이 "Waiting Client" 상태로 유지되거나 "TimedOut-Start" 오류와 함께 실패합니다.
- IP 주소 또는 FQDN을 사용하여 AVProxy로 SSH를 수행하고 "admin" 사용자를 사용하여 로그인합니다.
- 다음 명령을 사용하여 루트 사용자로 전환하고 일반 암호를 입력합니다.
su - - 프록시가 성공적으로 등록되었는지 확인하고 Avamar/Backup Server에서 요청합니다.
tail -f /usr/local/avamarclient/var/avagent.log - "Unable to connect"라는 오류 또는 오류를 연결하는 경우 내부 프록시를 다시 등록합니다.
Avamar 프록시를 Avamar에 등록합니다.- 관리자 사용자를 사용하여 putty를 통해 Avamar 프록시에 로그인합니다.
- 이 작업이 완료되면 다음 명령을 사용하여 루트로 로그인합니다.
su - - 다음 명령을 실행합니다.
/etc/init.d/initproxyappliance --start - 스크립트가 실행되면 아무 키나 눌러 입력 양식을 입력합니다.
- Avamar(Backup Server) IP 주소를 제공하고 도메인을 "/clients"로 입력합니다.
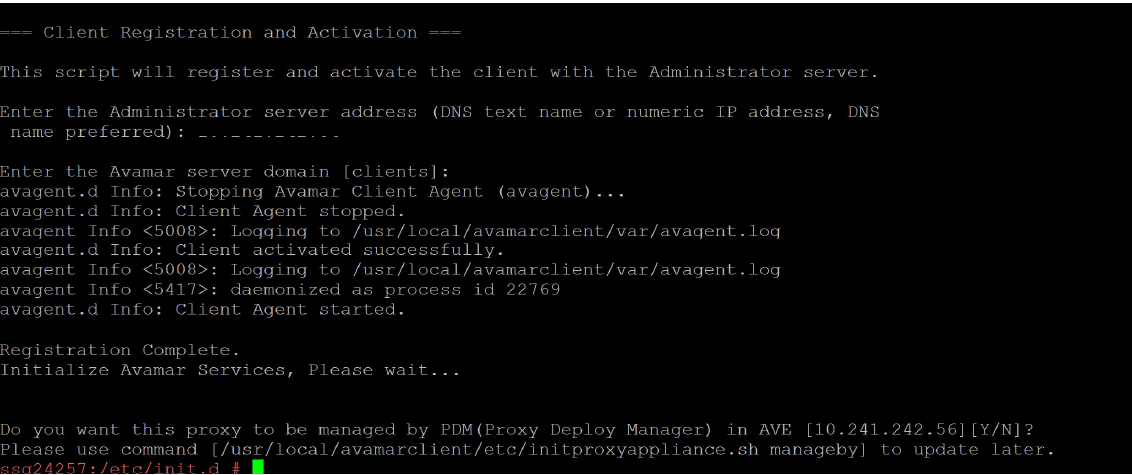
시나리오 2: 백업이 실패하고 "No Proxy" 또는 "No eligible proxy" 오류가 발생합니다.
오류 백업 작업이 실패했습니다. 트리거한 백업 작업이 이 오류를 가져오는 경우 즉, "프록시는 데이터 저장소를 보호하지 않습니다".
다음 사항을 확인합니다.
- "Asset Management" à "clients" 도메인으로 이동합니다.
- IDPA 내부 프록시를 선택하고 기타 옵션에서 클라이언트 편집을 선택합니다.

- li>VMware 탭에서 모든 "DataStores" 및 "Groups"가 선택되어 있는지 확인합니다. 선택한 후 "Update"를 클릭합니다.


시나리오 3: IDPA vCenter 서비스가 Avamar에서 다운되거나 vCenter 연결이 중단되었습니다.
이 시나리오를 실행 중인지 확인하려면 다음 단계를 수행하십시오.
- 다음 주소를 사용하여 Avamar AUI에 로그인합니다. https:///aui
- 서버로 이동 --> 서비스
- 하단에서 IDPA vCenter Services를 찾습니다. 연결 상태가 다운되면 문제가 있는 것입니다. 연결에 "OK"가 표시되면 Avamar가 문제 없이 vCenter에 연결할 수 있습니다. vCenter 서비스를 재시작하여 오래된 연결을 없애고 Avamar와 vCenter 간의 연결을 다시 설정할 수 있습니다.
연결이 끄면 다음 단계를 시도하여 이 시나리오의 문제를 해결할 수 있습니다.
- Avamar Server에 대한 SSH를 'admin' 사용자로 엽니다.
- IDPA vCenter 호스트 이름 및 IDPA ESXi 호스트 이름을 ping하여 DNS 조회가 제대로 작동하는지 확인합니다.
- 위의 구성 요소 중 하나에 대한 ping이 실패하는 경우 Avamar 서버에서 "/etc/resolv.conf" 파일을 확인하여 올바른 DNS 서버와 검색 도메인이 추가되었는지 확인합니다.
- IDPA vCenter UI를 열고 "root" 사용자를 사용하여 로그인합니다. IDPA vCenter UI가 제대로 로드되는지 확인합니다.
- 시나리오 10에 표시된 단계에 따라 Avamar에서 vCenter 루트 자격 증명을 업데이트합니다.
시나리오 4: IDPA 내부 VM 백업 정책이 누락되었습니다.
- 다음 KB 문서를 사용하여 IDPA 내부 VM 백업 정책, 데이터 세트, 보존, 스케줄 등을 다시 생성할 수 있습니다. KB 21318
시나리오 5: vCenter VM 재구축 후 IDPA 내부 VM 백업이 실패합니다.
이 시나리오를 실행 중인지 확인하려면 다음 단계를 수행하십시오.
- 다음 주소를 사용하여 Avamar AUI에 로그인합니다. https:///aui
- 서버로 이동 --> 서비스
- 하단에서 IDPA vCenter Services를 찾습니다. 연결 상태가 다운되면 문제가 있는 것입니다. 연결에 "OK"가 표시되면 Avamar가 문제 없이 vCenter에 연결할 수 있습니다. vCenter 서비스를 재시작하여 오래된 연결을 없애고 Avamar와 vCenter 간의 연결을 다시 설정할 수 있습니다.
Avamar에서 vCenter를 읽고 업데이트하는 단계:
- 웹 브라우저
https:///AUI를 사용하여 Avamar AUI에 로그인합니다. - AUI 탐색 페이지에서 >> 클릭한 다음 Asset Management를 클릭합니다.
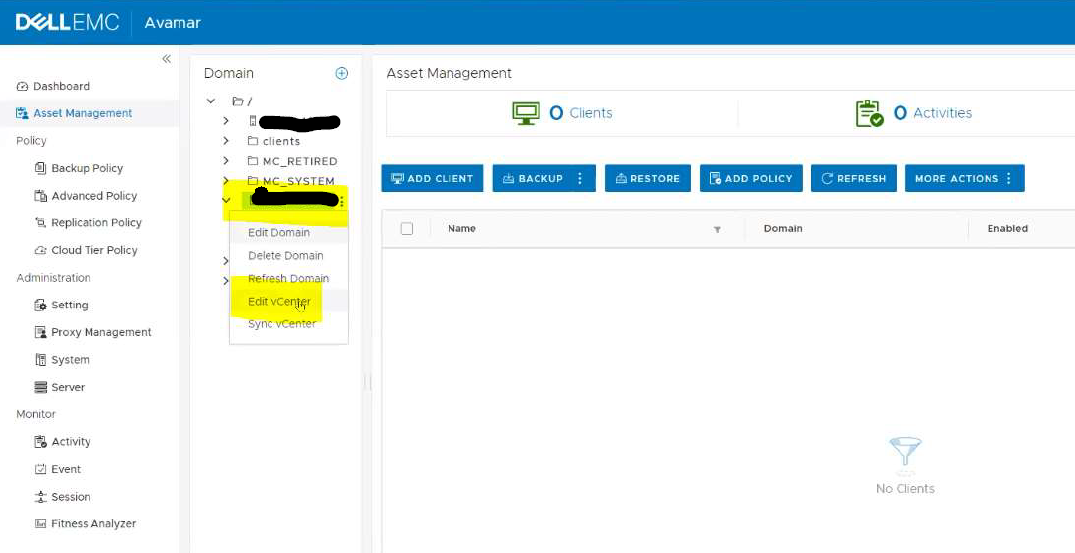
- Vcenter -> 클릭 -> edit vCenter
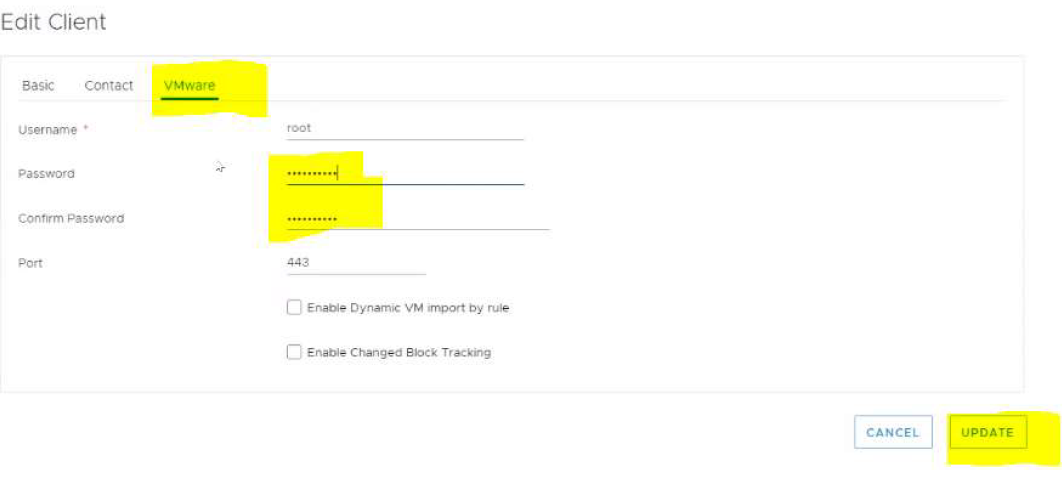
- VMware 탭으로 이동 -> 비밀번호를 업데이트하고 비밀번호를 확인한 후 Update를 클릭합니다.
- 완료되면 IDPA Vcenter -> 하위 도메인 가상 머신으로 이동합니다.
- 모든 가상 머신은 Enabled여야 하며 이전 Vcenter VM(예: DataProtection-VCSA)을 기대해야 합니다.
- 이전 VCSA(vCenter) VM이 활성화된 경우 아래 단계에 따라 이전 vCenter(VCSA VM)를 폐기합니다.
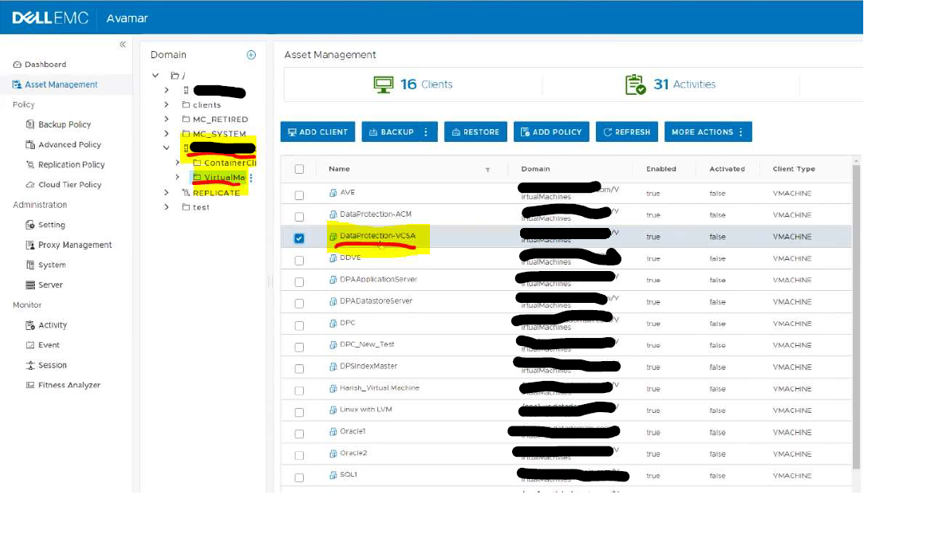
- Avamar에서 Activity 탭에서 활성/실행 중인 세션을 검토하여 실행 중인 복제 작업이 없는지 확인합니다. 실행 중인 복제 작업이 없는 경우 More Actions --> Retire this client를 클릭합니다.
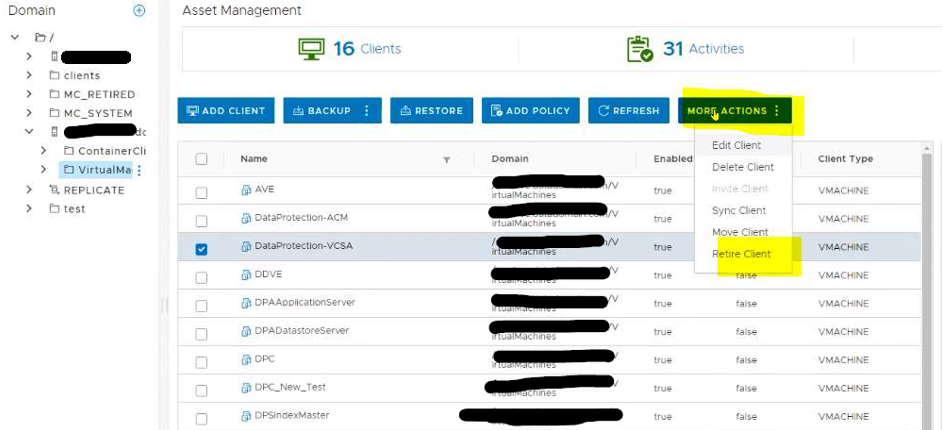
- 기본 옵션을 선택하고 Submit을 클릭합니다.

- 복제가 실행되고 있지 않으면 클라이언트가 도메인에서 사용 중지됩니다.
- 동일한 가상 머신 도메인 --> Add Client로 이동합니다.
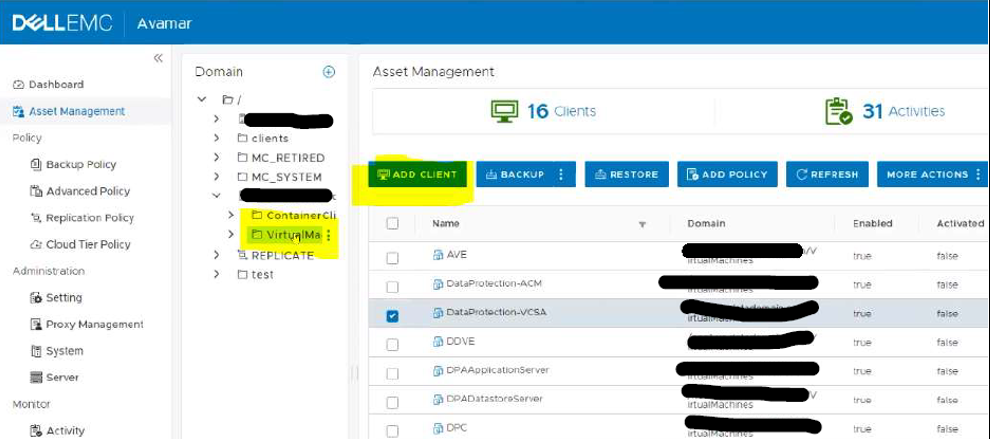
- Client Add에서 DPAppliance로 이동한 후 DataProtection-VCSA VM을 찾습니다. 목록에서 VCSA 클라이언트를 선택하고 다시 추가합니다. 제출(Submit)을 클릭합니다.
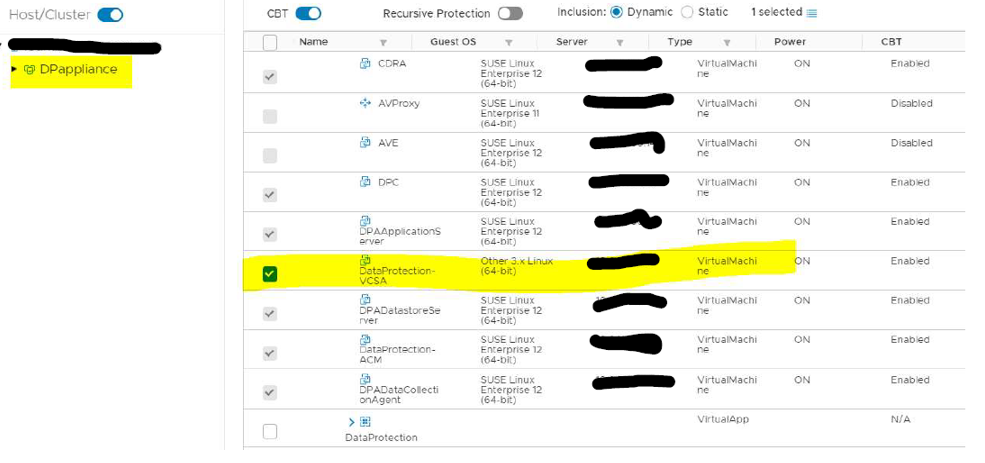
시나리오 6: DP4400 어플라이언스의 M.2 SSD 오류로 인해 모든 내부 VM 백업이 실패합니다.
- 다음 기술 자료 문서를 검토합니다. KB 168746
시나리오 7: 오류 10058과 함께 IDPA 내부 VM 백업이 실패합니다.
- 다음 기술 자료 문서를 검토합니다. KB 182050
시나리오 8: IDPA 내부 VM 백업이 다음 오류와 함께 실패합니다. "avvcbimage Error : 호스트 ''가 연결 해제되었기 때문에 스냅샷을 수행할 수 없습니다."
- 다음 기술 자료 문서를 검토합니다. KB 166308
시나리오 9: IDPA 내부 VM 백업이 실패하고 "현재 가용 장애 도메인이 2개 있습니다. 이 작업을 수행하려면 가용 장애 도메인이 하나 더 필요합니다."
- 다음 기술 자료 문서를 검토합니다. KB 000037917
- 다음 기술 자료 문서를 검토합니다. KB 000050824
시나리오 10: IDPA 내부 VM이 회색으로 표시/비활성화
됨Avamar에서 IDPA vCenter 업데이트:
- 웹 브라우저
https:///aui를 사용하여 Avamar AUI에 로그인합니다. - AUI 탐색 페이지에서 >> 클릭한 다음 Asset Management를 클릭합니다.
- vCenter --> 여기를 클릭해 3개의 점 --> vCenter 편집
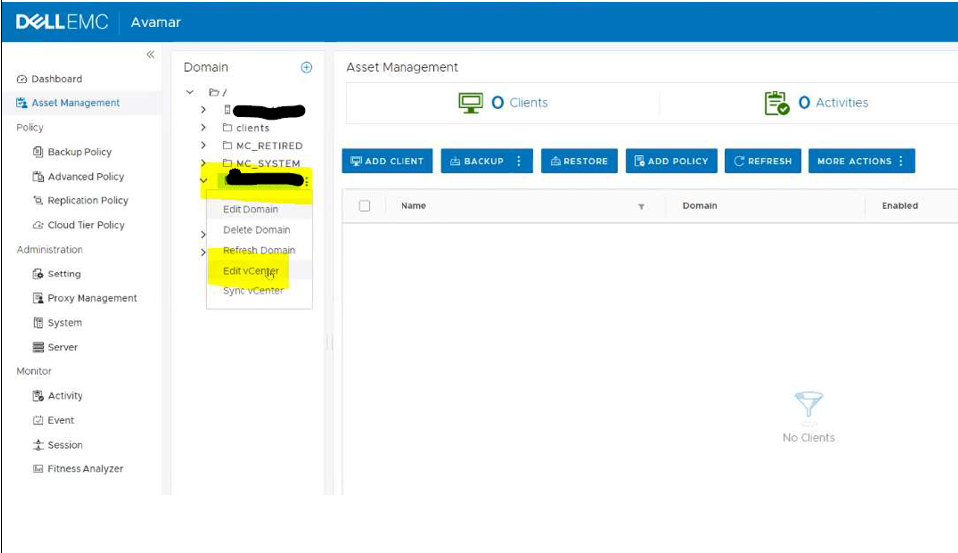
- VMware 탭으로 이동 --> 암호를 업데이트하고 암호를 확인합니다. Update를 클릭합니다.
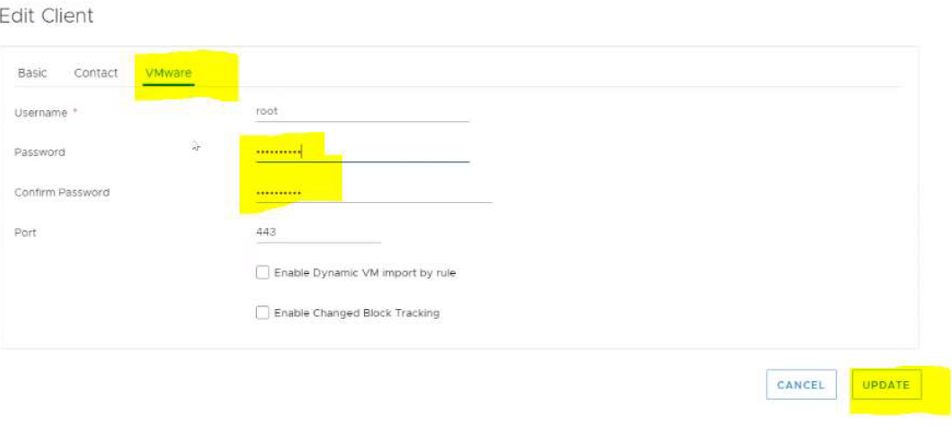
- 암호가 업데이트되면 IDPA vCenter 도메인 아래의 하위 도메인 가상 머신으로 이동하여 가상 머신의 상태를 확인합니다.
- 모든 IDPA 내부 가상 머신이 활성화/비회색 표시되어야 합니다.
Additional Information
부록 A
- IDPA 내부 프록시(AVProxy)를 재구축하는 방법: KB 19136
부록 B
1. Avamar Java 콘솔을 열고 MCUser를 통해 로그인합니다. 2. Navigation -->"Backup and Restore" 탭으로 이동합니다. 3. 왼쪽 상단 창에서 IDPA vCenter를 선택하고 확장합니다. 가상 머신 하위 도메인을 선택합니다. 4. 왼쪽 하단 창에서 복구해야 하는 내부 VM(예: "DataProtection-ACM" VM)을 선택하고 백업이 있는지 확인합니다. 5. 백업이 있는 경우 문제 발생 전날 백업을 선택합니다. 6. IDPA 내부 VM에 대한 복원을 수행합니다. 방법 #1: 기본 복원 방법 사용
a. Avamar Admin GUI에서 타겟 가상 머신을 선택하고 Restore 탭으로 이동합니다.
B. 복구 c에 사용할 적절한 백업을 선택합니다. 모든 가상 디스크를 선택하고 마우스 오른쪽 버튼을 클릭하고 RESTORE Now d를 선택합니다. 새 VM으로 복구 옵션을 선택하고 Configure Destination e를 클릭합니다. 새 창에서 IDPA vCenter를 타겟 vCenter로 선택하고 마법사 f를 진행합니다. 복원을 시작하고 VM을 IDPA VC 환경으로 복원해야 합니다. 참고: 복원 마법사에서 새로 복원된 VM의 이름으로 “-RESTORE”를 선택합니다. 방법 #2: 즉시 액세스/복원 사용
a. Avamar Admin GUI에서 타겟 가상 머신을 선택하고 Restore Tab
b로 이동합니다. c를 복원하는 데 사용할 적절한 백업을 선택합니다. 모든 가상 디스크를 선택하고 마우스 오른쪽 버튼을 클릭하고 INSTANT ACCESS d를 선택합니다. 마법사가 표시되고, Configure Destination을 클릭하고, IDPA vCenter를 타겟 vCenter로 선택한 후 마법사를 진행하여 Restore e를 수행합니다. 복원된 ACM 가상 머신은 ESXi 호스트/vCenter UI에서 즉시 액세스할 수 있습니다. 참고: 이 시스템이 필요한 경우 기존 데이터 저장소에 대한 vMotion을 수행할 수 있습니다. DPappliance-datastore로 스토리지 마이그레이션을 수행할 수 있습니다. F. 완료되면 시스템을 마우스 오른쪽 버튼으로 클릭하고 인벤토리에서 제거(백업을 삭제할 수 있으므로 디스크에서 VM을 삭제하지 마십시오) 를 선택합니다. Avamar Admin GUI로 돌아가 서버 탭에서 Data Domain NFS Datastores h를 선택합니다. 데이터 저장소를 클릭하고 마운트 해제/제거 i를 클릭합니다. 이렇게 하면 복원 작업 7을 성공적으로 정리할 수 있습니다. IDPA vCenter UI에 로그인합니다. 8. 손상된 원래 IDPA VM을 정상적으로 종료합니다. 9. 새 VM을 마우스 오른쪽 버튼으로 클릭하고 Edit settings를 클릭합니다. 10. 네트워크 어댑터에서 모든 포트 그룹에 대해 연결을 선택 해제하고 저장합니다. 11. 복원된 새 VM의 전원을 켭니다. 12. 이 VM에 대한 콘솔을 열고 제대로 부팅되는지 확인합니다. 중요 사항: 새 VM이 정상적으로 부팅될 때까지 원래 IDPA VM을 삭제하지 마십시오. 필요한 경우 RCA 엔지니어링을 위해 기존 VM을 유지합니다. 13. 새로 복원된 IDPA VM이 정상적으로 작동하는 경우 원래 및 접미사 "-old" 14의 이름을 바꿉니다. 복원된 IDPA VM 이름을 원래 VM 이름으로 바꿉니다. |
다음 KB 문서를 따르십시오.
|
Article Properties
Affected Product
Integrated Data Protection Appliance Family
Product
PowerProtect DP4400, PowerProtect DP5300, PowerProtect DP5800, PowerProtect DP8300, PowerProtect DP8800, Integrated Data Protection Appliance Software, PowerProtect DP5900, PowerProtect DP8400, PowerProtect DP8900
Last Published Date
10 Oct 2023
Version
4
Article Type
How To