Article Number: 000192157
IDPA- og PowerProtect DP-serien: Løsningsbane for intern VM-sikkerhetskopiering
Summary: Denne KB-artikkelen er en løsningsbane for interne IDPA-VM-sikkerhetskopieringer og dekker flere scenarier for å utbedre interne VM-sikkerhetskopieringsfeil.
Article Content
Instructions
Arbeidsflyt for sikkerhetskopiering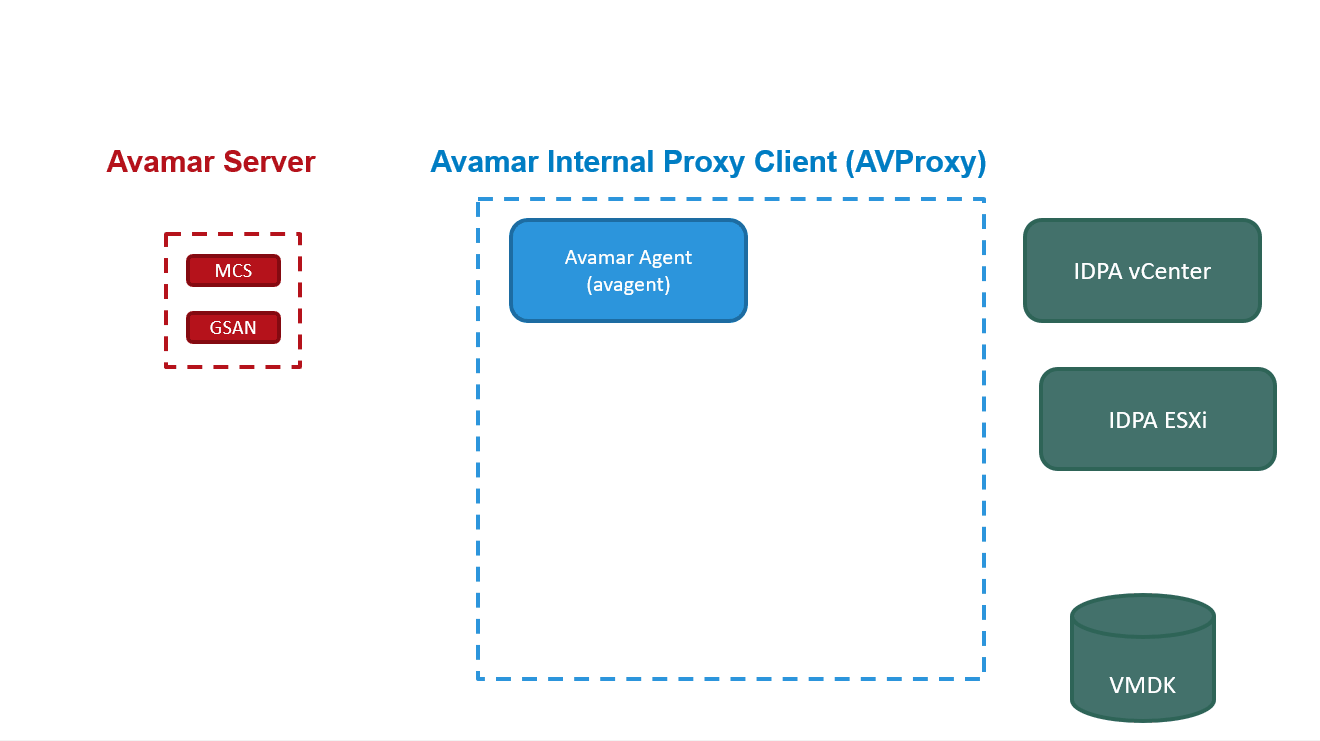
Loggsamling for feilsøking
KB-000157727: IDPA: Samle inn loggfiler for feilsøking av problemer med sikkerhetskopiering og gjenoppretting av Avamar-klient
Relevante loggfiler for feilsøking
- Avamar-logg for sikkerhetskopiering/gjenopprettingsaktivitet: Last ned fra fanen Avamar Activity monitor (Avamar-aktivitetsskjerm). Instruksjoner som er nevnt i emnet "Log Collection for troubleshooting" (Loggsamling for feilsøking) ovenfor
- Avamar-logger for sikkerhetskopiering/gjenoppretting i proxy: Du finner aktivitetslogger på proxy under plasseringen "/usr/local/avamarclient/var" hvis de ikke er tilgjengelige ved hjelp av brukergrensesnittet.
- Avamar-sikkerhetskopiering i venteklient, tidsavbrutt oppstart, proxyregistreringsfeil: Proxy Avagent-tjenesteloggen som lagrer informasjon om kommunikasjon mellom Avamar-serveren og proxyen, finner du under plasseringen «/usr/local/avamarclient/var/avagent.log»
- Proxy-implementering: Du finner proxyimplementeringslogger på Avamar-serveren under plasseringen «/usr/local/avamar/var/log/vcs/deploymanager.log»
- Avamar-kommunikasjon med vCenter: mcserver.out finner du på Avamar-serveren under plasseringen «/usr/local/avamar/var/mc/server_log/mcserver.out» for å feilsøke problemer med tilkobling/kommunikasjon mellom Avamar Server og vCenter. Denne loggen kan gjennomgås hvis oppdatering av vCenter-brukernavn/-passord i Avamar-serveren mislykkes.
Avamar Proxy:
IDPA interne VM-sikkerhetskopieringsfeilscenarioer
Scenario 1: Sikkerhetskopiering forblir i ventende klient-tilstand eller mislykkes med feilmeldingen TimedOut-Start (Tidsavbrudd-start).
- SSH til AVProxy ved hjelp av IP-adresse eller FQDN og pålogging ved hjelp av "admin"-bruker.
- Bytt til rotbrukeren ved hjelp av følgende kommando, og skriv inn vanlig passord:
su - - Kontroller at proxyen er registrert, og be om fra Avamar/Backup Server:
tail -f /usr/local/avamarclient/var/avagent.log - Hvis vi kobler til feil eller feil som sier "Unable to connect" (Kan ikke koble til), registrerer du den interne proxyen på nytt:
Registrer Avamar-proxy med Avamar:- Logg på Avamar-proxy via putty ved hjelp av administratorbruker.
- Når dette er fullført, logger du på som rot ved hjelp av kommandoen:
su - - Kjør følgende kommando
/etc/init.d/initproxyappliance --start - Når skriptet kjøres, trykker du på hvilken som helst tast for å åpne inndataskjemaet.
- Oppgi IP-adressen for Avamar (sikkerhetskopieringsserver), og skriv inn domenet som "/klienter".
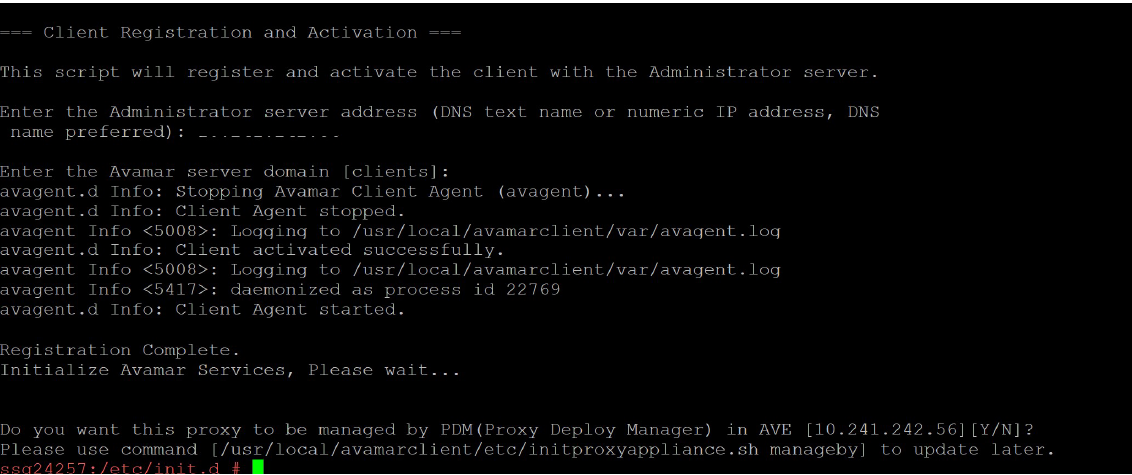
Scenario 2: Sikkerhetskopiering mislykkes med feilen «No Proxy» (Ingen proxy) eller No eligible proxy (Ingen kvalifisert proxy).
Feil under sikkerhetskopieringsjobb mislyktes: Hvis sikkerhetskopieringsjobbene du utløste, får denne feilen. Dvs. "Proxy beskytter ikke noen datalagre".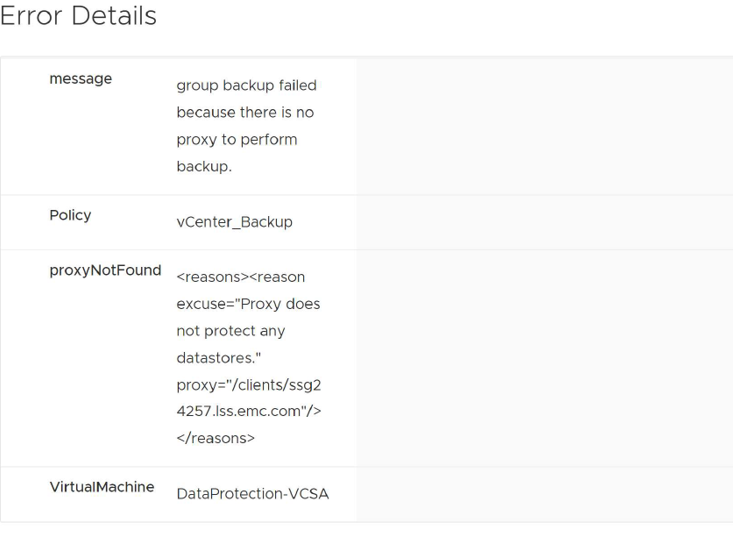
Kontroller følgende:
- Traverser til domenet "Asset Management" ("Klienter".
- Velg intern IDPA-proxy, og velg Edit client (Rediger klient) under flere alternativer:
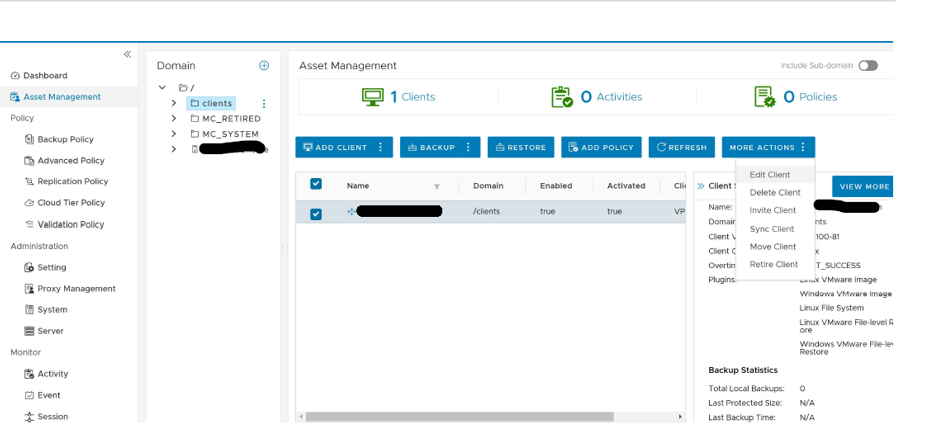
- li>Verifisere om alle «Datastores» og «Groups» (Grupper) er valgt under VMware-fanen. Når dette alternativet er valgt, klikker du på Update (Oppdater)
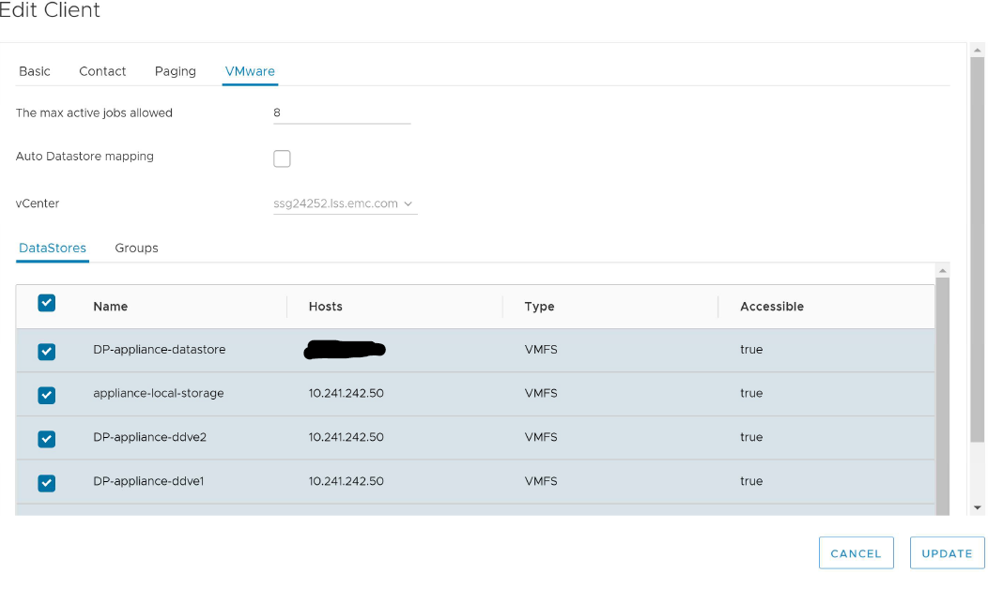
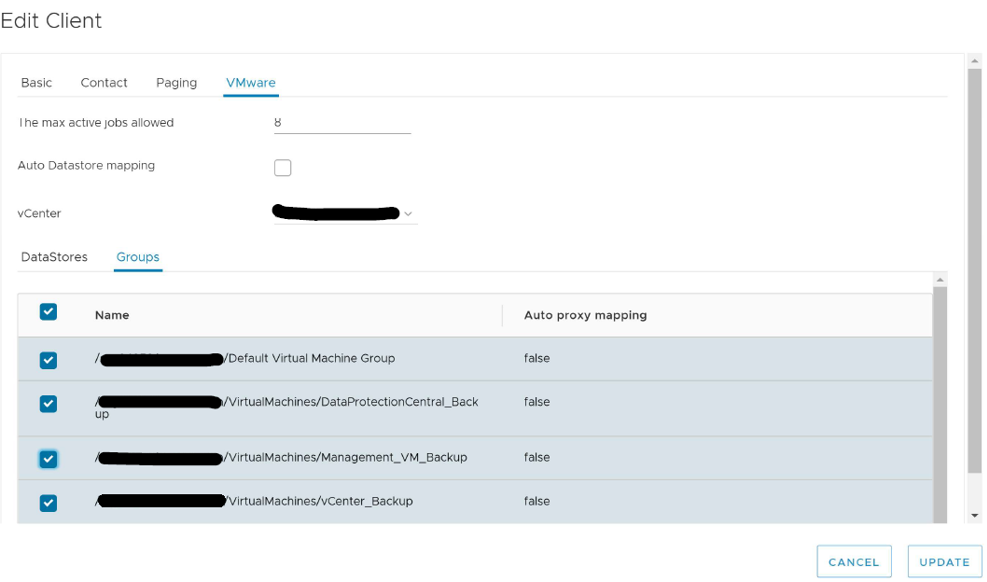
Scenario 3: IDPA vCenter-tjenestene er nede på Avamar, eller vCenter-tilkoblingene er nede.
Utfør følgende trinn for å kontrollere om vi treffer dette scenariet:
- Logg på Avamar AUI ved hjelp av følgende adresse: https:///aui
- Traverser til server -->-tjenester
- Finn IDPA vCenter-tjenestene nederst. Hvis tilkoblingene er nede, har vi et problem. Hvis tilkoblingene sier "OK", kan Avamar kobles til vCenter uten problemer. vCenter-tjenester kan startes på nytt for å avslutte foreldede tilkoblinger og gjenopprette tilkoblingen mellom Avamar og vCenter.
Hvis tilkoblingene er nede, kan du prøve følgende trinn for å feilsøke dette scenariet:
- Åpne SSH til Avamar Server som administratorbruker.
- Ping IDPA vCenter-vertsnavnet og IDPA ESXi-vertsnavnet for å sikre at DNS-oppslaget fungerer fint.
- Hvis pinging til en av komponentene ovenfor mislykkes, må du kontrollere filen "/etc/resolv.conf" på Avamar-serveren for å sikre at riktige DNS-servere og søkedomene er lagt til.
- Åpne IDPA vCenter-grensesnittet, og logg på ved hjelp av rotbruker. Kontroller at IDPA vCenter-brukergrensesnittet lastes fint.
- Oppdater vCenter-rotlegitimasjonen i Avamar i henhold til trinnene som vises i scenario 10.
Scenario 4: Interne policyer for intern IDPA-VM-sikkerhetskopiering mangler.
- Følgende KB-artikkel kan brukes til å opprette interne VM-sikkerhetskopieringspolicyer for IDPA på nytt, datasett, oppbevaringer, tidsplaner osv.: KB 21318
Scenario 5: Interne IDPA VM-sikkerhetskopier mislykkes etter vCenter VM-redeployment.
Utfør følgende trinn for å kontrollere om vi treffer dette scenariet:
- Logg på Avamar AUI ved hjelp av følgende adresse: https:///aui
- Traverser til server -->-tjenester
- Finn IDPA vCenter-tjenestene nederst. Hvis tilkoblingene er nede, har vi et problem. Hvis tilkoblingene sier "OK", kan Avamar kobles til vCenter uten problemer. vCenter-tjenester kan startes på nytt for å avslutte foreldede tilkoblinger og gjenopprette tilkoblingen mellom Avamar og vCenter.
Fremgangsmåte for å lese/oppdatere vCenter i Avamar:
- Logg på Avamar AUI ved hjelp av nettleseren
https:///AUI - Klikk på >> på navigasjonssiden for AUI, og klikk deretter på Asset Management (Ressursadministrasjon)
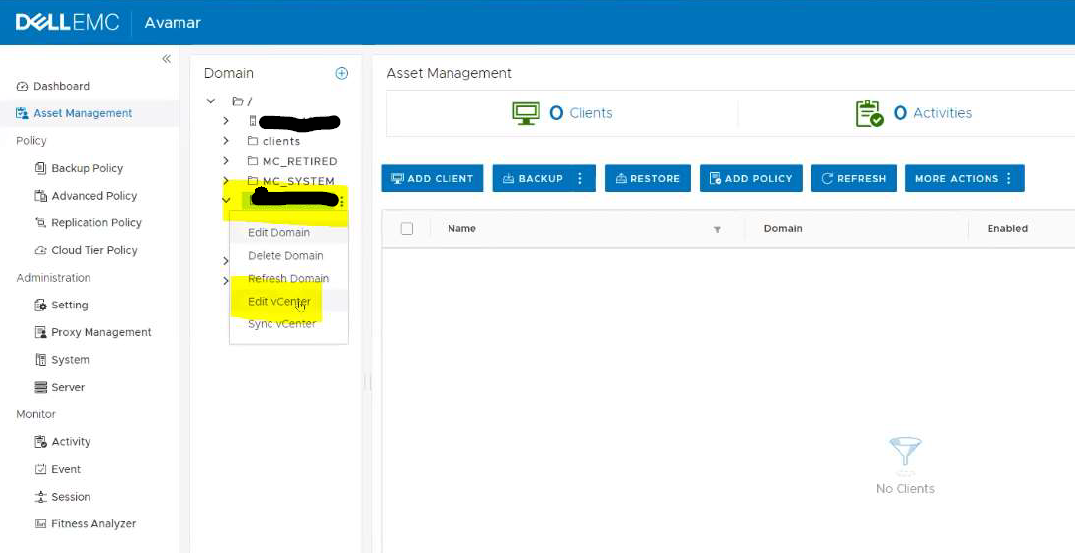
- Klikk på Vcenter -> Klikk på tre prikker – > Rediger vCenter
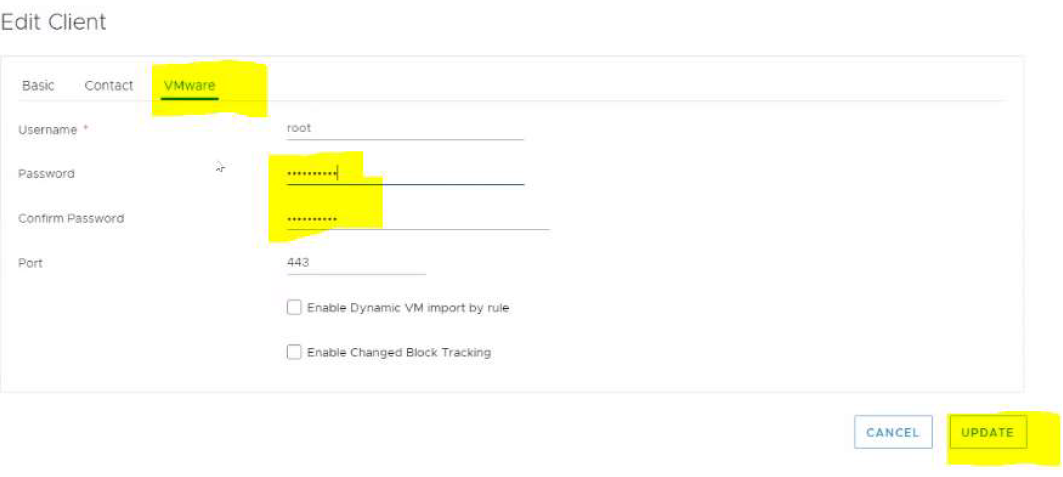
- Gå til VMware-fanen – > oppdater passordet og bekreft passordet, og klikk på Update (Oppdater).
- Når dette er gjort, går du til IDPA Vcenter -> Gå til virtuelle maskiner for underdomene.
- Alle virtuelle maskiner skal være aktivert og forvente den gamle Vcenter VM,dvs. DataProtection-VCSA.
- Hvis den gamle vCenter (VCSA) VM-en er aktivert, følger du trinnene nedenfor for å trekke tilbake den gamle vCenter (VCSA VM)
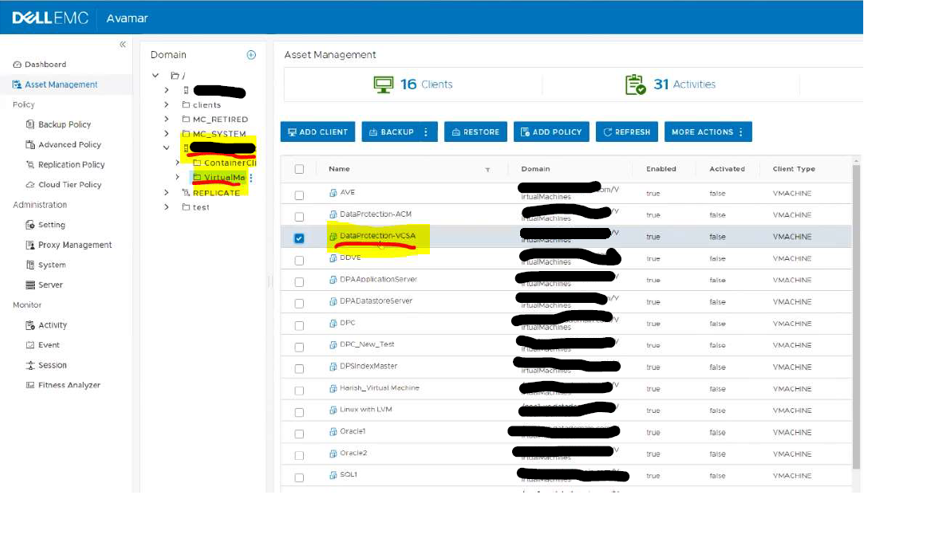
- Kontroller at ingen replikeringsjobber kjører på Avamar ved å gå gjennom de aktive/kjørende øktene i kategorien Aktivitet. Hvis ingen replikeringsjobber kjører, klikker du på Flere handlinger – > Trekk ut denne klienten.
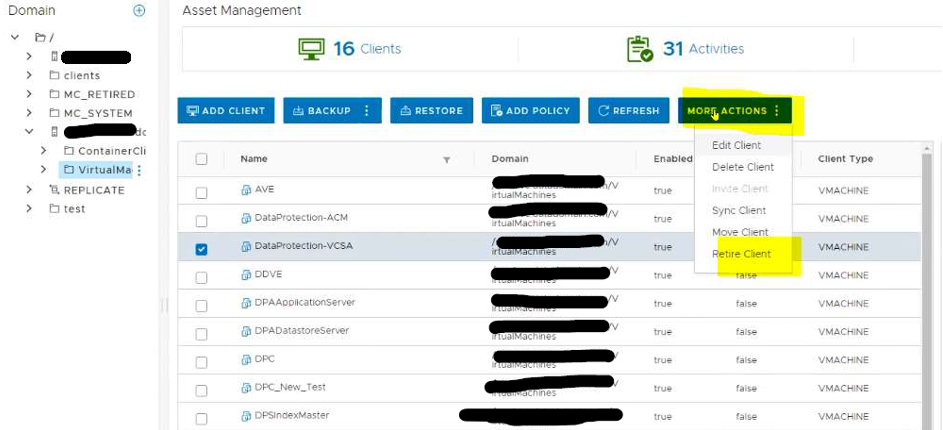
- Velg standardalternativene, og klikk på Submit (Send).
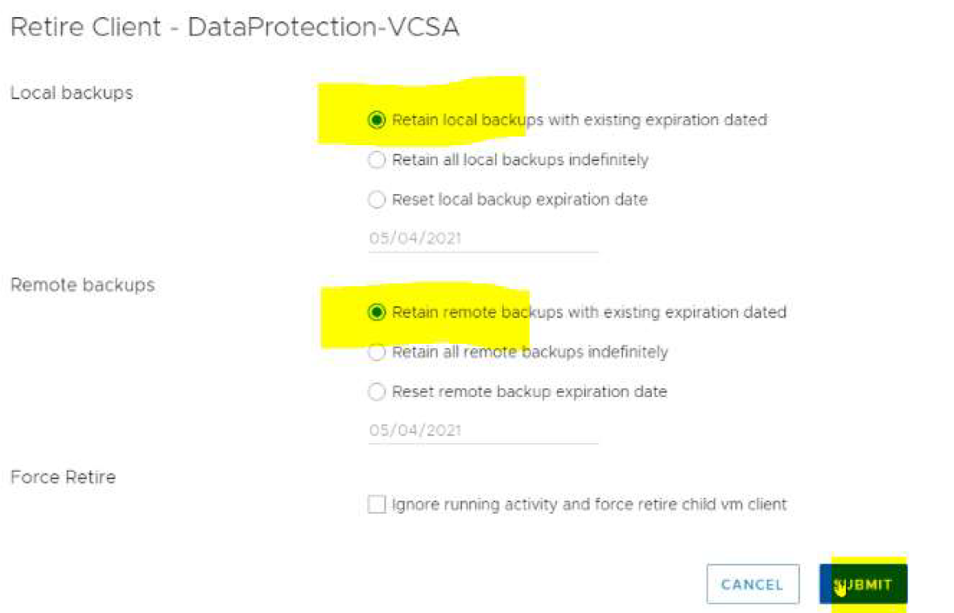
- Hvis replikering ikke kjører, vil klienten bli trukket tilbake fra domenet.
- Traverser til samme domene for virtuell maskin – > legg til klient.

- Traverser til DPAppliance i Client Add (Klienttillegg) vises, og bla gjennom etter DataProtection-VCSA VM. Velg VCSA-klienten fra listen, og legg den tilbake. Klikk på Submit (Send inn).
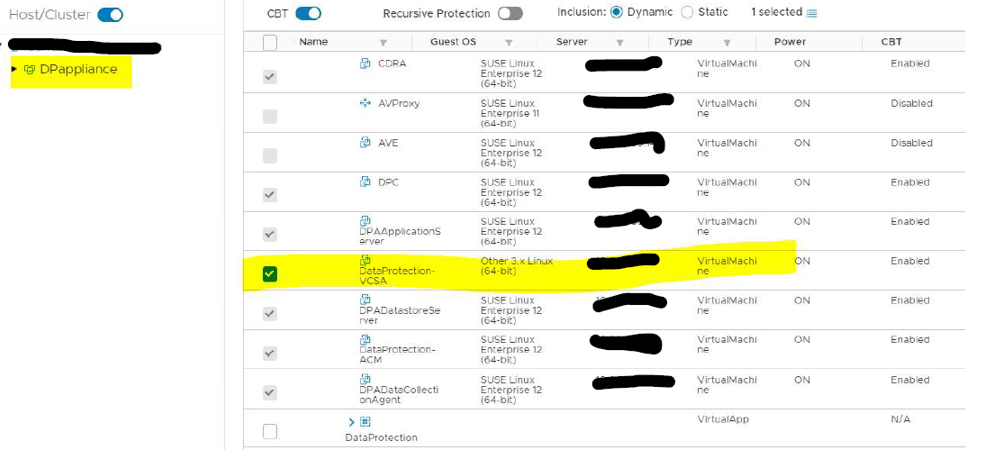
Scenario 6: Alle interne VM-sikkerhetskopiering mislykkes på grunn av M.2 SSD-feil på DP4400-apparatet
- Se gjennom følgende artikkel i kunnskapsbasen: KB-168746
Scenario 7: Intern IDPA VM-sikkerhetskopiering mislykkes med feil 10058
- Se gjennom følgende artikkel i kunnskapsbasen: KB 182050
Scenario 8: Intern IDPA VM-sikkerhetskopiering mislykkes med feilen «avvcbimage Error : Øyeblikksbildet kan ikke utføres fordi vertens er frakoblet.
- Se gjennom følgende artikkel i kunnskapsbasen: KB 166308
Scenario 9: IDPA internal VM backups fail with "There are currently two usable fault domains. (Interne IDPA-sikkerhetskopieringer mislykkes med "There are currently two usable fault domains. Operasjonen krever enda ett brukbart feildomener.»
- Se gjennom følgende artikkel i kunnskapsbasen: KB-000037917
- Se gjennom følgende artikkel i kunnskapsbasen: KB-000050824
Scenario 10: Interne IDPA-vm-er nedtonet/deaktivert
Oppdater IDPA vCenter i Avamar:
- Logg på Avamar AUI ved hjelp av nettleseren
https:///aui - Klikk på >> på navigasjonssiden for AUI, og klikk deretter på Asset Management (Ressursadministrasjon)
- Klikk på vCenter --> Klikk på tre prikker --> Edit vCenter
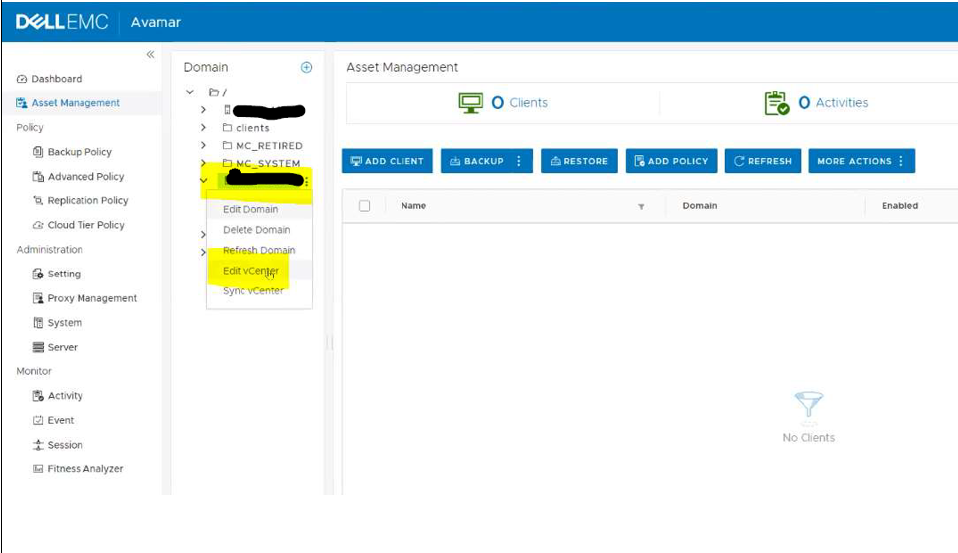
- Traverser til VMware-fanen – > oppdater passordet og bekreft passordet. Klikk på Oppdater.
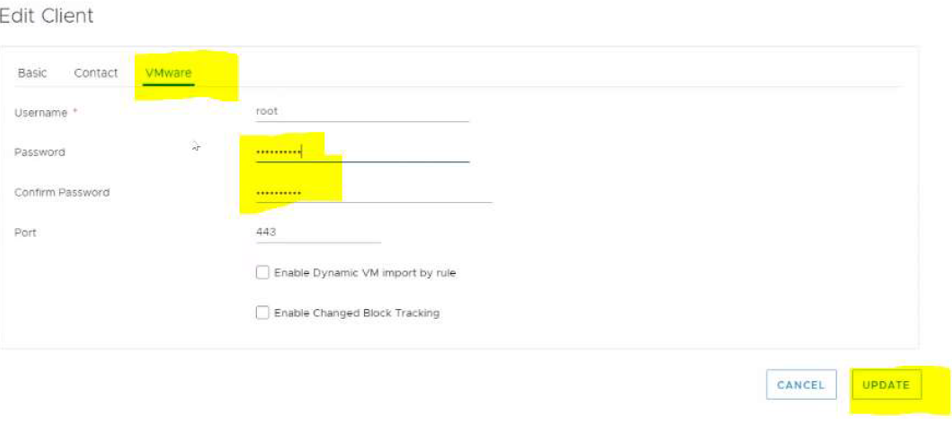
- Når passordet er oppdatert, kan du gå til virtuelle maskiner for underdomenet under IDPA vCenter-domenet og kontrollere tilstanden til virtuelle maskiner.
- Alle interne virtuelle IDPA-maskiner skal være aktivert/ ikke nedtonet.
Additional Information
Tillegg A
- Slik omplasserer du intern IDPA-proxy (AVProxy): KB 19136
Vedlegg B
1. Åpne Avamar Java-konsollen, og logg på via MCUser. 2. Gå til fanen Navigation (Navigering) – > "Backup and Restore" (Sikkerhetskopier og gjenopprett). 3. I ruten øverst til venstre velger du IDPA vCenter og utvider den. Velg et underdomene for virtuelle maskiner. 4. I ruten nederst til venstre velger du den interne vm-en som vi må gjenopprette, f.eks. DataProtection-ACM VM og kontrollere om den har sikkerhetskopieringer. 5. Hvis sikkerhetskopiene finnes, velger du sikkerhetskopien fra dagen før problemet. 6. Utfør gjenopprettingen for intern IDPA-VM: Metode 1: Bruke opprinnelig gjenopprettingsmetode
A. Fra Avamar Admin GUI velger du den virtuelle målmaskinen og navigerer til fanen Restore (Gjenopprett).
B. Velg den aktuelle sikkerhetskopien du vil bruke for gjenoppretting c. Velg alle virtuelle disker, høyreklikk og velg GJENOPPRETT nå d. Velg alternativet Gjenopprett til en ny virtuell maskin, og klikk på Configure Destination e (Konfigurer mål e). I det nye vinduet velger du IDPA vCenter som Target vCenter og fortsetter med veiviseren f. Start gjenopprettingen, og den virtuelle maskinen skal gjenopprettes til IDPA VC-miljøet. Merk: Velg «-RESTORE» som navn på den nye gjenopprettede VM-en i gjenopprettingsveiviseren. Metode 2: Bruke øyeblikkelig tilgang/gjenoppretting
A. Fra Avamar Admin GUI velger du den virtuelle målmaskinen og navigerer til fanen Restore (
Gjenopprett) b. Velg den aktuelle sikkerhetskopien du vil bruke til å gjenopprette c. Velg alle virtuelle disker, høyreklikk og velg INSTANT ACCESS d (ØYEBLIKKELIG TILGANG d). Du vil se en veiviser, klikke på Configure Destination (Konfigurer mål) og velge IDPA vCenter as Target vCenter og fortsette med veiviseren og utføre Gjenoppretting e. Den gjenopprettede virtuelle ACM-maskinen vil umiddelbart være tilgjengelig på ESXi-verts-/vCenter-grensesnittet. Merk: Hvis du trenger denne maskinen, kan du utføre vMotion til ditt eksisterende datalager – utføre lagringsmigrering til DPappliance-datalager. F. Når du er ferdig, høyreklikker du på maskinen og velger Remove from Inventory (Fjern fra beholdning) (ikke slett VM fra disken, da dette kan slette sikkerhetskopieringen), for eksempel gå tilbake til Avamar Admin GUI. Under fanen SERVER velger du Data Domain NFS Datastores h. Klikk på Datalageret, og klikk på Demonter/fjern i. Dette sikrer en vellykket opprydding av gjenopprettingsjobb 7. Logg på IDPA vCenter-brukergrensesnittet. 8. Slå av den opprinnelige ødelagte IDPA VM-en på en enkel måte. 9. Høyreklikk på original-VM, og klikk på Edit settings (Rediger innstillinger). 10. Fjern avmerkingen for tilkoblet for alle portgruppene under nettverksadapteren – > fjern avmerkingen for alle portgruppene, og lagre den. 11. Slå på den nye gjenopprettede virtuelle maskinen. 12. Åpne konsollen for denne VIRTUELLE-maskinen, og kontroller at den starter opp fint. Viktig merknad: IKKE SLETT ORIGINAL IDPA VM FØR VI ER SIKRE PÅ AT DEN NYE VM-EN STARTER OPP FINT. BEHOLD GAMMEL VM FOR TEKNISK RCA HVIS DET ER NØDVENDIG. 13. Hvis ny gjenopprettet IDPA VM fungerer fint, endrer du navnet på originalen og suffikset "-old" 14. Gi den gjenopprettede IDPA VM-en nytt navn til det opprinnelige VM-navnet. |
Følg KB-artiklene nedenfor:
|
Article Properties
Affected Product
Integrated Data Protection Appliance Family
Product
PowerProtect DP4400, PowerProtect DP5300, PowerProtect DP5800, PowerProtect DP8300, PowerProtect DP8800, Integrated Data Protection Appliance Software, PowerProtect DP5900, PowerProtect DP8400, PowerProtect DP8900
Last Published Date
10 Oct 2023
Version
4
Article Type
How To