Article Number: 000192157
IDPA i PowerProtect serii DP: Ścieżka rozwiązania kwestii związanych z kopiami zapasowymi wewnętrznych maszyn wirtualnych
Summary: Ten artykuł kb to ścieżka rozwiązywania problemów z wewnętrznymi kopiami zapasowymi maszyn wirtualnych IDPA i obejmuje kilka scenariuszy naprawy awarii wewnętrznej kopii zapasowej maszyny wirtualnej. ...
Article Content
Instructions
Przepływ pracy kopii zapasowej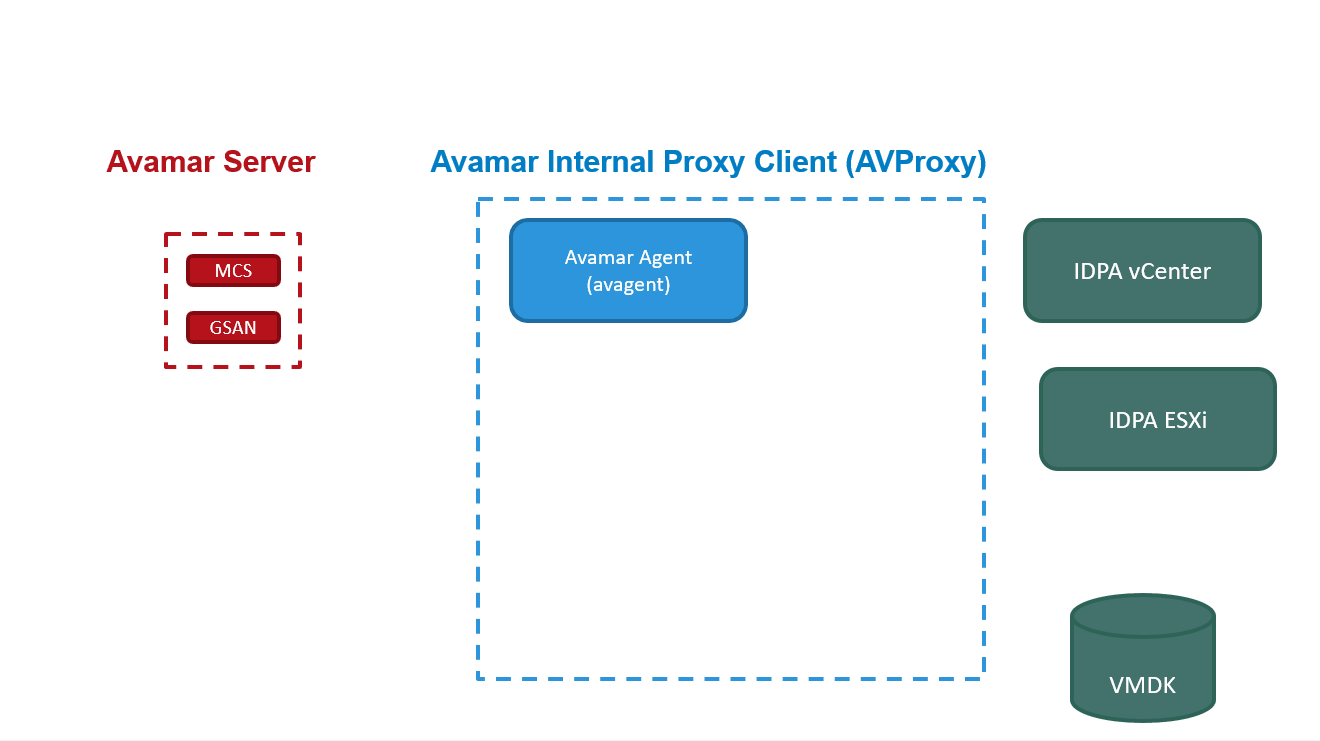
Zbieranie dzienników w celu rozwiązywania
problemów000157727 bazy wiedzy: IDPA: Gromadzenie plików dziennika w celu rozwiązywania problemów z kopią zapasową i przywracaniem klienta Avamar
Odpowiednie pliki dziennika do rozwiązywania problemów
- Dziennik aktywności kopii zapasowej/przywracania Avamar: Pobierz z karty Avamar Activity Monitor. Instrukcje wymienione w powyższym temacie "Zbieranie dzienników w celu rozwiązywania problemów"
- Dzienniki kopii zapasowej/przywracania Avamar w serwerze proxy: Dzienniki aktywności można znaleźć na serwerze proxy w lokalizacji "/usr/local/avamarclient/var", jeśli nie można korzystać z interfejsu użytkownika.
- Kopia zapasowa Avamar w stanie Waiting-Client, Timed Out-Start, Proxy registration failure: Dziennik usługi Proxy Avagent, który przechowuje informacje na temat komunikacji między serwerem Avamar a serwerem proxy, można znaleźć w lokalizacji "/usr/local/avamarclient/var/avagent.log"
- Wdrożenie serwera proxy: Dzienniki wdrażania proxy można znaleźć na serwerze Avamar w lokalizacji "/usr/local/avamar/var/log/vcs/deploymanager.log"
- Komunikacja Avamar z vCenter: mcserver.out można znaleźć na serwerze Avamar w lokalizacji "/usr/local/avamar/var/mc/server_log/mcserver.out", aby rozwiązać problemy z połączeniem/komunikacją między serwerem Avamar i vCenter. Ten dziennik może zostać sprawdzony, jeśli aktualizacja nazwy użytkownika/hasła vCenter na serwerze Avamar zakończy się niepowodzeniem.
Proxy Avamar:
scenariusze awarii wewnętrznej kopii zapasowej maszyny wirtualnej IDPA
Scenariusz 1: Kopie zapasowe pozostają w stanie "Waiting Client" (Oczekiwanie na klienta) lub zawiodą z błędem "TimedOut-Start".
- SSH do AVProxy przy użyciu adresu IP lub nazwy FQDN i zaloguj się za pomocą użytkownika "admin".
- Przełącz się na użytkownika root przy użyciu następującego polecenia i wprowadź wspólne hasło:
su - - Sprawdź, czy serwer proxy został zarejestrowany pomyślnie i zażądaj od serwera Avamar/Backup Server:
tail -f /usr/local/avamarclient/var/avagent.log - Jeśli połączymy błędy lub błędy o stanie "Unable to connect", ponownie zarejestruj wewnętrzny serwer proxy:
Rejestracja serwera proxy Avamar przy użyciu Avamar:- Zaloguj się do serwera proxy Avamar za pomocą putty przy użyciu użytkownika administratora.
- Po zakończeniu tego procesu zaloguj się jako root za pomocą polecenia:
su - - Uruchom następujące polecenie
/etc/init.d/initproxyappliance --start - Po uruchomieniu skryptu naciśnij dowolny klawisz, aby wprowadzić formularz wejściowy.
- Podaj adres IP serwera kopii zapasowych (Avamar) i wprowadź domenę jako "/klienty".
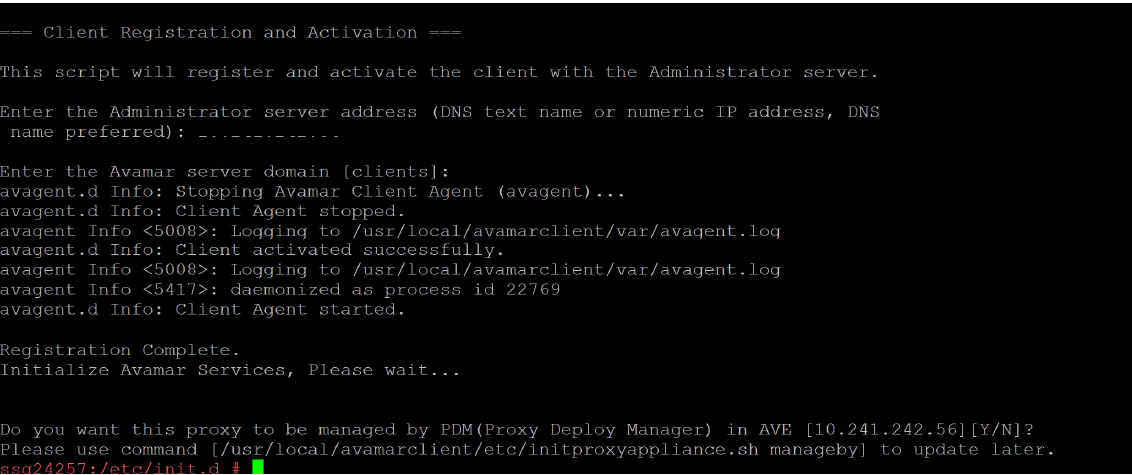
Scenariusz 2: Tworzenie kopii zapasowych nie powiodło się z błędem "No Proxy" lub "No eligible proxy" (Brak kwalifikującego się serwera proxy).
Błąd zadania tworzenia kopii zapasowej nie powiódł się: Jeśli wyzwalane zadania kopii zapasowej są wyświetlane z komunikatem o błędzie. tj. "Serwer proxy nie chroni żadnych magazynów danych".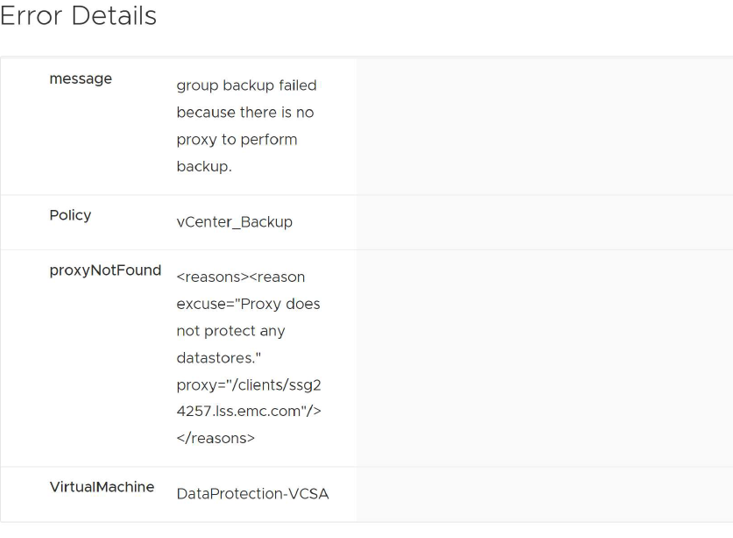
Sprawdź poniższe:
- Przejdź do domeny "Zarządzanie zasobami" z domeną "klientów".
- Wybierz wewnętrzny serwer proxy IDPA i wybierz opcję Edit client w obszarze dodatkowych opcji:
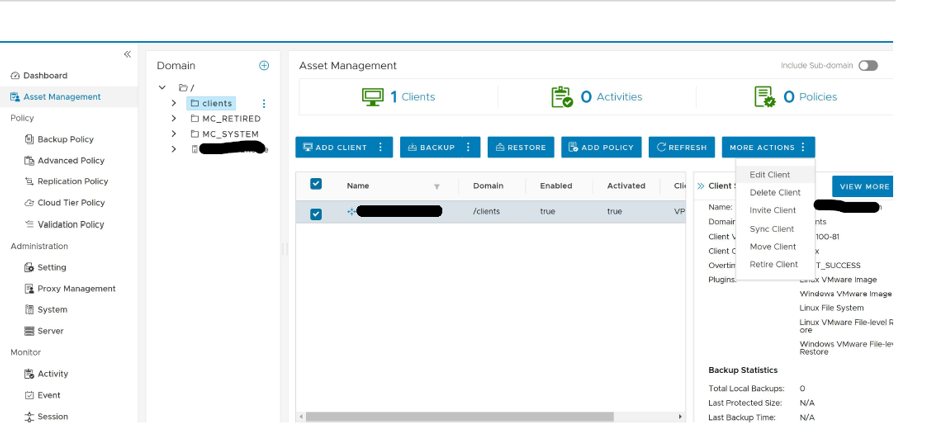
- li>Weryfikuj, jeśli na karcie VMware zaznaczono wszystkie "DataStores" i "Groups". Po ich zaznaczeniu kliknij „Update”.
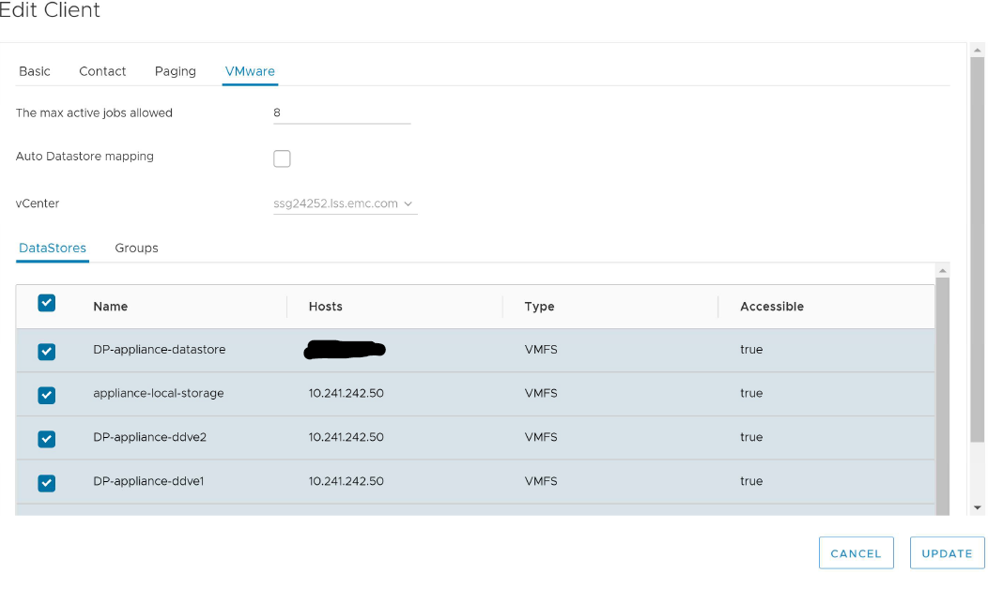
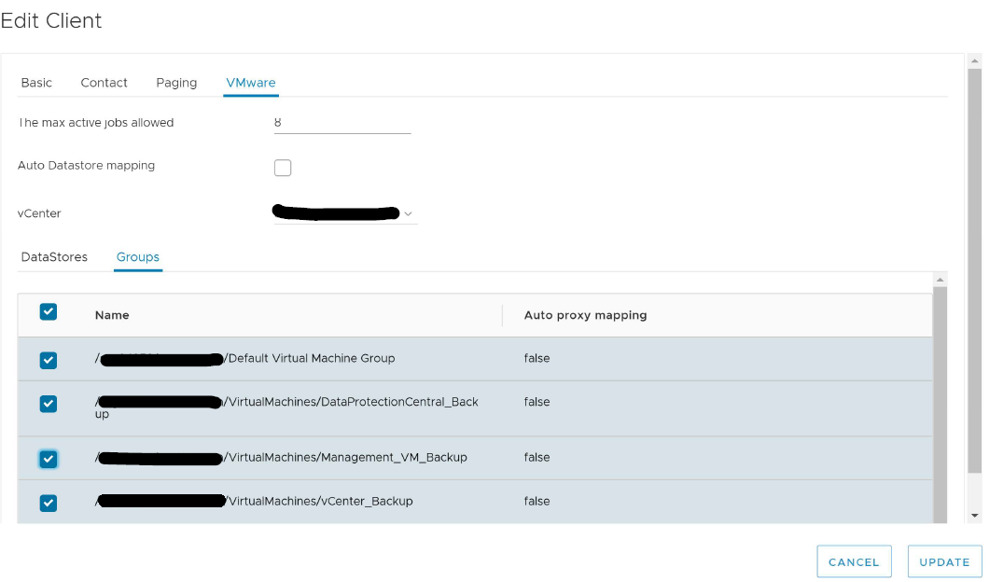
Scenariusz 3: Usługi IDPA vCenter nie działają na Avamar lub połączenia vCenter nie działają.
Aby sprawdzić, czy ten scenariusz występuje, wykonaj następujące czynności:
- Zaloguj się do Avamar AUI przy użyciu następującego adresu: https:///aui
- Przejście do usługi --> serwera
- Odszukaj usługi IDPA vCenter Services na dole. Jeśli stan połączeń wskazuje na awarię, oznacza to, że wystąpił problem. Jeśli połączenia są w stanie "OK", Avamar może połączyć się z vCenter bez problemów. Usługi vCenter można uruchomić ponownie, aby usunąć stare połączenia i przywrócić połączenie między Avamar i vCenter.
Jeśli połączenia nie działają, można spróbować wykonać następujące czynności, aby rozwiązać ten problem:
- Otwórz połączenie SSH z serwerem Avamar jako użytkownik „admin”.
- Wyślij polecenie ping do nazwy hosta IDPA vCenter i nazwy hosta IDPA ESXi, aby upewnić się, że wyszukiwanie DNS działa prawidłowo.
- Jeśli polecenie ping do jednego z powyższych komponentów zakończy się niepowodzeniem, sprawdź plik "/etc/resolv.conf" na serwerze Avamar, aby upewnić się, że dodano prawidłowe serwery DNS i domenę wyszukiwania.
- Otwórz interfejs użytkownika IDPA vCenter i zaloguj się przy użyciu użytkownika root. Sprawdź, czy interfejs użytkownika IDPA vCenter ładuje się prawidłowo.
- Zaktualizuj poświadczenia główne vCenter w Avamar zgodnie z instrukcjami przedstawionymi w scenariuszu 10.
Scenariusz 4: Brak wewnętrznych zasad tworzenia kopii zapasowych maszyny wirtualnej IDPA.
- Poniższy artykuł bazy wiedzy może posłużyć do ponownego utworzenia wewnętrznych zasad tworzenia kopii zapasowych maszyn wirtualnych IDPA, zestawów danych, retencjalizacji, harmonogramów itp.: KB 21318
Scenariusz 5: Tworzenie kopii zapasowych wewnętrznej maszyny wirtualnej IDPA nie powiodło się po ponownej instalacji vCenter VM.
Aby sprawdzić, czy ten scenariusz występuje, wykonaj następujące czynności:
- Zaloguj się do Avamar AUI przy użyciu następującego adresu: https:///aui
- Przejście do usługi --> serwera
- Odszukaj usługi IDPA vCenter Services na dole. Jeśli stan połączeń wskazuje na awarię, oznacza to, że wystąpił problem. Jeśli połączenia są w stanie "OK", Avamar może połączyć się z vCenter bez problemów. Usługi vCenter można uruchomić ponownie, aby usunąć stare połączenia i przywrócić połączenie między Avamar i vCenter.
Czynności do odczytu/aktualizacji vCenter w Avamar:
- Zaloguj się do Avamar AUI za pomocą przeglądarki
internetowej https:///AUI - Na stronie nawigacji AUI kliknij >>, a następnie kliknij pozycję Zarządzanie zasobami
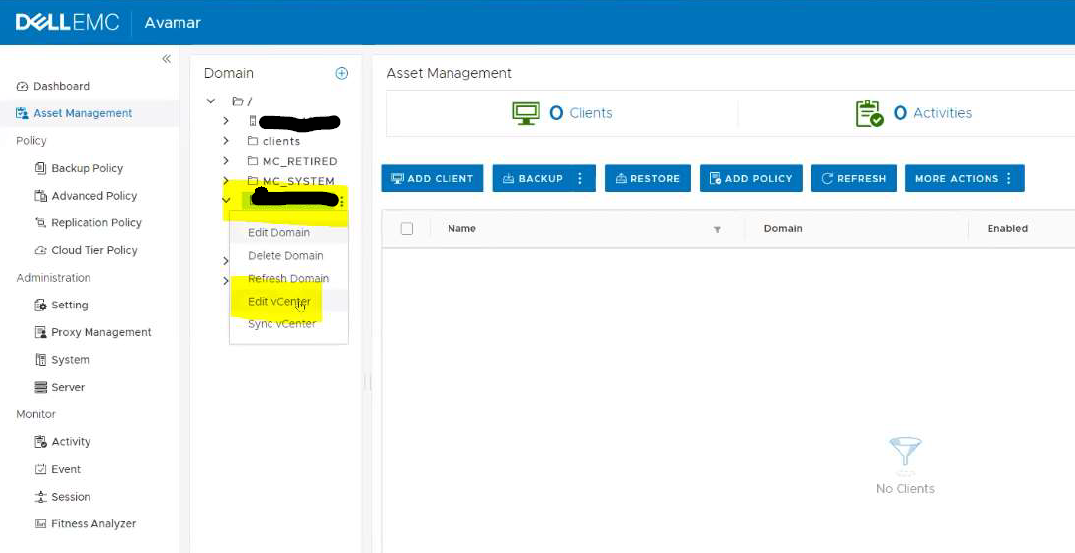
- Kliknij opcję Vcenter -> kliknij trzy kropki - > Edit vCenter
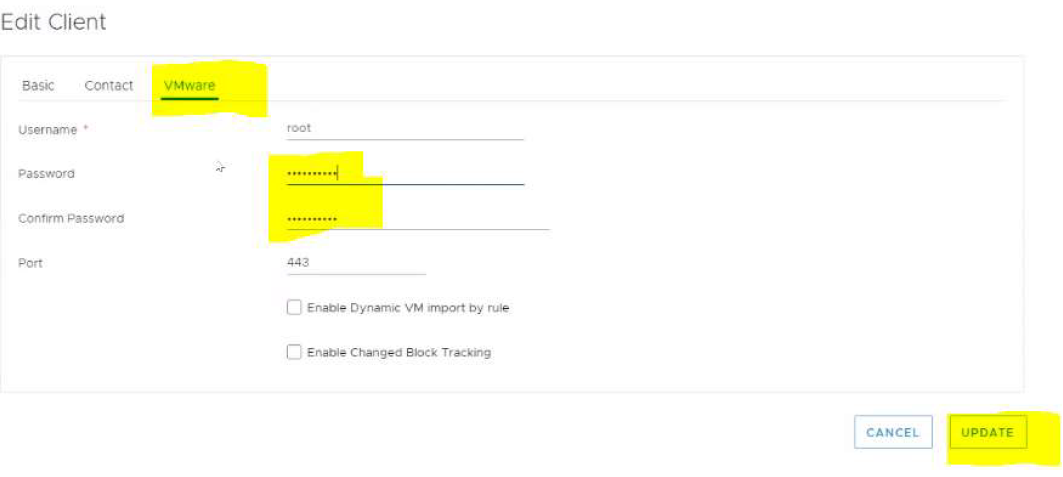
- Przejdź do karty VMware > zaktualizuj hasło i potwierdź hasło, a następnie kliknij przycisk Update.
- Po wykonaniu tej czynności przejdź do IDPA Vcenter -> przejdź do maszyn wirtualnych domeny podrzędnej.
- Wszystkie maszyny wirtualne powinny być włączone, oczekują starej maszyny wirtualnej Vcenter, tj. DataProtection-VCSA.
- Jeśli stara maszyna wirtualna vCenter (VCSA) jest włączona, wykonaj poniższe czynności, aby wycofać stare vCenter (VCSA VM)
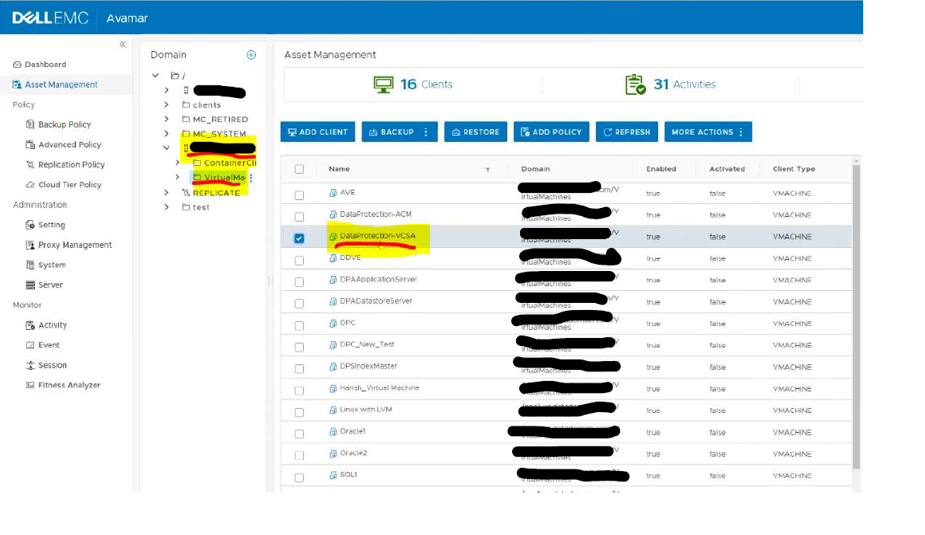
- Upewnij się, że na Avamar nie uruchomiono żadnych zadań replikacji, przeglądając aktywne/uruchomione sesje na karcie Activity. Jeśli nie są uruchomione żadne zadania replikacji, kliknij przycisk More Actions —> Retire this client.
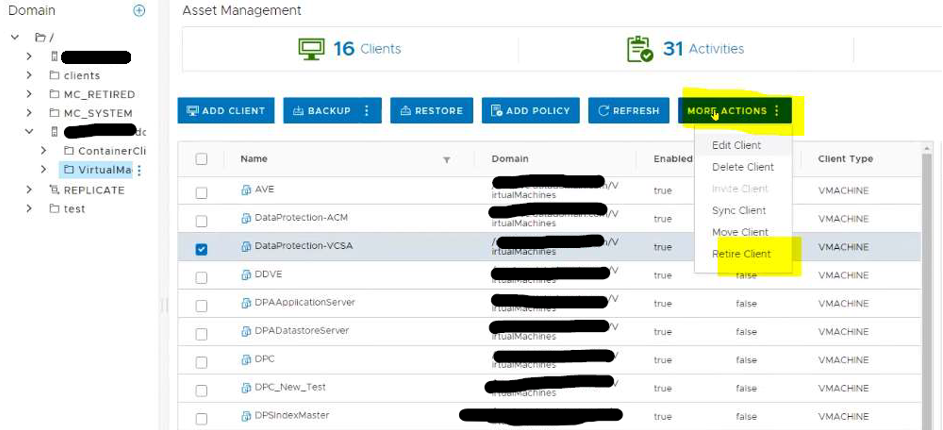
- Wybierz opcje domyślne i kliknij Submit.
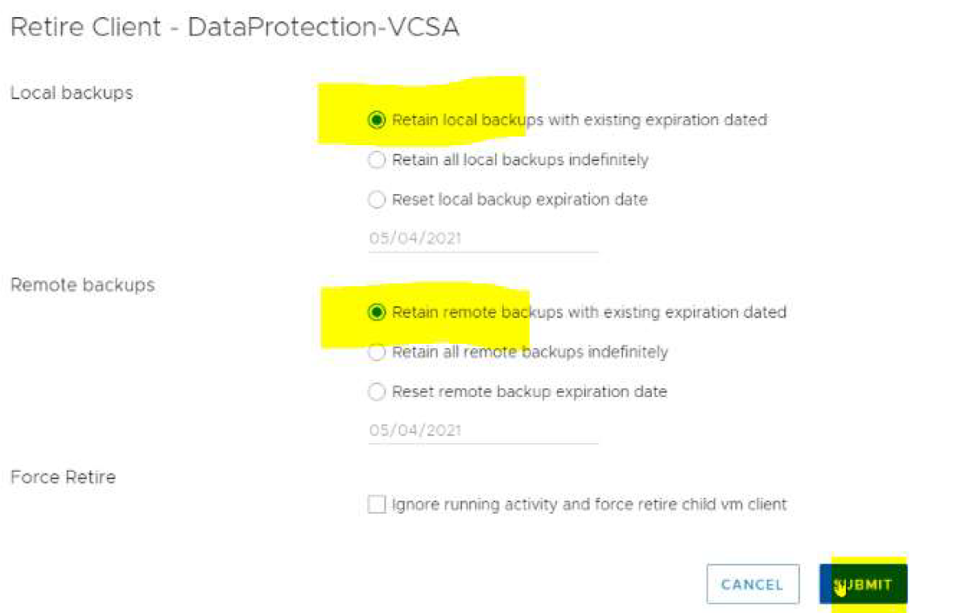
- Jeśli replikacja nie jest uruchomiona, klient zostanie wycofany z domeny.
- Przejdź do tej samej domeny maszyny wirtualnej --> Add Client.
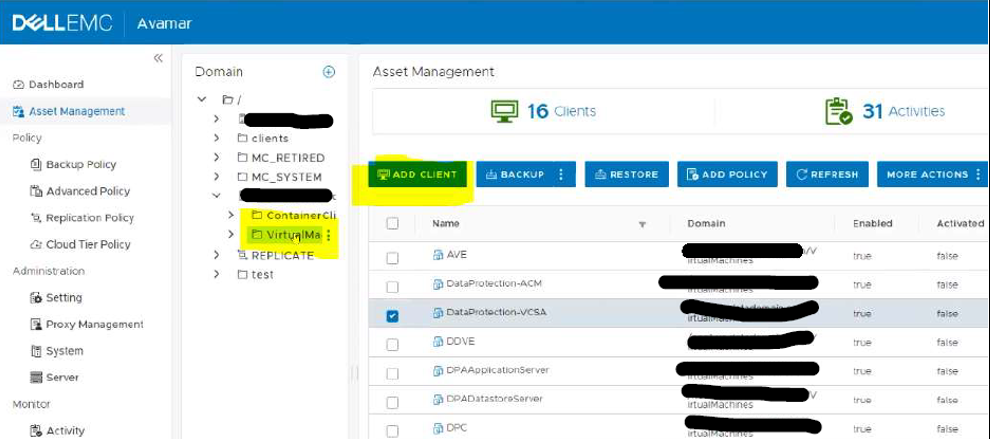
- Przejdź do urządzenia DPAppliance w aplikacji Client Add i wyszukaj maszynę wirtualną DataProtection-VCSA. Wybierz klienta VCSA z listy i dodaj go ponownie. Kliknij opcję Prześlij.
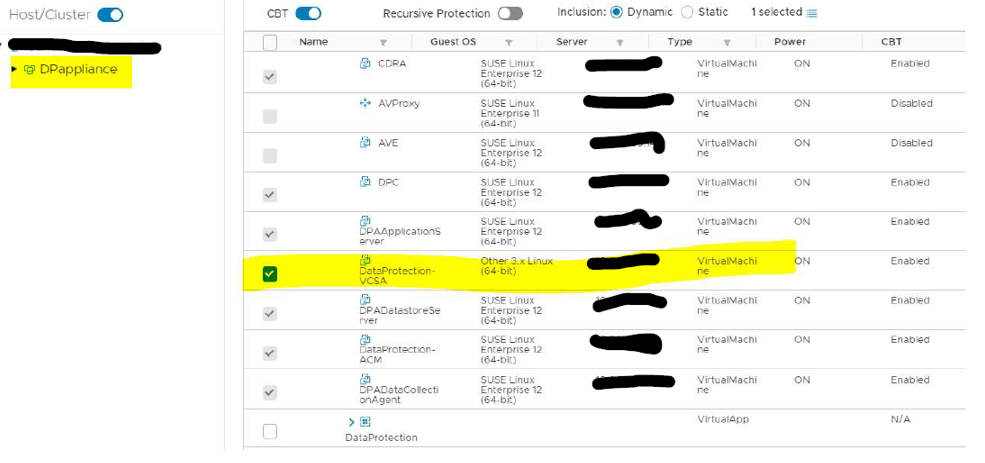
Scenariusz 6: Wszystkie wewnętrzne kopie zapasowe maszyn wirtualnych ulegają awarii z powodu usterki dysku SSD M.2 na urządzeniu DP4400
- Zapoznaj się z poniższym artykułem z bazy wiedzy: KB 168746
Scenariusz 7: Tworzenie kopii zapasowych wewnętrznej maszyny wirtualnej IDPA nie powiodło się wskutek błędu 10058
- Zapoznaj się z poniższym artykułem z bazy wiedzy: KB 182050
Scenariusz 8: Tworzenie kopii zapasowych wewnętrznej maszyny wirtualnej IDPA nie powiodło się wskutek błędu „avvcbimage Error : Migawka nie może być wykonana, ponieważ host "" jest odłączony".
- Zapoznaj się z poniższym artykułem z bazy wiedzy: 166308 bazy wiedzy
Scenariusz 9: IDPA Internal VM backups fail with "There are currently two usable fault domains. Operacja wymaga jeszcze jednej domeny usable fault".
- Zapoznaj się z poniższym artykułem z bazy wiedzy: KB 000037917
- Zapoznaj się z poniższym artykułem z bazy wiedzy: 000050824 bazy wiedzy
Scenariusz 10: Wewnętrzne maszyny wirtualne IDPA wyszarzone/wyłączone
Aktualizacja IDPA vCenter w Avamar:
- Zaloguj się do Avamar AUI za pomocą przeglądarki
internetowej https:///aui - Na stronie nawigacji AUI kliknij >>, a następnie kliknij pozycję Zarządzanie zasobami
- Kliknij opcję vCenter --> kliknij trzy kropki --> Edit vCenter
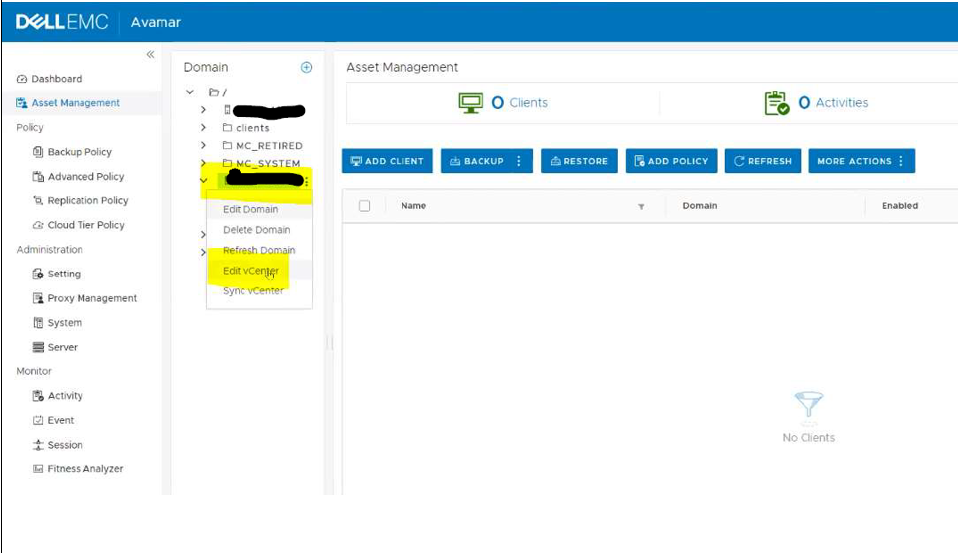
- Przejdź do karty VMware — > zaktualizuj hasło i potwierdź hasło. Kliknij przycisk Update.
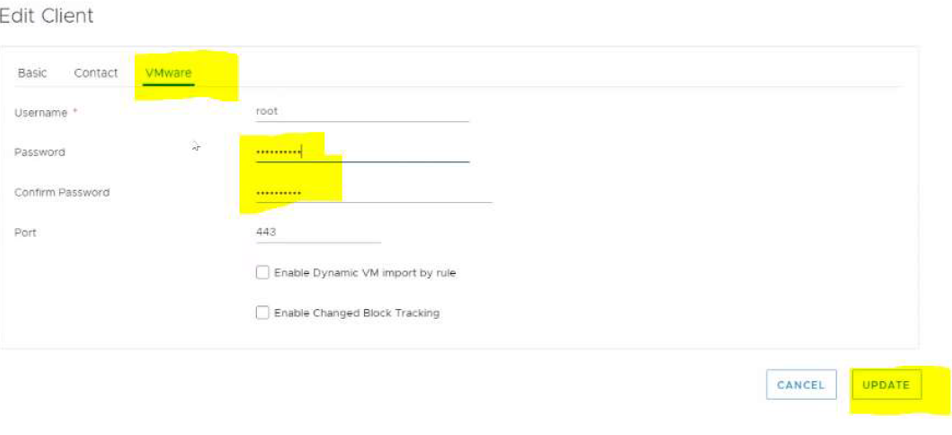
- Po zaktualizowaniu hasła przejdź do maszyn wirtualnych domeny podrzędnej w domenie IDPA vCenter i zweryfikuj stan maszyn wirtualnych.
- Wszystkie wewnętrzne maszyny wirtualne IDPA powinny być włączone/nie wyszarzone.
Additional Information
Załącznik A
- Jak ponownie uruchomić wewnętrzny serwer proxy IDPA (AVProxy): KB 19136
Załącznik B
1. Otwórz konsolę Avamar Java i zaloguj się za pomocą mcuser. 2. Przejdź do karty Navigation --> Backup and Restore. 3. W lewym górnym okienku wybierz IDPA vCenter i rozwiń go. Wybierz poddomę maszyn wirtualnych. 4. W lewym dolnym okienku wybierz wewnętrzną maszynę wirtualną, którą należy odzyskać, np. "DataProtection-ACM" VM i sprawdzić, czy ma kopie zapasowe. 5. Jeśli istnieją kopie zapasowe, wybierz kopię zapasową z dnia przed wystąpieniem problemu. 6. Wykonaj przywracanie wewnętrznej maszyny wirtualnej IDPA: Metoda nr 1: Korzystanie z natywnej metody przywracania
A. W graficznym interfejsie użytkownika administratora Avamar wybierz docelową maszynę wirtualną i przejdź do karty Przywracanie.
B. Wybierz odpowiednią kopię zapasową, której chcesz użyć do przywracania c. Wybierz wszystkie dyski wirtualne, kliknij prawym przyciskiem myszy i wybierz opcję PRZYWRÓĆ teraz d. Wybierz opcję Przywróć do nowej maszyny wirtualnej i kliknij opcję Configure Destination e. W nowym oknie wybierz IDPA vCenter jako docelowe vCenter i przejdź do kreatora f. Uruchom przywracanie, a maszyna wirtualna powinna zostać przywrócona do środowiska IDPA VC. Uwaga: Wybierz opcję "-RESTORE" jako nazwę nowej przywróconej maszyny wirtualnej w kreatorze przywracania. Metoda nr 2: Użycie funkcji natychmiastowego dostępu/przywracania
A. W graficznym interfejsie użytkownika administratora Avamar wybierz docelową maszynę wirtualną i przejdź do karty Restore Tab
b. Wybierz odpowiednią kopię zapasową, która ma być używana do przywracania c. Wybierz wszystkie dyski wirtualne, kliknij prawym przyciskiem myszy i wybierz opcję INSTANT ACCESS d. Zostanie wyświetlony kreator, kliknij opcję Configure Destination i wybierz IDPA vCenter jako docelowe vCenter, przejdź do kreatora i wykonaj operację Przywracanie e. Przywrócona maszyna wirtualna ACM będzie natychmiast dostępna w interfejsie hosta ESXi/ vCenter. Uwaga: Jeśli potrzebujesz tego komputera, możesz wykonać vMotion do istniejącego magazynu danych — przeprowadzić migrację pamięci masowej do magazynu danych DPappliance-datastore. F. Po zakończeniu kliknij prawym przyciskiem myszy urządzenie i wybierz opcję Remove from Inventory (Do not delete the VM from Disk, ponieważ może to usunąć kopię zapasową) g. Przejdź z powrotem do interfejsu GUI administratora Avamar, na karcie SERWER wybierz opcję Data Domain NFS Datastores h. Kliknij magazyn danych i kliknij przycisk Odmontuj/Usuń i. Zapewni to pomyślne oczyszczenie zadania przywracania 7. Zaloguj się do interfejsu IDPA vCenter. 8. Bezpiecznie wyłącz oryginalną uszkodzoną maszynę wirtualną IDPA. 9. Kliknij prawym przyciskiem myszy oryginalną maszynę wirtualną i kliknij opcję Edit settings. 10. W obszarze Network adapter --> usuń zaznaczenie opcji połączone dla wszystkich grup portów i zapisz. 11. Włącz nową, przywróconą maszynę wirtualną. 12. Otwórz konsolę tej maszyny wirtualnej i sprawdź, czy uruchamia się prawidłowo. Ważna uwaga: NIE NALEŻY USUWAĆ ORYGINALNEJ MASZYNY WIRTUALNEJ IDPA, DOPÓKI NIE BĘDZIESZ MIEĆ PEWNOŚCI, ŻE NOWA MASZYNA WIRTUALNA URUCHAMIA SIĘ PRAWIDŁOWO. ZACHOWAJ STARĄ MASZYNĘ WIRTUALNĄ DLA RCA INŻYNIERYJNEGO, JEŚLI JEST TO WYMAGANE. 13. Jeśli nowa przywrócona maszyna wirtualna IDPA działa prawidłowo, zmień nazwę oryginalnego i sufiksu "-old" 14. Zmień nazwę przywróconej maszyny wirtualnej IDPA na oryginalną nazwę maszyny wirtualnej. |
Postępuj zgodnie z poniższymi artykułami z bazy wiedzy:
|
Article Properties
Affected Product
Integrated Data Protection Appliance Family
Product
PowerProtect DP4400, PowerProtect DP5300, PowerProtect DP5800, PowerProtect DP8300, PowerProtect DP8800, Integrated Data Protection Appliance Software, PowerProtect DP5900, PowerProtect DP8400, PowerProtect DP8900
Last Published Date
10 Oct 2023
Version
4
Article Type
How To