Article Number: 000192157
IDPA ve PowerProtect DP Serisi: Dahili Sanal Makine Yedekleri Çözüm Yolu
Summary: Bu KB Makalesi, IDPA Dahili VM yedeklemeleri için bir çözüm yoludur ve Dahili VM yedekleme hatalarını düzeltmek için birkaç senaryoyu kapsar.
Article Content
Instructions
Yedekleme İş Akışı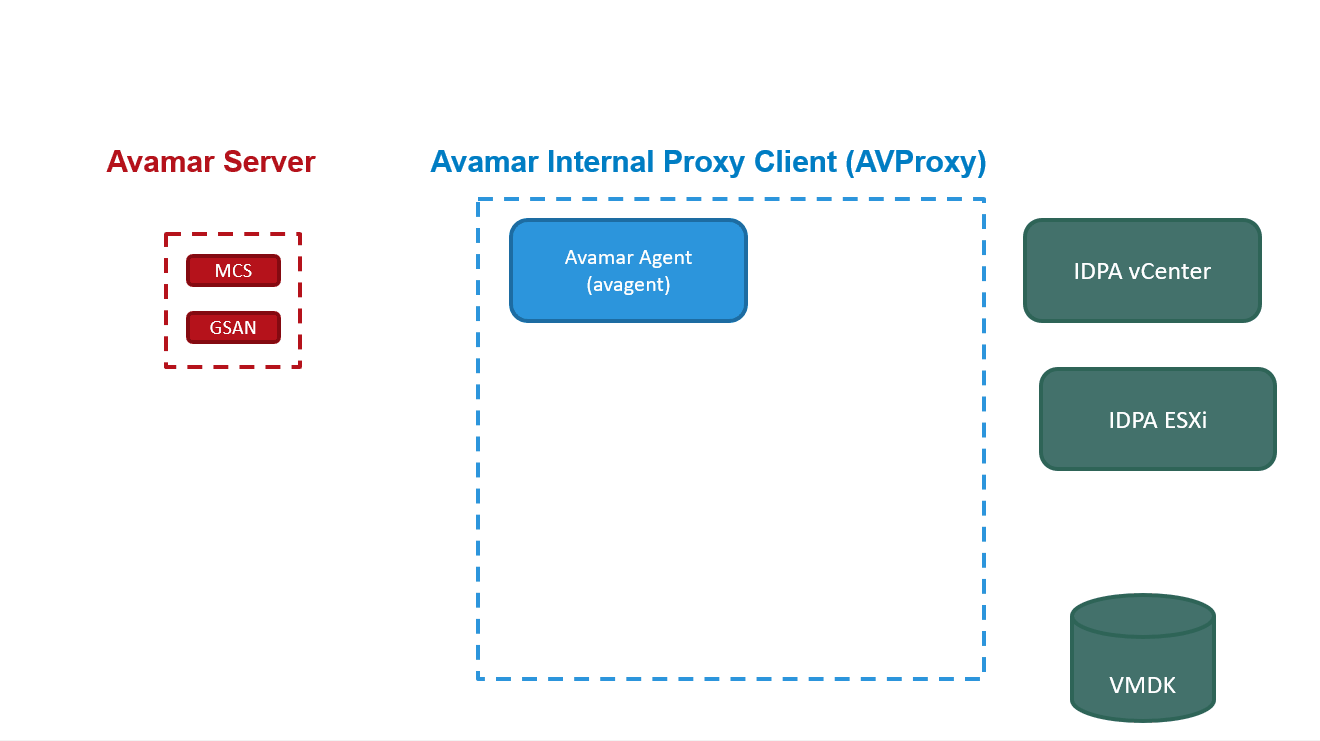
Sorun Giderme İçin Günlük Toplama
KB 000157727: IDPA: Avamar istemci yedekleme ve geri yükleme sorunlarını giderme için günlük dosyalarını toplama
Sorun Giderme için ilgili günlük dosyaları
- Avamar Yedekleme/Geri Yükleme Etkinlik Günlüğü: Avamar Activity monitor (Etkinlik izleme) sekmesinden indirin. Yukarıdaki konu başlığında belirtilen talimatlar "Sorun giderme için Günlük Toplama"
- Proxy'de Avamar Yedekleme/Geri Yükleme günlükleri: Etkinlik günlükleri, kullanıcı arayüzü kullanılarak kullanılamıyorsa "/usr/local/avamarclient/var" konumu altındaki proxy'de bulunabilir.
- Avamar Yedekleme Waiting-Client (İstemci Bekleniyor), Timed Out-Start (Başlatma Zaman Aşımı), Proxy kayıt hatası durumunda: Avamar sunucusu ve proxy arasındaki iletişim hakkında bilgi depoleyen Proxy Avagent servis günlüğü, "/usr/local/avamarclient/var/avagent.log" konumu altında bulunabilir
- Proxy Dağıtımı: Proxy dağıtım günlükleri Avamar sunucusu üzerinde "/usr/local/avamar/var/log/vcs/deploymanager.log" konumu altında bulunabilir
- vCenter ile Avamar İletişimi: mcserver.out, Avamar Server ve vCenter arasındaki bağlantı/iletişim sorunlarını gidermek için Avamar sunucusu üzerinde "/usr/local/avamar/var/mc/server_log/mcserver.out" konumu altında bulunabilir. Avamar sunucusundaki vCenter kullanıcı adı/parolası güncelleştirildiğinde bu günlük incelenebilir.
Avamar Proxy:
IDPA Dahili VM Yedekleme Arızası Senaryoları
1. Senaryo: Yedeklemeler "Waiting Client" (İstemci Bekleme) Durumunda kalıyor veya "TimedOut-Start" hatasıyla başarısız oluyor.
- IP Adresi veya FQDN kullanarak SSH'den AVProxy'ye ve "admin" kullanıcı kullanarak oturum açın.
- Aşağıdaki komutu kullanarak kök kullanıcıya geçiş yapın ve ortak parolayı girin:
su - - Proxy'nin başarıyla kayıtlı olduğunu doğrulayın ve Avamar/Backup Server'dan talep edin:
tail -f /usr/local/avamarclient/var/avagent.log - "Unable to connect" (Bağlanamıyor) hatası veya hataları ile bağlantı sağlarsanız Dahili Proxy'sini yeniden kaydettirin:
Avamar proxy'lerini Avamar'a kaydetme:- Yönetici kullanıcı kullanarak putty aracılığıyla Avamar proxy'de oturum açın.
- İşlem tamamlandıktan sonra şu komutu kullanarak kök olarak oturum açın:
su - - Aşağıdaki komutu çalıştırın
/etc/init.d/initproxyappliance --start - Komut dosyası çalıştırlandıktan sonra, giriş formuna girmek için herhangi bir tuşa basın.
- Avamar (Yedekleme Sunucusu) IP adresini girin ve etki alanı "/clients" olarak girin.
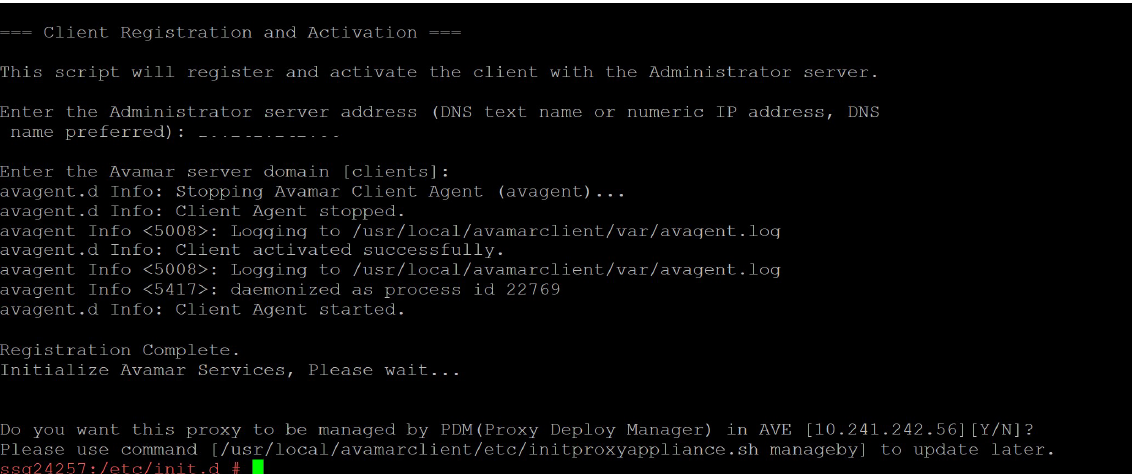
2. Senaryo: Yedeklemeler "No Proxy" (Proxy Yok) veya "No eligible proxy" (Uygun proxy yok) hatasıyla başarısız oluyor.
Hata Yedekleme işi başarısız oldu: Tetiklediğiniz yedekleme işleri bu hataya neden oluyorsa. Ör. "Proxy herhangi bir veri depolarını korumaz".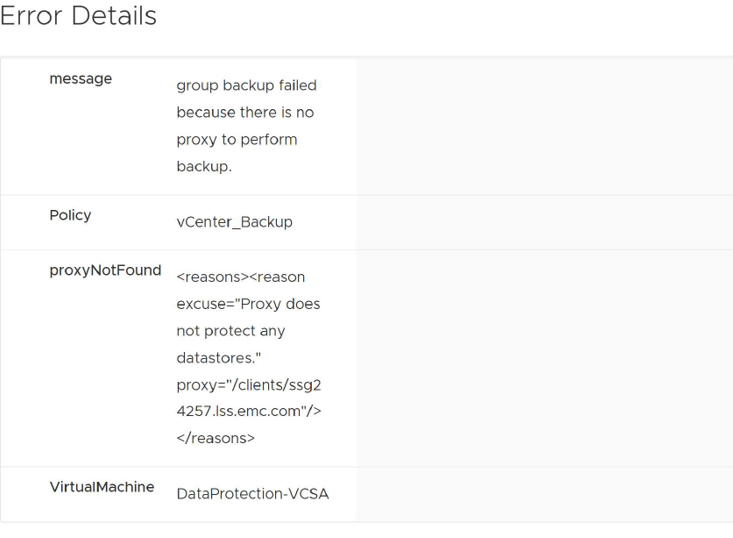
Bu durumda aşağıdakileri doğrulayın:
- "Asset Management" (Varlık Yönetimi) ile "clients" (istemciler) etki alanına gidin.
- IDPA Dahili Proxy'sini seçin ve More Options (Daha Fazla Seçenek) altında Edit client (İstemciyi düzenle) öğesini seçin:
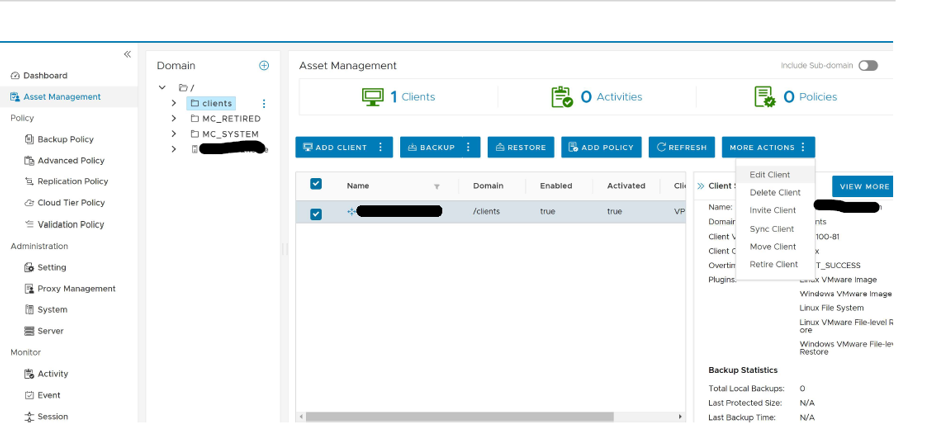
- li> VMware sekmesinde tüm "DataStores" ve "Groups" (Gruplar) seçiliyse onaylayın. Seçim tamamlandığında "Update" (Güncelleştir) öğesine tıklayın
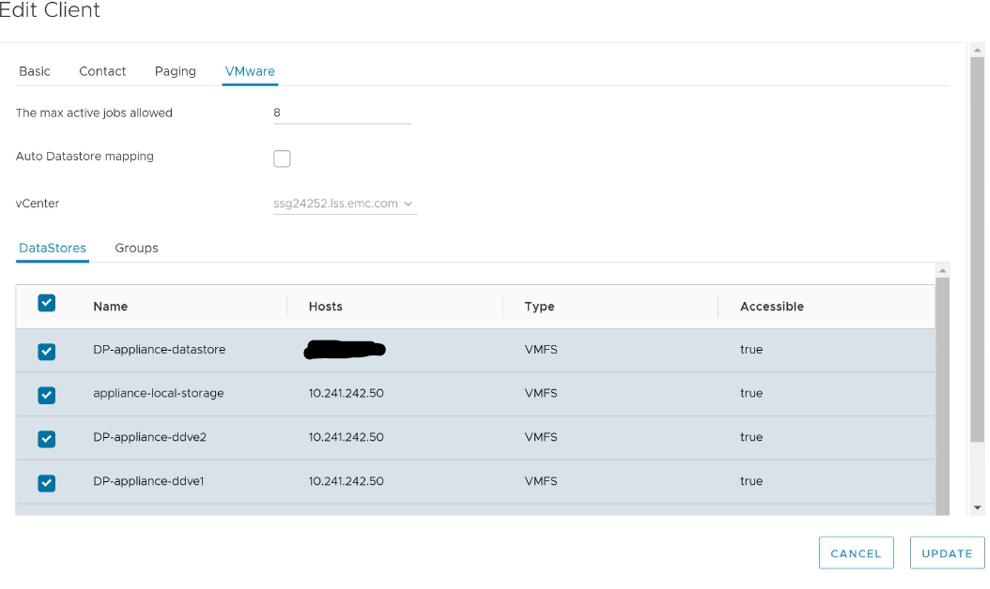
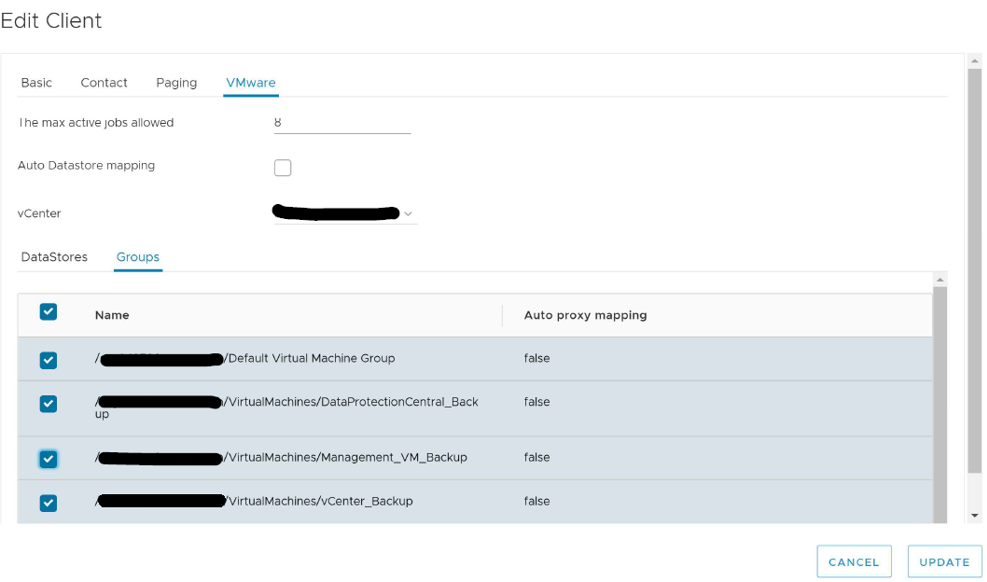
3. Senaryo: IDPA vCenter hizmetleri Avamar'da çalışmıyor veya vCenter bağlantıları çalışmıyor.
Bu senaryoyu gerçekleştirdikten sonra aşağıdaki adımları gerçekleştirin:
- Avamar AUI'da aşağıdaki adresi kullanarak oturum açın: https:///aui
- Sunucuya Geçiş --> Hizmetleri
- Altta IDPA vCenter Services'ı bulun. Bağlantıların çalışmaması bir sorun olduğu anlamına gelir. Bağlantılar "Tamam" durumundaysa Avamar, vCenter'a herhangi bir sorun olmadan bağlanabilirsiniz. vCenter hizmetleri, eski bağlantıları sonlandırmak ve Avamar ile vCenter arasında bağlantıyı yeniden kurmak için yeniden başlatılabilir.
Bağlantılar çalışmıyorsa bu senaryoyla ilgili sorunları gidermek için aşağıdaki adımlar denenebilirsiniz:
- Avamar Sunucusunda "admin" (yönetici) kullanıcı olarak SSH oturumu açın.
- DNS aramanın düzgün şekilde çalıştığından emin olmak için IDPA vCenter ana bilgisayar adına ve IDPA ESXi ana bilgisayar adına ping gönderin.
- Yukarıdaki bileşenlerden birine ping işlemi başarısız olursa doğru DNS sunucularının ve arama etki alanının ekildiğinden emin olmak için Avamar sunucusundaki "/etc/resolv.conf" dosyasını doğrulayın.
- IDPA vCenter kullanıcı arayüzünü açın ve "root" (kök) kullanıcısıyla oturum açın. IDPA vCenter kullanıcı arayüzünün düzgün şekilde yüklendiğini doğrulayın.
- Avamar'da vCenter kök kimlik bilgilerini Senaryo 10'da gösterilen adımlara göre güncelleştirin.
4. Senaryo: IDPA Dahili VM yedekleme ilkeleri eksik.
- Aşağıdaki KB Makalesi, IDPA Dahili VM yedekleme ilkelerini, veri kümelerini, tutmaları, zamanlamaları vb. yeniden oluşturmak için kullanılabilir: KB 21318
5. Senaryo: IDPA Dahili VM yedeklemeleri vCenter VM yeniden dağıtımı sonrasında başarısız olur.
Bu senaryoyu gerçekleştirdikten sonra aşağıdaki adımları gerçekleştirin:
- Avamar AUI'da aşağıdaki adresi kullanarak oturum açın: https:///aui
- Sunucuya Geçiş --> Hizmetleri
- Altta IDPA vCenter Services'ı bulun. Bağlantıların çalışmaması bir sorun olduğu anlamına gelir. Bağlantılar "Tamam" durumundaysa Avamar, vCenter'a herhangi bir sorun olmadan bağlanabilirsiniz. vCenter hizmetleri, eski bağlantıları sonlandırmak ve Avamar ile vCenter arasında bağlantıyı yeniden kurmak için yeniden başlatılabilir.
Avamar'da vCenter'ı Okuma/Güncelleştirme Adımları:
- Web tarayıcısı https:///AUI kullanarak
Avamar AUI'da oturum açın - AUI gezinme sayfasında, >> ve ardından Asset Management (Varlık Yönetimi) öğesine tıklayın
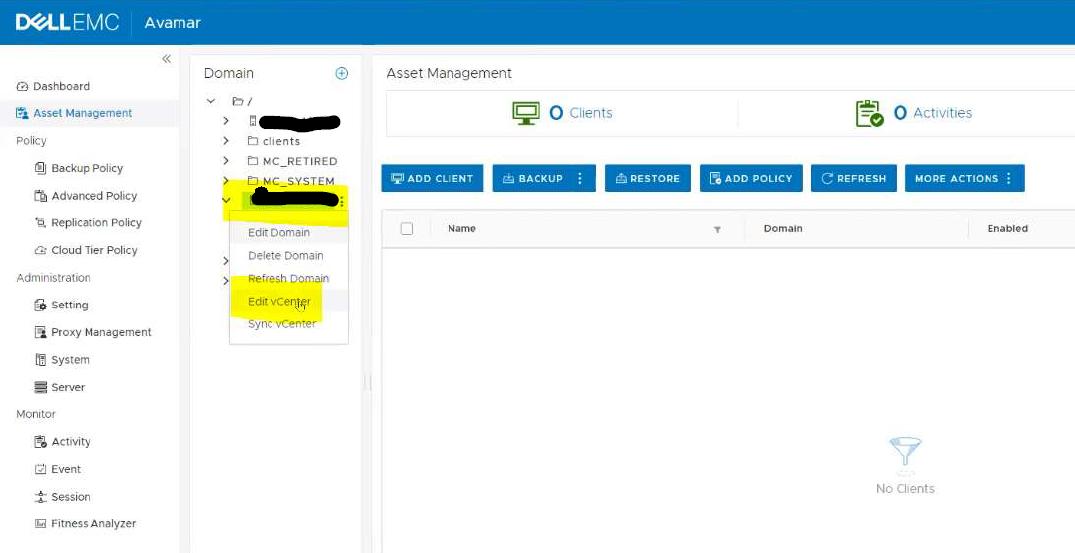
- Vcenter -> üç noktaya tıklayın -> Edit vCenter (vCenter'ı Düzenle)
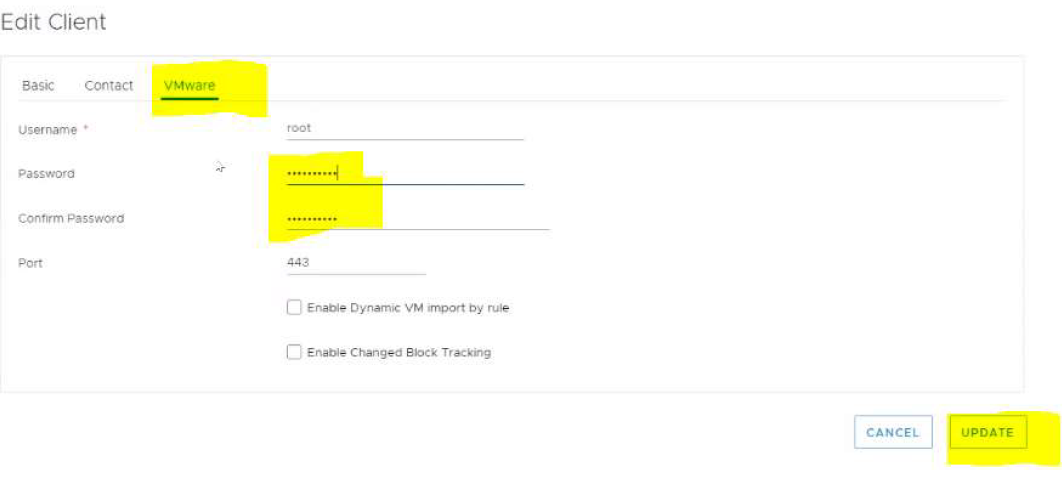
- VMware sekmesi -> Update the Password (Parolayı Güncelleştir) ve Confirm Password (Parolayı Onayla) öğelerine tıklayıp Update (Güncelleştir) seçeneğine tıklayın.
- Bu işlem tamamlandıktan sonra IDPA Vcenter -> Alt Etki Alanı Sanal Makinelerine gidin.
- Tüm Sanal makineler Etkinleştirilmelidir, eski Vcenter VM'den (ör. DataProtection-VCSA) beklenilmelidir.
- Eski vCenter (VCSA) VM etkinse eski vCenter'ı (VCSA VM) kullanımdan çıkarmak için aşağıdaki adımları izleyin
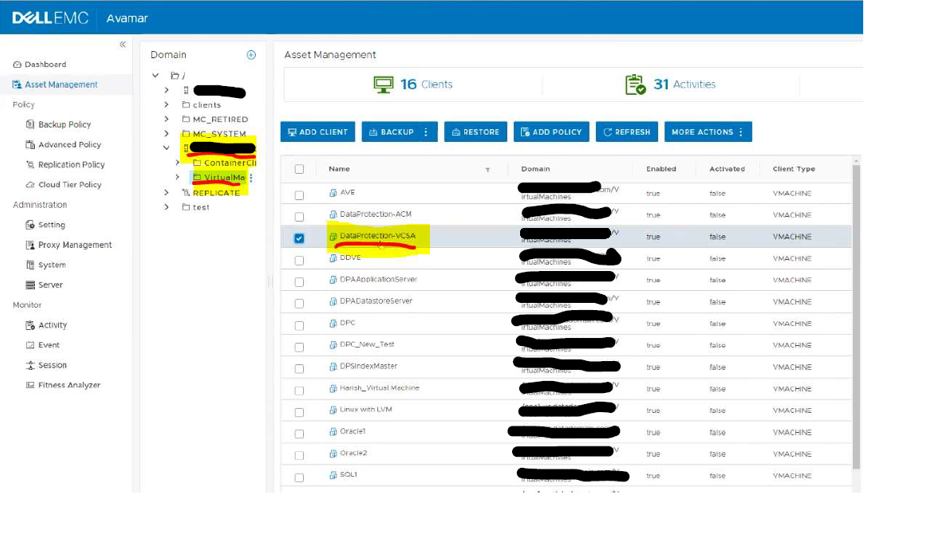
- Activity (Etkinlik) sekmesindeki etkin/çalışan oturumları inceledikten sonra Avamar'da hiçbir çoğaltma işleminin çalışma olmadığından emin olun. Hiçbir çoğaltma işi çalışmıyorsa More Actions --> Retire this client öğesine tıklayın.
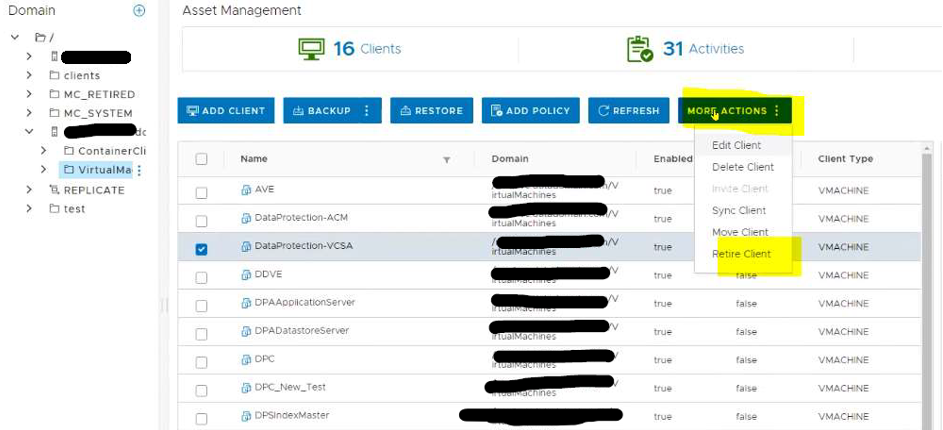
- Varsayılan seçenekleri belirleyin ve Submit (Gönder) öğesine tıklayın.
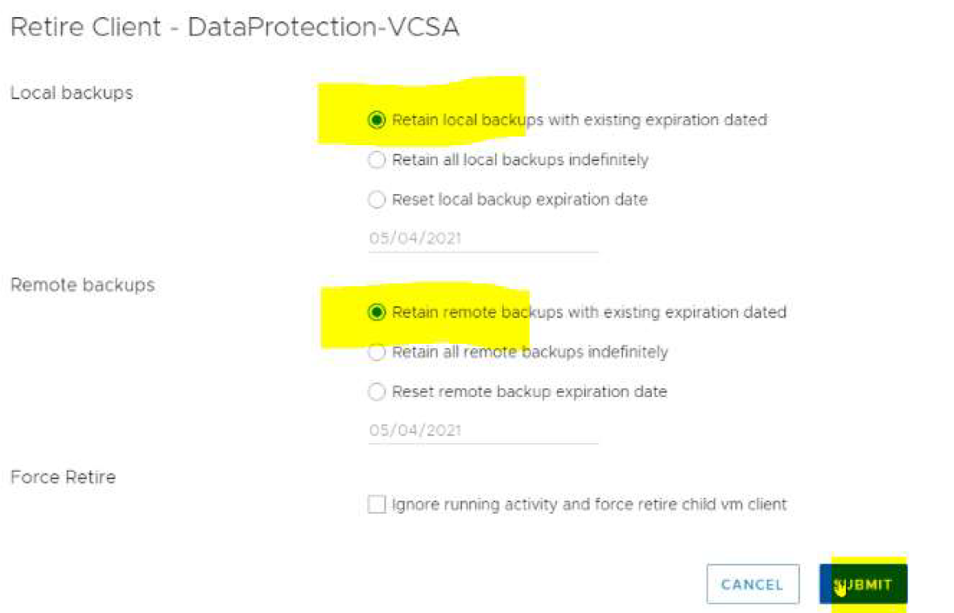
- Çoğaltma çalışmıyorsa istemci etki alanından kaldırılır.
- Aynı Sanal Makine etki alanına geçiş yapıp Add Client (İstemci Ekle) seçeneğine tıklayın.
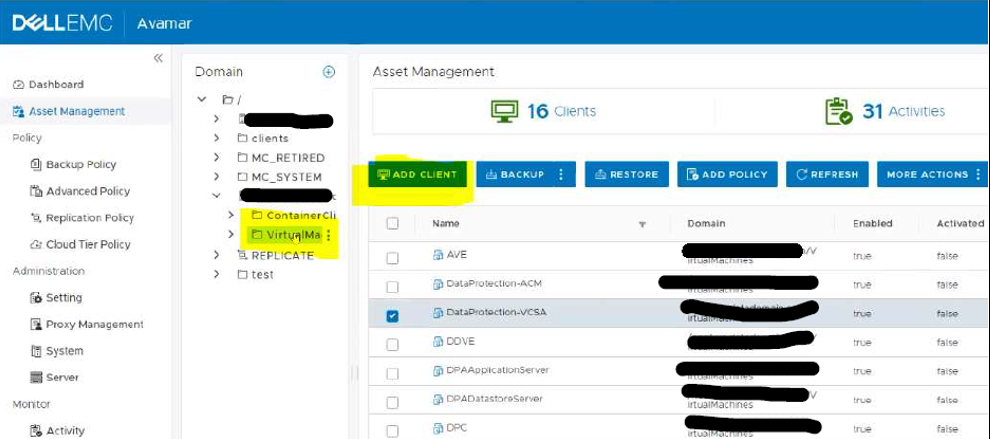
- İstemci Ekleme'de DPAppliance'a geçin ve DataProtection-VCSA VM'ye göz atın. Listeden VCSA İstemcisini seçin ve geri ekleyin. Submit (Gönder) düğmesine tıklayın.
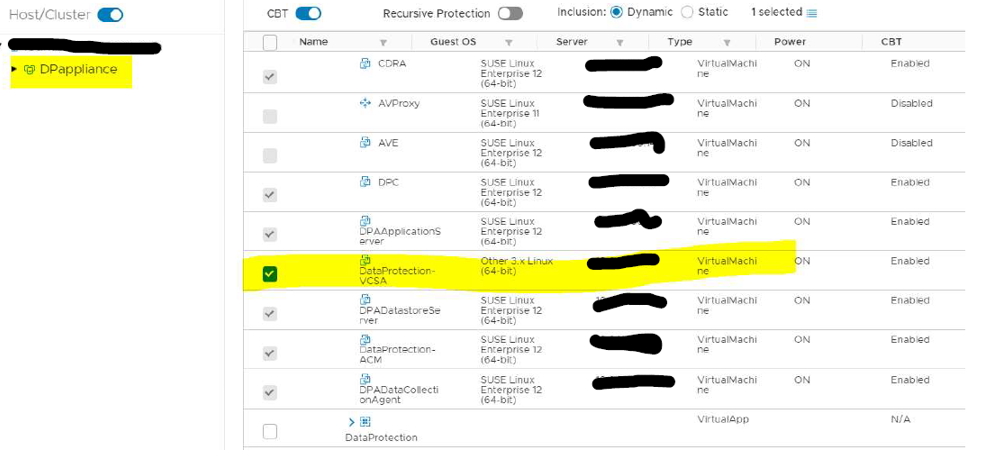
Senaryo 6: DP4400 cihazında M.2 SSD hatası nedeniyle tüm Dahili Sanal Makine Yedeklemeleri Başarısız Oluyor
- Şu Knowledge Base makalesini inceleyin: KB 168746
Senaryo 7: IDPA Dahili Sanal Makine yedeklemeleri 10058 hatasıyla başarısız oluyor
- Şu Knowledge Base makalesini inceleyin: KB 182050
8. Senaryo: IDPA Dahili Sanal Makine yedeklemeleri "avvcbimage Error : "" Ana Bilgisayarının bağlantısı kesildiğinden anlık görüntü gerçekleştirilenemz.
- Şu Knowledge Base makalesini inceleyin: KB 166308
9. Senaryo: IDPA Dahili VM yedeklemeleri "Şu anda iki kullanılabilir hata etki alanı var. İşlem için bir adet daha kullanılabilir hata etki alanı gerekir."
- Şu Knowledge Base makalesini inceleyin: KB 000037917
- Şu Knowledge Base makalesini inceleyin: KB 000050824
10. Senaryo: IDPA Dahili VM'ler gri renkte çıkar/devre dışı bırakılır
Avamar'da IDPA vCenter'ı güncelleştirme:
- AVAMAR-IP-ADDRESS-OR-FQDN>/aui web tarayıcısını kullanarak Avamar A https:// oturum açın
- AUI gezinme sayfasında, >> ve ardından Asset Management (Varlık Yönetimi) öğesine tıklayın
- vCenter --> üç noktaya tıklayın --> Edit vCenter
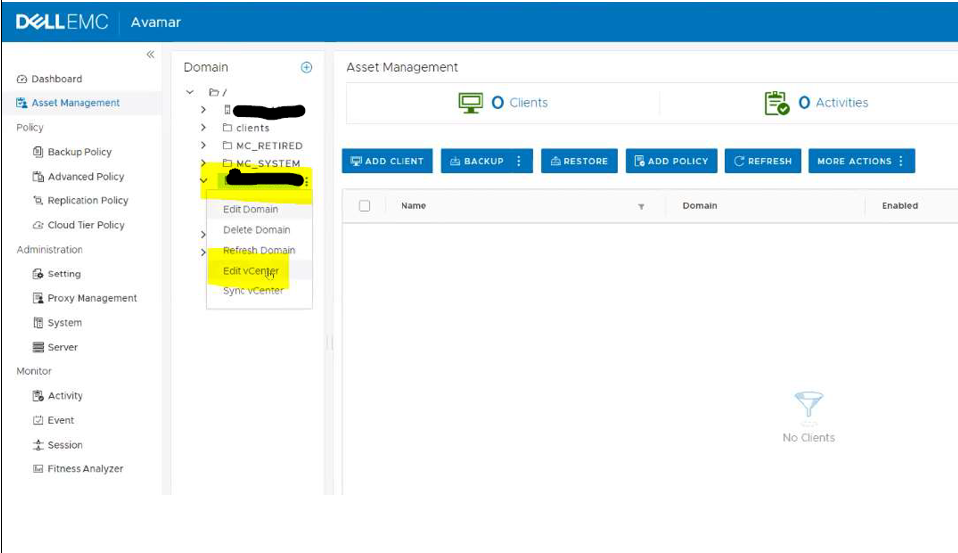
- VMware sekmesine gidin --> Güncelleştirin ve parolayı onaylayın. Update (Güncelleştir) seçeneğine tıklayın.
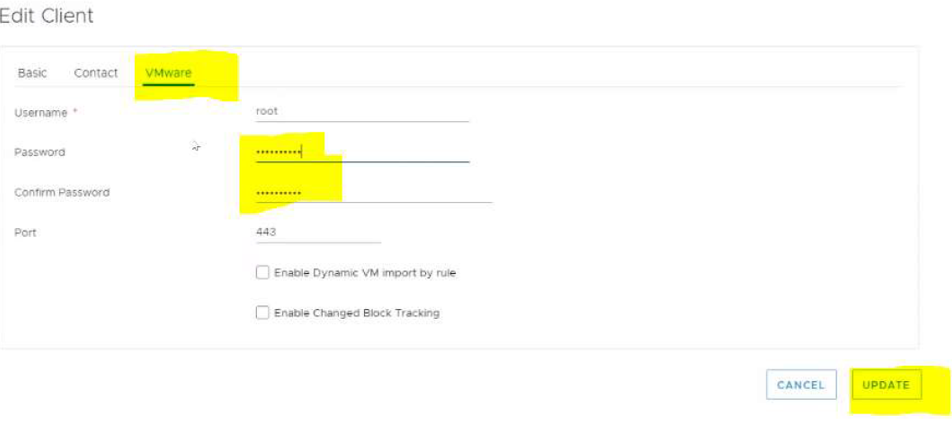
- Parola güncelleştirildikten sonra IDPA vCenter etki alanı altındaki Alt Etki Alanı Sanal Makinelerine gidin ve Sanal Makinelerin durumunu doğrulayın.
- Tüm IDPA Dahili Sanal Makineleri etkinleştirilmelidir (devre dışı bırakılmamalıdır).
Additional Information
Ek A
- IDPA Dahili Proxy'sini (AVProxy) yeniden dağıtma: KB 19136
Ek B
1. Avamar Java Console'u açın ve MCUser üzerinden oturum açın. 2. Navigation (Gezinme) --> "Backup and Restore" (Yedekleme ve Geri Yükleme) sekmesine gidin. 3. Sol üst bölmede IDPA vCenter'ı seçin ve genişletin. Sanal Makineler alt etki alanı seçin. 4. Sol alt bölmede" DataProtection-ACM" VM gibi kurtarması gereken Dahili VM'yi seçin ve yedekleri olduğunu doğrulayın. 5. Yedekler varsa sorundan önceki güne ait yedeği seçin. 6. IDPA Dahili Sanal Makinesi için geri yüklemeyi gerçekleştirin: 1. Yöntem: Yerel Geri Yükleme Yöntemini Kullanma
A. Avamar Yönetici GUI'sinde hedef Sanal makineyi seçin ve Restore (Geri Yükle) sekmesine gidin.
B. Geri yükleme için kullanmak istediğiniz uygun yedeği seçin c. Tüm sanal diskleri seçin, sağ tıklayın ve RESTORE Now (Şimdi GERI YÜKLE) öğesini seçin. Restore to a new VM (Yeni VM'ye geri yükle) seçeneğini belirleyin ve Configure Destination e (Hedef e'yi Yapılandır) öğesine tıklayın. Yeni pencerede IDPA vCenter'ı Hedef vCenter olarak seçin ve Sihirbaz f. Geri yükleme işlemini başlatın ve VM'niz IDPA VC Ortamına geri yüklenecektir. Not: Geri yükleme sihirbazında yeni geri yüklenen sanal makinenin adı olarak "-RESTORE" öğesini seçin. 2. Yöntem: Anında Erişimi/Geri Yüklemeyi Kullanma
A. Avamar Yönetici GUI'sinde hedef Sanal makineyi seçin ve Restore Tab
b (Geri Yükle) sekmesine gidin. c'yi geri yüklemek için kullanmak istediğiniz uygun yedeği seçin. Tüm sanal diski seçin, sağ tıklayın ve INSTANT ACCESS d öğesini seçin. Bir Sihirbaz görüntülenir, Hedefi Yapılandır öğesine tıklayın ve Hedef vCenter olarak IDPA vCenter'ı seçin ve Sihirbaza devam edin ve Geri Yükleme e'yi gerçekleştirin. Geri Yüklenen ACM Sanal Makinenize ESXi Ana Bilgisayar/vCenter kullanıcı arayüzünde anında erişebilirsiniz. Not: Bu makineye ihtiyacınız varsa mevcut Veri Deponıza vMotion işlemi gerçekleştirin - DPappliance-datastore'a depolama geçişi gerçekleştirin. F. İşlem tamamlandıktan sonra makineye sağ tıklayın ve Remove from Inventory (Envanterden Kaldır) öğesini seçin (Yedeği silebilirken VM'yi Diskten silme) g. Avamar Admin GUI'ye geri gidin, SERVER (SUNUCU) sekmesi altında Data Domain NFS Datastores h(Veri Depoları) öğesini seçin. Datastore'a tıklayın ve Unmount/Remove i (i Bağlantısını Kaldır) öğesine tıklayın. Bu, geri yükleme işi 7'nin başarılı bir şekilde temizlenmesini sağlar. IDPA vCenter kullanıcı arayüzünde oturum açın. 8. Orijinal Bozuk IDPA sanal makinesini düzgün şekilde kapatın. 9. Orijinal sanal makineye sağ tıklayın ve Edit settings (Ayarları düzenle) öğesine tıklayın. 10. Ağ bağdaştırıcısı altında, tüm bağlantı noktası grupları için connected (bağlı) seçeneğinin işaretini kaldırın ve kaydedin. 11. Yeni geri yüklenen sanal makineyi açın. 12. Bu sanal makine için konsolu açın ve düzgün şekilde başlatıldığını doğrulayın. Önemli Not: YENİ SANAL MAKİNENİN DÜZGÜN ŞEKİLDE BAŞLATILDIĞINDAN EMİN OLMADAN ÖNCE ORİJİNAL IDPA SANAL MAKİNESİNİ SİLMEYİN. GEREKİRSE MÜHENDİSLİK RCA İÇİN ESKİ SANAL MAKİNEYİ SAKLAYIN. 13. Yeni geri yüklenen IDPA VM düzgün çalışıyorsa orijinali ve soneki "-old" 14 olarak değiştirin. Geri yüklenen IDPA sanal makinesini orijinal sanal makine adıyla yeniden adlandırın. |
Aşağıdaki KB makalelerini inceleyin:
|
Article Properties
Affected Product
Integrated Data Protection Appliance Family
Product
PowerProtect DP4400, PowerProtect DP5300, PowerProtect DP5800, PowerProtect DP8300, PowerProtect DP8800, Integrated Data Protection Appliance Software, PowerProtect DP5900, PowerProtect DP8400, PowerProtect DP8900
Last Published Date
10 Oct 2023
Version
4
Article Type
How To