Article Number: 000192157
IDPA 和 PowerProtect DP 系列:內部虛擬機器備份解決方案路徑
Summary: 本知識庫文章是 IDPA 內部 VM 備份的解決方法路徑,涵蓋了幾個補救內部 VM 備份故障的案例。
Article Content
Instructions
備份工作流程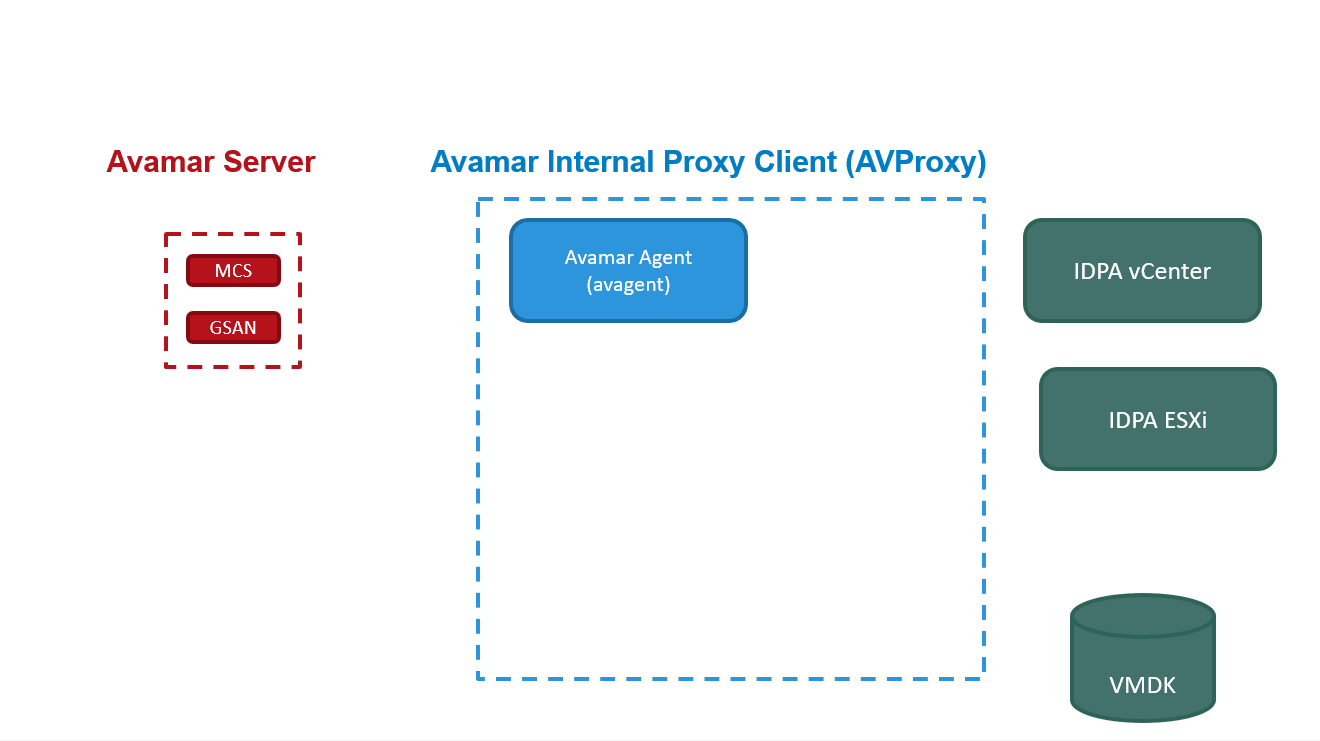
疑難排解
的記錄收集KB 000157727:IDPA:收集記錄檔以進行 Avamar 用戶端備份和還原問題的故障排除
用於疑難排解的相關記錄檔
- Avamar 備份/還原活動記錄:從 Avamar 活動監控標籤下載。上述主題「故障診斷的記錄收集」中提到的指示
- Proxy 中的 Avamar 備份/還原記錄:如果無法使用 UI,可以在「/usr/local/avamarclient/var」位置下的 Proxy 上找到活動記錄。
- 等候-用戶端中的 Avamar 備份、Timed Out-Start、Proxy 註冊失敗:在位置「/usr/local/avamarclient/var/avagent.log」底下找到儲存 Avamar 伺服器與 Proxy 之間通訊相關資訊的 Proxy Avagent 服務記錄
- Proxy 部署:您可以在 Avamar 伺服器的「/usr/local/avamar/var/log/vcs/deploymanager.log」下方找到 Proxy 部署記錄
- Avamar 與 vCenter 通訊:mcserver.out 可在 Avamar 伺服器的「/usr/local/avamar/var/mc/server_log/mcserver.out」下方找到,以疑難排解 Avamar Server 和 vCenter 之間的連線/通訊問題。如果 Avamar 伺服器中的 vCenter 使用者名稱/密碼更新失敗,可以檢閱此記錄。
Avamar Proxy:
IDPA 內部 VM 備份失敗案例
案例 1:備份維持在「Waiting Client」狀態,或失敗並顯示「TimedOut-Start」錯誤。
- 使用 IP 位址或 FQDN 將 SSH 連線至 AVProxy,然後使用「admin」使用者登入。
- 使用下列命令切換至根使用者,並輸入一般密碼:
su - - 確認 Proxy 已成功註冊,並從 Avamar/Backup Server 提出要求:
tail -f /usr/local/avamarclient/var/avagent.log - 如果我們連線錯誤或錯誤,表示「無法連線」,請重新註冊內部 Proxy:
向 Avamar 註冊 Avamar Proxy:- 使用管理員使用者透過 putty 登入 Avamar Proxy。
- 完成後,請使用命令以 root 身分登入:
su - - 執行下列命令
/etc/init.d/initproxyappliance --start - 執行腳本後,按下任一鍵以進入輸入表單。
- 提供 Avamar (備份伺服器) IP 位址,並將網域輸入為「/clients」。
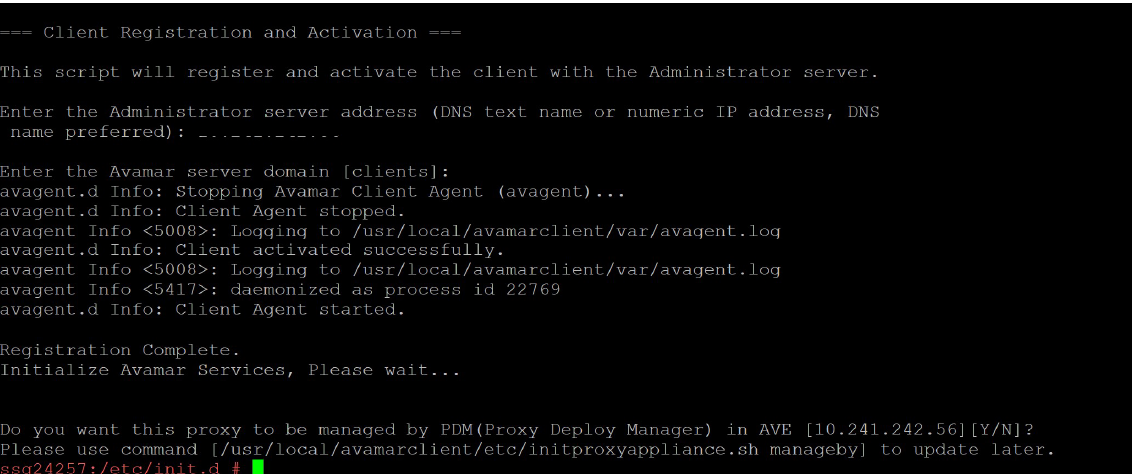
案例 2:備份失敗,並出現「No Proxy」或「No eligible Proxy」錯誤。
錯誤備份工作失敗:如果您觸發的備份工作收到此錯誤。亦即「Proxy 不保護任何資料存放區」。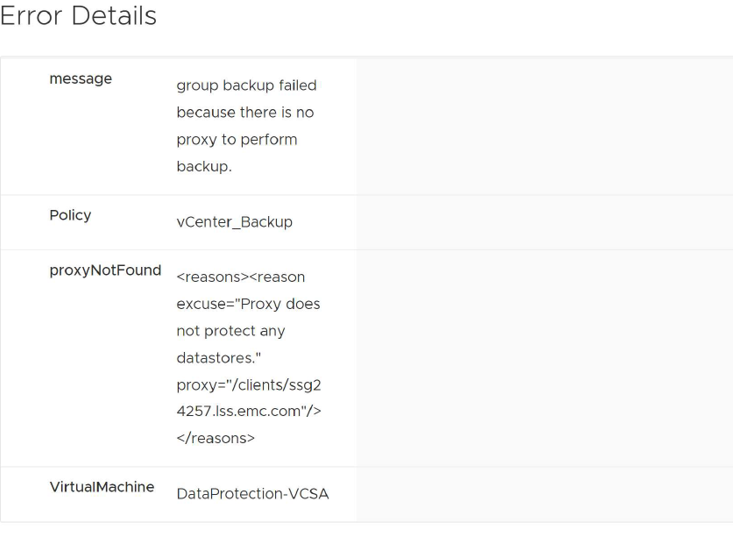
請確認下列事項:
- 前往「Asset Management」à「client」網域。
- 選取 IDPA 內部 Proxy,然後在更多選項下選取「編輯用戶端」:
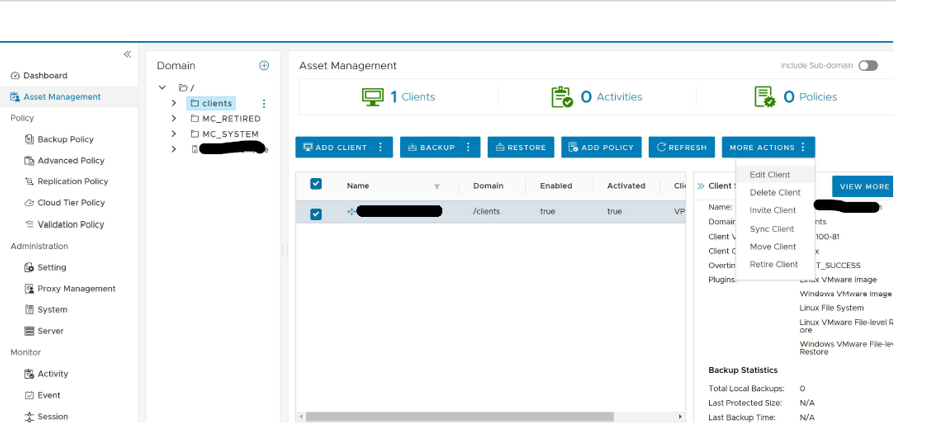
- li>如果在 VMware 標籤下選取了所有「資料存放區」和「群組」,請進行虛擬化。選取後,按一下「更新」

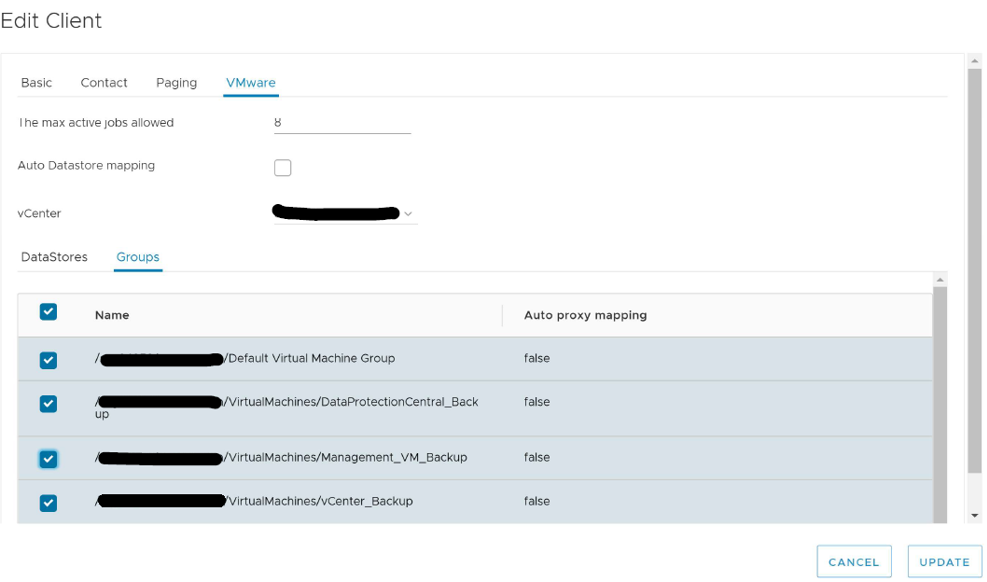
案例 3:Avamar 上的 IDPA vCenter 服務中斷,或 vCenter 連線中斷。
若要確認是否發生這種情況,請執行下列步驟:
- 使用下列位址登入 Avamar AUI:HTTPs:///aui
- 前往伺服器 -->服務
- 在底部找到 IDPA vCenter 服務。如果連線狀態為中斷,我們就遇上問題了。如果線上狀態為「確定」,則 Avamar 可以連線至 vCenter,不會發生任何問題。vCenter 服務可以重新開機,以終止過時的連線,並重新建立 Avamar 和 vCenter 之間的連線。
如果連線中斷,可以嘗試執行下列步驟,以針對此情況進行故障診斷:
- 以「admin」使用者身分,將 SSH 開啟至 Avamar Server。
- 執行 Ping IDPA vCenter 主機名稱和 IDPA ESXi 主機名稱,以確保 DNS 查詢正常運作。
- 如果 ping 至上述任一元件失敗,請驗證 Avamar 伺服器上的「/etc/resolv.conf」檔案,以確保新增正確的 DNS 伺服器和搜尋網域。
- 開啟 IDPA vCenter UI,並使用「根」使用者登入。確認 IDPA vCenter UI 載入正常。
- 根據案例 10 所示步驟,更新 Avamar 中的 vCenter 根認證。
案例 4:缺少 IDPA 內部 VM 備份原則。
- 下列 KB 文章可用來重新建立 IDPA 內部 VM 備份原則、資料集、保留、排程等:KB 21318
案例 5:在 vCenter VM 重新部署後,IDPA 內部 VM 備份失敗。
若要確認是否發生這種情況,請執行下列步驟:
- 使用下列位址登入 Avamar AUI:HTTPs:///aui
- 前往伺服器 -->服務
- 在底部找到 IDPA vCenter 服務。如果連線狀態為中斷,我們就遇上問題了。如果線上狀態為「確定」,則 Avamar 可以連線至 vCenter,不會發生任何問題。vCenter 服務可以重新開機,以終止過時的連線,並重新建立 Avamar 和 vCenter 之間的連線。
在 Avamar 中讀取/更新 vCenter 的步驟:
- 使用網頁瀏覽器
HTTPs:///AUI 登入 Avamar AUI - 在 AUI 導覽頁面中,按一下>>,然後按一下 [Asset Management] (資產管理)
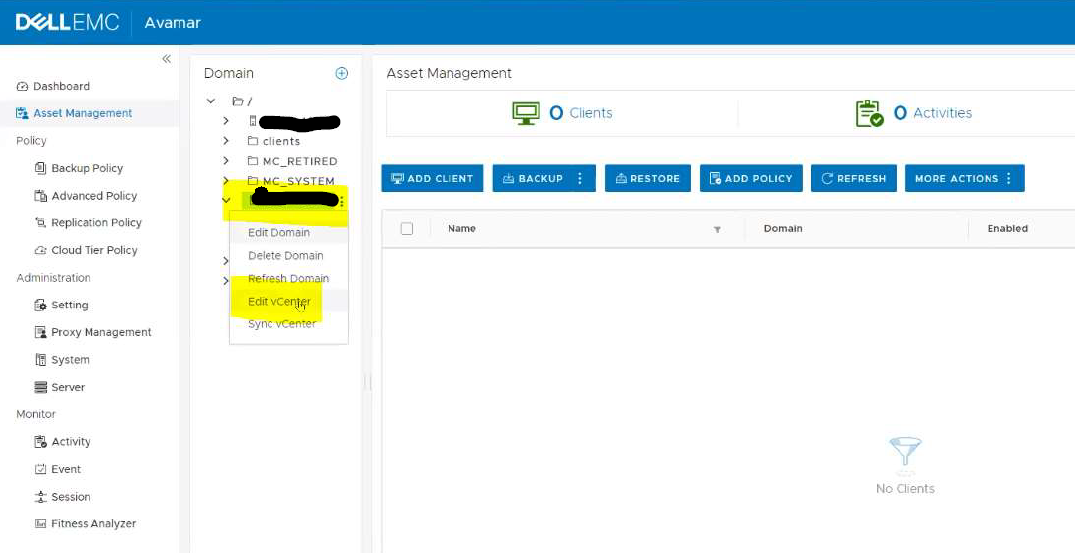
- 按一下 Vcenter ->按一下三個點 ->編輯 vCenter
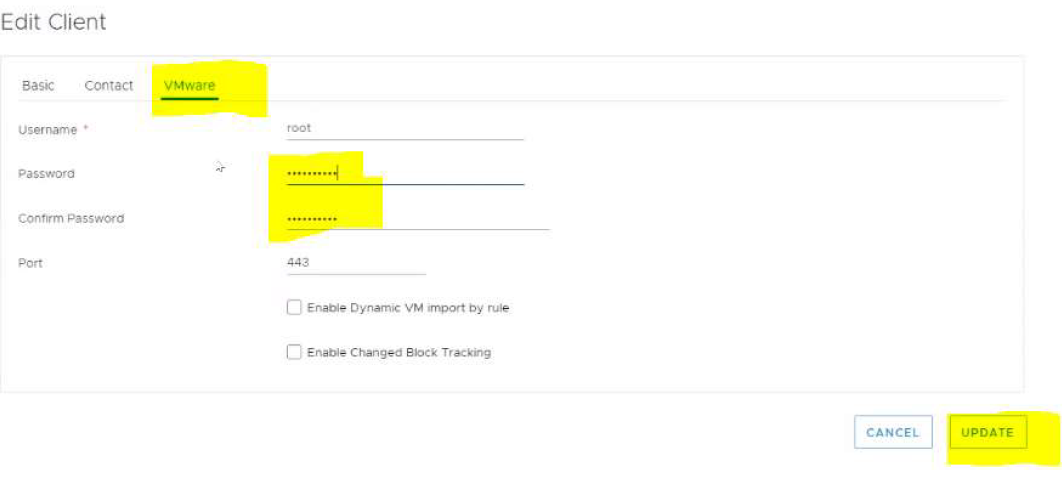
- 前往 VMware 標籤 -> 更新密碼並確認密碼,然後按一下「更新」。
- 完成後,請前往 IDPA Vcenter ->移至子網域虛擬機器。
- 所有虛擬機器都應啟用,並預期使用舊的 Vcenter VM,例如 DataProtection-VCSA。
- 如果已啟用舊的 vCenter (VCSA) VM,請依照以下步驟淘汰舊的 vCenter (VCSA VM)
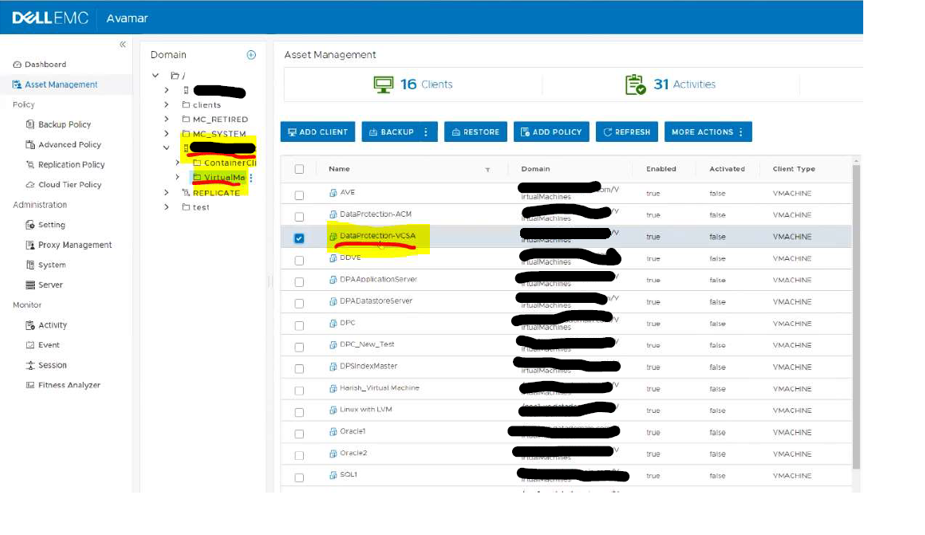
- 透過在「活動」標籤中檢閱作用中/執行的會話,確保 Avamar 上沒有執行任何複寫工作。如果沒有執行複寫工作,請按一下「More Actions」-->淘汰此用戶端。
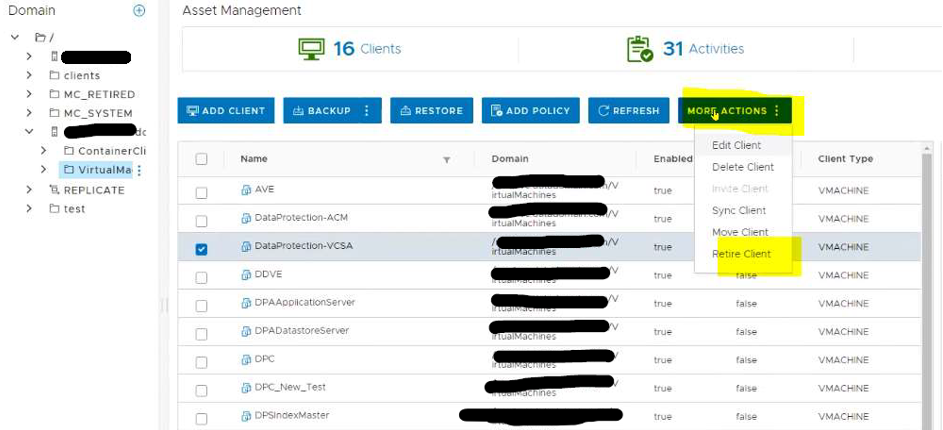
- 請選擇預設選項,並按一下「提交」。
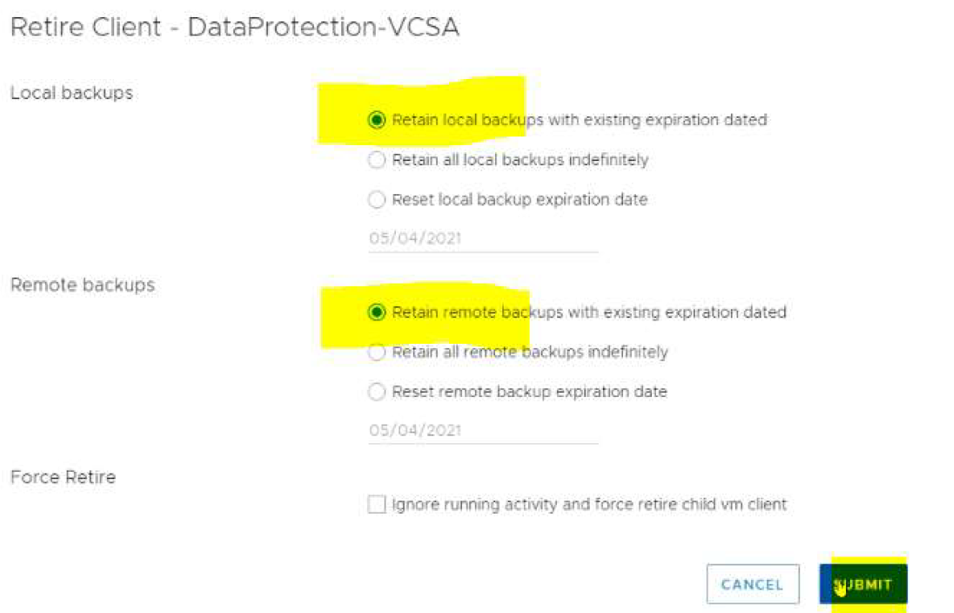
- 如果未執行複寫,用戶端會從網域中淘汰。
- 前往相同的虛擬機器網域 --> 新增用戶端。
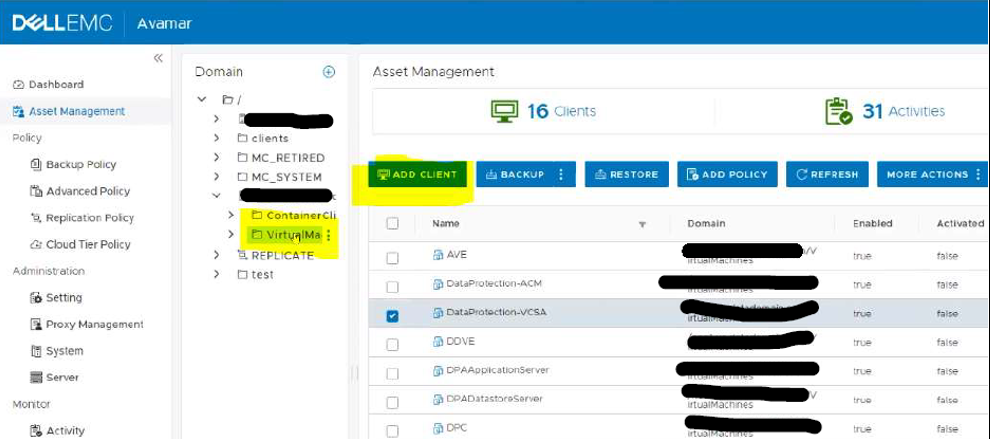
- 在「用戶端新增」中前往 DPAppliance 出現並流覽 DataProtection-VCSA VM。從清單中選取該 VCSA 用戶端,然後將其加回。按一下提交。
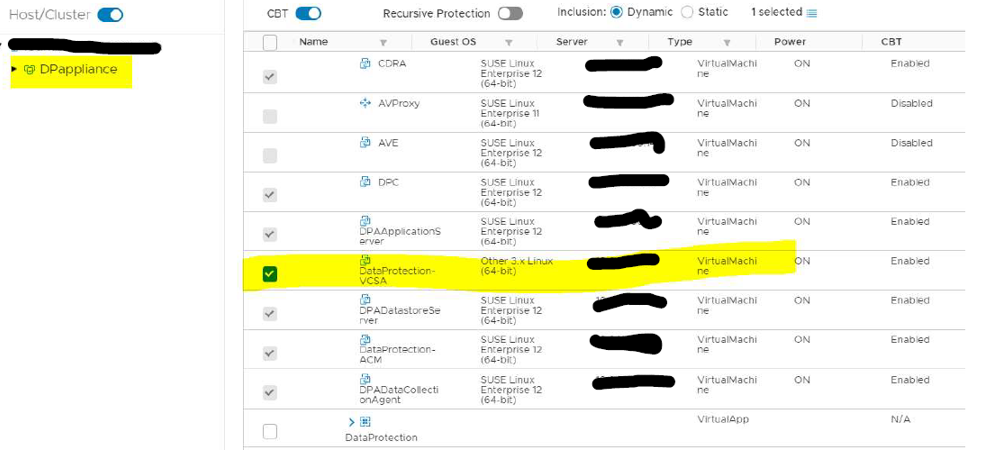
案例 6:所有內部虛擬機器備份均因 DP4400 裝置上的 M.2 SSD 故障而失敗
- 檢閱下列知識文章:KB 168746
案例 7:IDPA 內部虛擬機器備份失敗,並顯示錯誤 10058
- 檢閱下列知識文章:KB 182050
案例 8:IDPA 內部虛擬機器備份失敗,並顯示錯誤「avvcbimage Error :無法執行快照,因為主機「」已中斷連線。」
- 檢閱下列知識文章:KB 166308
案例 9:IDPA 內部 VM 備份失敗,並顯示「目前有兩個可用的容錯網域。此作業需要一個可用的容錯網域。」
- 檢閱下列知識文章:KB 000037917
- 檢閱下列知識文章:KB 000050824
案例 10:IDPA 內部 VM 呈現灰色/停用
在 Avamar 中更新 IDPA vCenter:
- 使用網頁瀏覽器
登入 Avamar AUI HTTPs:///aui - 在 AUI 導覽頁面中,按一下>>,然後按一下 [Asset Management] (資產管理)
- 按一下 vCenter -->按一下三個點 -->編輯 vCenter
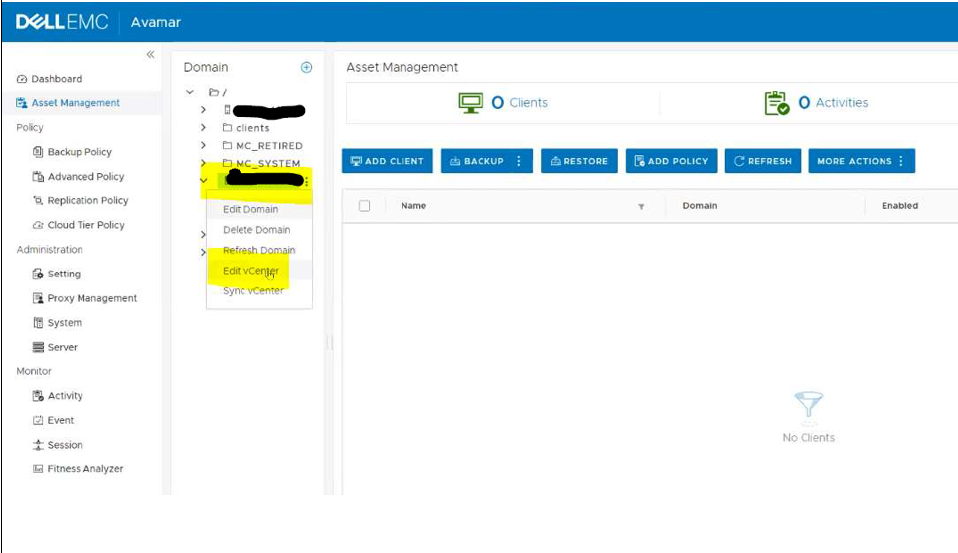
- 前往 VMware 標籤 -->更新密碼並確認密碼。按一下「更新」。
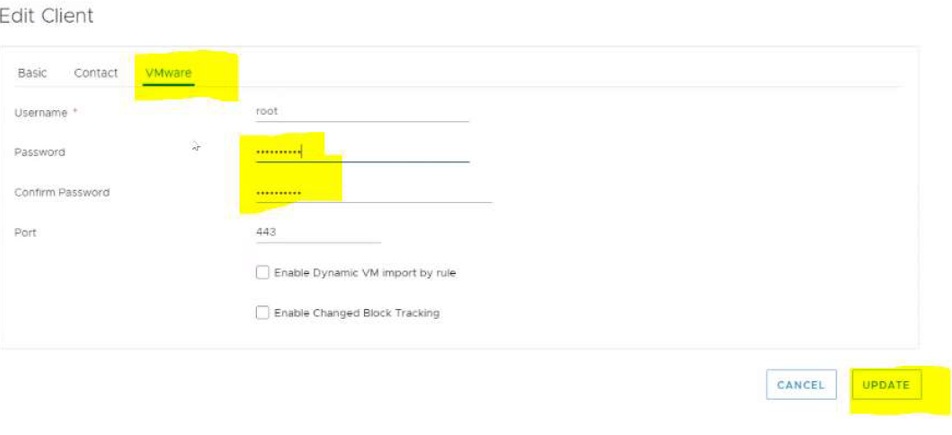
- 密碼更新後,請前往 IDPA vCenter 網域底下的子網域虛擬機器,並確認虛擬機器的狀態。
- 所有 IDPA 內部虛擬機器應啟用/非呈現灰色。
Additional Information
附錄 A
- 如何重新部署 IDPA 內部 Proxy (AVProxy):KB 19136
附錄 B
1.開啟 Avamar JAVA 主控台,並透過 MCUser 登入。 2.前往「導覽」-->「備份及還原」標籤。 3.在左上窗格中,選取 IDPA vCenter 並展開。選取虛擬機器子網域。 4.在左下方窗格中,選取我們必須復原的內部虛擬機器,例如「DataProtection-ACM」虛擬機器,並確認其是否有備份。 5.如果有備份,請從問題發生前一天選擇備份。 6.執行 IDPA 內部虛擬機器的還原: 方法 1:使用原生還原方法
a.從 Avamar Admin GUI 中,選取目標虛擬機器並導覽至「Restore Tab」。
B。選取您要用於還原 的適當備份 c。選取所有虛擬磁片,按一下滑鼠右鍵,然後選取「RESTORE Now d」。選取「還原至新虛擬機器」選項,然後按一下「設定目的地 e」。在新視窗下,選取 IDPA vCenter 作為 Target vCenter,然後繼續進行「精 靈 f」。開始還原,您的 VM 應還原至 IDPA VC 環境。 注意:在還原精靈中,選擇「-RESTORE」作為新還原虛擬機器的名稱。 方法 2:使用即時存取/還原
a.從 Avamar Admin GUI 中,選取目標虛擬機器並導覽至「Restore Tab
b」。選取您想要用於還原 c 的適當備份。選取所有虛擬磁片,按一下滑鼠右鍵,然後選取「INSTANT ACCESS d」。您將會看到精靈,按一下「設定目的地」,然後選取 IDPA vCenter 作為目標 vCenter,然後繼續執行「精靈」並執行「還原 e」。還原的 ACM 虛擬機器會在 ESXi 主機/vCenter UI 上立即存取。 注意:如果您需要此機器,您可以執行 vMotion 至現有的資料存放區 - 執行儲存裝置遷移至 DPappliance-datastore。 F。完成後,在機器上按一下滑鼠右鍵,然後從清查中選取「移除」(請勿從磁片刪除虛擬機器,因為這可能會刪除備份) g. 流覽回 Avamar Admin GUI,在「SERVER」標籤下,選取「Data Domain NFS Datastores h」。按一下「Datastore」,然後按一下「Unmount/Remove i」。這將確保成功清理還原工作 7。登入 IDPA vCenter UI。 8.順利關閉原始損毀的 IDPA 虛擬機器。 9.在原始虛擬機器上按一下滑鼠右鍵,然後按一下「編輯設定」。 10.在網路配接卡下 --> 針對所有連接埠群組取消核取已連線者,並加以儲存。 11.開啟新還原虛擬機器的電源。 12.開啟此虛擬機器的主控台,並確認其開機正常。 重要注意事項:在確定新虛擬機器開機正常之前,請勿刪除原始 IDPA 虛擬機器。視需要保留用於工程 RCA 的舊虛擬機器。 13.如果新還原的 IDPA VM 運作正常,請重新命名原始和尾碼「-old」 14。將還原的 IDPA 虛擬機器重新命名為原始虛擬機器名稱。 |
請遵循以下 KB 文章:
|
Article Properties
Affected Product
Integrated Data Protection Appliance Family
Product
PowerProtect DP4400, PowerProtect DP5300, PowerProtect DP5800, PowerProtect DP8300, PowerProtect DP8800, Integrated Data Protection Appliance Software, PowerProtect DP5900, PowerProtect DP8400, PowerProtect DP8900
Last Published Date
10 Oct 2023
Version
4
Article Type
How To